Innehållsförteckning
I den här artikeln kommer vi att prata om olika metoder för att aktivera WiFi i Windows. Samtidigt kommer vi också att få veta hur man inaktiverar WiFi med samma metoder.
Bärbara datorer och datorer har numera inbyggda Wi-Fi-adaptrar och mottagare. Om du har en stationär dator kan det dock hända att den inte har ett trådlöst nätverkskort installerat på den. I så fall måste du kontrollera om det finns på din dator. Innan du letar efter lösningar för att aktivera Wi-Fi på din dator bör du kontrollera om hårdvaran är installerad på den.
När du är säker på att det finns tillgång till Wi-Fi-nätverkets maskinvara kan du kolla in de lösningar som vi beskriver i avsnitten nedan.
Innehållsförteckning
Se även: Varför Wifi Extender inte ansluter till internet- Metoder för att aktivera Wi-Fi
- Aktivera WiFi med hjälp av tangentbordets snabbtangent
- Aktivera WiFi från aktivitetsfältet
- Aktivera Wi-Fi via appen Inställningar i Windows 10
- Avslutande ord
Metoder för att aktivera Wi-Fi
Det är ganska enkelt att aktivera eller inaktivera Wi-Fi i Windows 10. Alla metoder som du hittar här är ganska enkla att följa. Se bara till att hålla dig till de steg som anges i metoderna. Här är de:
Aktivera WiFi med hjälp av tangentbordets snabbtangent
Alla tangentbord har numera en snabbtangent för att aktivera eller inaktivera Wi-Fi-nätverket. Tangenten har vanligtvis en flygplanslogotyp och finns på någon av funktionstangenterna i tangentbordets översta rad. När du hittar tangenten kan du trycka på den för att aktivera eller inaktivera Wi-Fi på datorn.
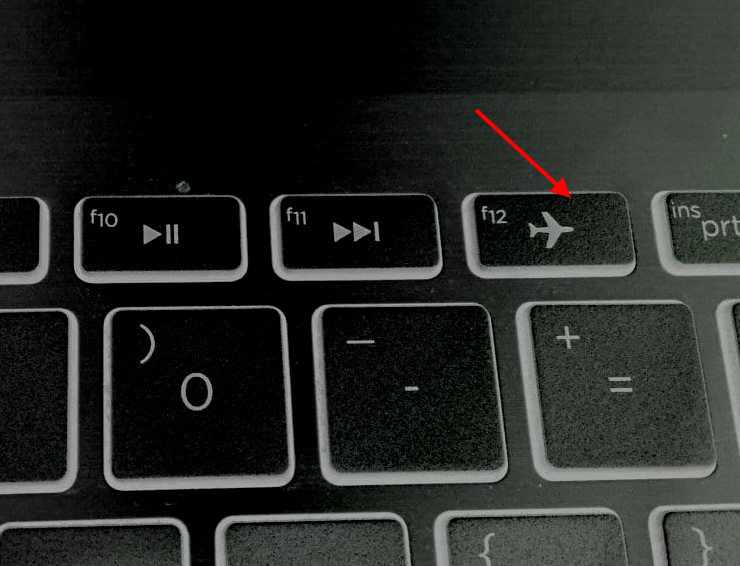
Kom ihåg att du kanske måste trycka på funktionstangenten samtidigt som du trycker på Fn tangenten på tangentbordet. Fn tangenten är vanligtvis placerad i den nedersta raden av tangenter på tangentbordet.
Tryck på växlingstangenten Flygplan. Om flygplansläget är aktiverat inaktiverar du det genom att trycka på tangenten. Detta innebär att WiFi är aktiverat och att du kan se Wi-Fi-nätverken på datorn.
Om du vill inaktivera Wi-Fi via flygläget trycker du på samma tangent igen.
Aktivera WiFi från aktivitetsfältet
I Windows aktivitetsfält hittar du olika alternativ på din dator. Dessa alternativ underlättar användningen av Windows-plattformen. Aktivitetsfältet finns längst ner på skärmen. Gå till det högra hörnet av aktivitetsfältet och leta efter Tillgång till Internet ikon.
Om Wi-Fi är avstängt hittar du vanligtvis den markerade ikonen i aktivitetsfältet som du måste klicka på. En popup-meny öppnas, se nedan. Här kan du se om ikonen för Wi-Fi-nätverket är inaktiverad. Om den är inaktiverad är WiFi-ikonen grå, se nedan. För att aktivera Wi-Fi-nätverket klickar du på Wi-Fi knapp.
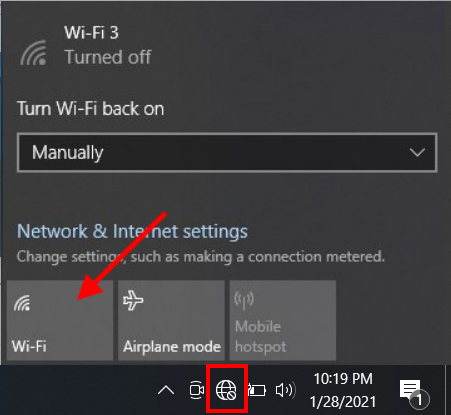
När Wi-Fi är aktiverat blir Wi-Fi-logotypen blå.
Nu kan du upptäcka och ansluta till Wi-Fi-nätverk på din Windows 10-dator.
Om du vill inaktivera Wi-Fi från aktivitetsfältet klickar du på WiFi-ikonen igen. Detta stänger av WiFi-adaptern. När WiFi-adaptern är inaktiverad kan du inte komma åt något trådlöst nätverk på datorn.
Aktivera Wi-Fi via appen Inställningar i Windows 10
I appen Inställningar kan du också aktivera/avaktivera anslutningen till WiFi-nätverk. Så här gör du:
Steg 1 : Öppna WiFi Inställningar genom att trycka på Win + I samtidigt.
Steg 2 : I appen Inställningar väljer du Nätverk & Internet alternativ.
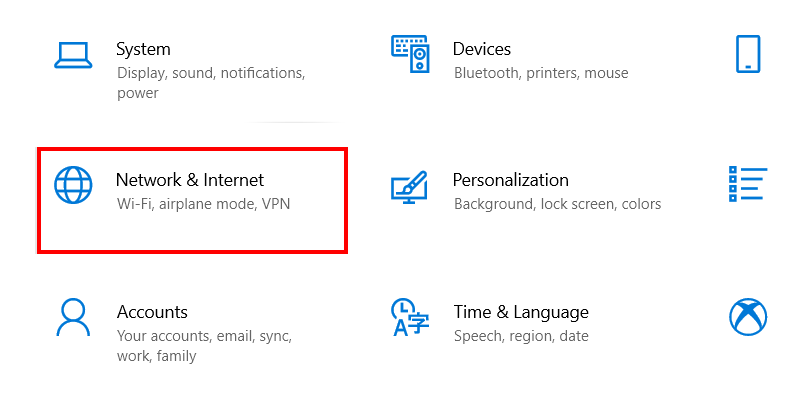
Steg 3 : I det nya fönstret för Wi-Fi-inställningar går du till panelen till vänster och klickar på Wi-Fi Gå sedan till panelen till höger och klicka på WiFi-knappen under WiFi-texten för att aktivera Wi-Fi.

Om du vill inaktivera WiFi i Windows 10 via appen Inställningar följer du stegen ovan och klickar på växelknappen för att stänga av Wi-Fi igen. När Wi-Fi är aktiverat ser växelknappen Wi-Fi ut som i skärmbilden nedan:
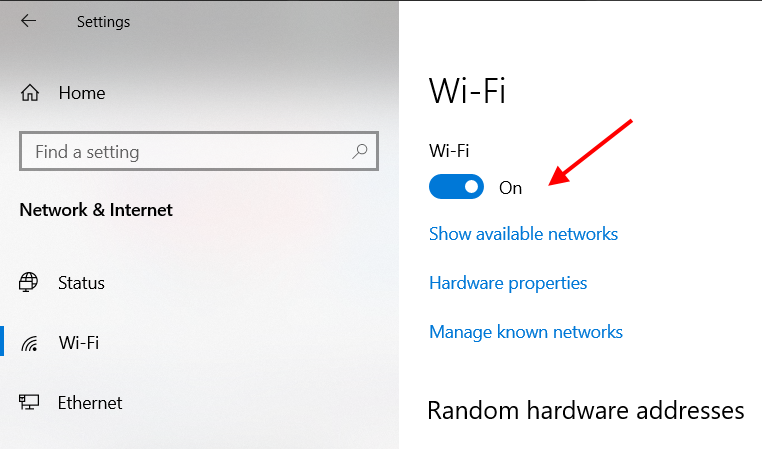
Nu vet du hur du aktiverar eller inaktiverar Wi-Fi via appen Inställningar i Windows 10.
Avslutande ord
Det här är några av de vanligaste metoderna för att aktivera eller inaktivera Wi-Fi på en Windows 10-dator. Det finns flera andra metoder som du kan använda för att aktivera eller inaktivera Wi-Fi på din dator, men jag antar att de här metoderna räcker.
Rekommenderas till dig:
Hur du ansluter WiFi i Windows 8
Se även: Min Assurance Wireless-telefon fungerar inteSå här stänger du av WiFi i Windows 7 - 4 enkla sätt
Så här ansluter du till dolt WiFi i Windows 10
Så här återställer du WiFi i Windows 10


