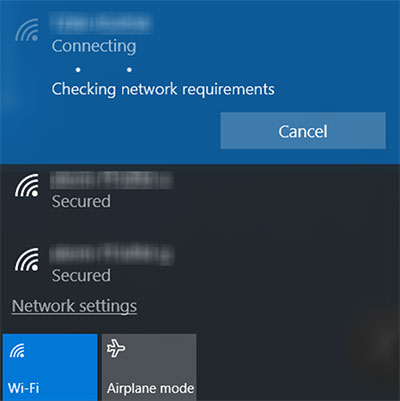বিষয়বস্তুৰ তালিকা
পেনাচনিক লুমিক্সৰ সহায়ত ছবি তোলাটো এটা ক্লিকৰ পদ্ধতি, কিন্তু ইয়াৰ ফটো ইণ্টাৰনেটৰ জৰিয়তে শ্বেয়াৰ কৰাৰ ক্ষেত্ৰতো আমি একেই ক'ব পাৰোনে? মুঠতে আপুনি পেনাচনিক লুমিক্সক পিচিৰ সৈতে সংযোগ কৰিবলৈ সংগ্ৰাম কৰি আছেনে?
ডিজিটেল কেমেৰা আৰু ডিজিটেল ফটোৰ উত্থানে ফটোগ্ৰাফীৰ কলাত বৈপ্লৱিক পৰিৱৰ্তন আনিছে আৰু পৰিৱৰ্তন কৰিছে। যিকোনো অপেশাদাৰী ফটোগ্ৰাফাৰ বা ক্ষেত্ৰখনৰ এজন পেছাদাৰী ব্যক্তিক সুধিব; সকলোৱে আপোনাক ক'ব যে এটা সুস্থিৰ ইণ্টাৰনেট সংযোগে প্ৰতিটো কেমেৰাৰ বাবে আচৰিত কাম কৰে।
কিন্তু আপুনি আপোনাৰ পেনাচনিক লুমিক্সক ইণ্টাৰনেটৰ সৈতে কেনেকৈ সংযোগ কৰিব পাৰে? আনকি ৱাই ফাইৰ সৈতেও সংযোগ হয়নে? যদি আপোনাৰ মনটো এনে সকলো চিন্তাৰে ব্যস্ত হয়, তেন্তে আপুনি সঠিক স্থানত উপস্থিত হৈছে।
See_also: সমাধান কৰা হৈছে: Windows 10 ত আন্তঃপৃষ্ঠ WiFi নবীকৰণ কৰাৰ সময়ত এটা ভুল হৈছেএই পোষ্টটোত আলোচনা কৰা হ'ব যে আপুনি আপোনাৰ পেনাচনিক কেমেৰাবোৰ কেনেকৈ ইণ্টাৰনেট আৰু অন্যান্য ডিভাইচৰ সৈতে সংযোগ কৰিব পাৰে, য'ত Pc, tablets, mobiles, ইত্যাদি
পেনাচনিক লুমিক্স কি?
লুমিক্স হৈছে পেনাছনিকৰ দ্বাৰা মুকলি কৰা ডিজিটেল কেমেৰাৰ এক অনন্য লাইন। লুমিক্স ছিৰিজ পকেট পইণ্ট-এণ্ড-শ্বুট আৰু ডিজিটেল এছএলআৰকে ধৰি বিভিন্ন মডেলৰ ৰূপত উপলব্ধ। লুমিক্স ছিৰিজৰ প্ৰথম কেমেৰা ২০০১ চনত মুকলি কৰা হৈছিল।
মই মোৰ পেনাচনিক লুমিক্সক মোৰ পিচিৰ সৈতে কেনেকৈ সংযোগ কৰিব?
আপোনাৰ স্মৰণীয় ছবিসমূহ সুৰক্ষিত কৰাৰ এটা নিৰ্ভৰযোগ্য উপায় হ'ল সেইবোৰ আপোনাৰ PC লৈ স্থানান্তৰ কৰা। পেনাচনিক লুমিক্স কেমেৰাৰ ভাল কথাটো হ’ল ইয়াত এটা HDMI প’ৰ্ট আছে, আৰু ইয়াত এটা HDMI কেবল আছে। আপুনি এবাৰ এই অতিৰিক্ত সঁজুলিসমূহ সাজু হ'লে, আপুনি এইটোৱেই কৰিব লাগিবপৰৱৰ্তী:
- কেমেৰাৰ ওপৰৰ প্ৰান্তত থকা পাৱাৰ বুটাম টিপি আপোনাৰ কেমেৰা বন্ধ কৰক।
- কেমেৰাত HDMI পৰ্ট বিচাৰি উলিয়াওক। ই এটা প্লাষ্টিকৰ কেপ বা এটা ৰবৰৰ কভাৰৰ তলত থাকিব পাৰে।
- কভাৰটো HDMI পৰ্টেৰ পৰা আঁতৰাওক।
- HDMI কেবুলৰ সৰু প্লাগটো লৈ কেমেৰাৰ পৰ্টে সুমুৱাওক।
- কেবলৰ আনটো মূৰ লৈ তললৈ ঘূৰাই দিয়ক। এই প্লাগটো এতিয়া আপোনাৰ PC ৰ পৰ্টত সুমুৱাওক।
- এই দুটা ডিভাইচ হস্তচালিতভাৱে সংযোগ কৰাৰ পিছত, আপুনি কেমেৰা অন কৰিব লাগে।
- প্ৰাথমিকভাৱে, আপোনাৰ কেমেৰাই নতুনকৈ গঠিত সংযোগটো স্বীকাৰ কৰিব। ই আপোনাক সুধিব যে আপুনি আপোনাৰ ছবিসমূহ পিচি বা আন কোনো চফ্টৱেৰৰ জৰিয়তে চাব বিচাৰে নেকি।
- আপোনাৰ কেমেৰাৰ সোঁফালে বুটাম আৰু কাঁড় চিহ্ন আছে। 'PC' বিকল্প নিৰ্ব্বাচন কৰক আৰু ইয়াৰ বাবে 'OK' টিপক
- আপুনি ইয়াৰ প্ৰতিক্ৰিয়াত আপোনাৰ কমপিউটাৰৰ পৰ্দাত এটা নতুন ড্ৰাইভ/ফোল্ডাৰ পপ আপ হোৱা দেখিব।
- এই ফোল্ডাৰত দুবাৰ ক্লিক কৰক, আৰু... ই খোল খাব।
- এতিয়া আপুনি আপোনাৰ PC ৰ সৈতে আপোনাৰ সকলো ছবি অভিগম কৰিব পাৰিব।
মই মোৰ Panasonic Lumix ক মোৰ PC ৰ সৈতে Wi fi ৰ জৰিয়তে কেনেকৈ সংযোগ কৰিম?
পেনাচনিক লুমিক্সক পিচিৰ সৈতে সংলগ্ন কৰাৰ পদ্ধতি টেবলেট/ম’বাইলৰ সৈতে সংযোগ কৰাৰ পৰা অলপ বেলেগ। প্ৰদত্ত পদক্ষেপসমূহ অনুসৰণ কৰক আৰু আপোনাৰ Panasonic Lumix ক Wi fi ৰ জৰিয়তে PC ৰ সৈতে সংযোগ কৰক:
কেমেৰাৰ Wi fi কাৰ্য্য সামৰ্থবান কৰক
- প্ৰথমে, নিশ্চিত কৰক যে আপোনাৰ Lumix কেমেৰাত Wi-Fi বৈশিষ্ট্য আছে .
- মেনু বুটামৰ জৰিয়তে মেনু খোলক।
- 'wifi' নিৰ্বাচন কৰকছেটিংছ' ক্লিক কৰক আৰু 'নতুন সংযোগ' ক্লিক কৰক
পিচিৰ সৈতে সংযোগ কৰক
- আপোনাৰ পিচি অন কৰক
- সোঁফালে তলত অৱস্থিত বেতাঁৰ আইকনত ৰাইট-ক্লিক কৰক ডেস্কটপৰ
- 'নেটৱৰ্ক আৰু অংশীদাৰী' বিকল্প নিৰ্ব্বাচন কৰক
- নেটৱাৰ্ক অংশীদাৰী পৰ্দাত, 'এটা নতুন সংযোগ বা নে'টৱৰ্ক সংস্থাপন কৰক' ক্লিক কৰক। এটা বেতাঁৰ নে'টৱৰ্কৰ সৈতে হস্তচালিতভাৱে সংযোগ কৰক' বিকল্প
- বিৱৰণসমূহ এনেদৰে সুমুৱাওক:
- নে'টৱৰ্ক নাম টেবত SSID ৰাখক।
- সুৰক্ষা ধৰণ হিচাপে WPA2-ব্যক্তিগত নিৰ্ব্বাচন কৰক .
- কেমেৰাৰ পাছৱৰ্ড 'সুৰক্ষা চাবি' হিচাপে দিয়ক আৰু পৰৱৰ্তী ক্লিক কৰক
- যদি আপুনি সকলো সঠিক বিৱৰণ দিছে, তেন্তে আপুনি এটা বাৰ্তা পাব যে কেমেৰা সফলতাৰে যোগ কৰা হৈছে কম্পিউটাৰলৈ।
Panasonic Lumix ৰ বাবে Wi Fi সংযোগ কেনেকৈ ছেট আপ কৰিব?
কেবুল আৰু পৰ্টৰ সৈতে কাম কৰিবলৈ সাজু নহয়নে? Panasonic Lumix’s ব্যৱহাৰকাৰী-বন্ধুত্বপূৰ্ণ ডিজাইনে আপোনাক Wi fi ফাংচনৰ জৰিয়তে ডিভাইচসমূহৰ সৈতে সংযোগ কৰাৰ সুযোগ দিয়ে৷ এইটো কেনেকৈ কৰিব লাগে সেইটো জানিবলৈ সংগ্ৰাম কৰি আছেনে? Wifi ৰ জৰিয়তে Panasonic Lumix সংযোগ কৰিবলৈ নিম্নলিখিত পদক্ষেপসমূহ ব্যৱহাৰ কৰক:
Panasonic Lumix অন Wifi বৈশিষ্ট্য অন কৰক:
- কেমেৰা অন কৰক
- ব্যৱহাৰ কৰি মেনু ছেটিংছ খোলক মেনু বুটামটো। ই সাধাৰণতে কেমেৰাৰ পিছফালে, এটা স্পেনাৰ আইকনৰ আকৃতিৰ 'সাধাৰণ ছেটিংছ' বুটামৰ তলত থাকে।
- কাঁড় বুটামসমূহ ব্যৱহাৰ কৰক আৰু 'ঠিক আছে' নিৰ্বাচন কৰক।
- এবাৰ মেনু ছেটিংছ খোল খালে , আপুনি 'Wifi Settings' বিকল্পটো দেখিব। এইটো নিৰ্বাচন কৰক
- ‘নতুন’ ক্লিক কৰকসংযোগ' বিকল্প।
- Wifi এতিয়া কেমেৰাত সক্ৰিয় কৰা হৈছে, আৰু আপুনি এটা 'wifi' চিহ্ন ওলোৱা দেখিব।
আপোনাৰ ডিভাইচৰ সৈতে সংযোগ কৰক:
- আপোনাৰ ডিভাইচত 'wifi ছেটিংছ' খোলক।
- আপোনাৰ কেমেৰাৰ মডেল ৱাইফাই তালিকাত ওলাব।
- এবাৰ আপুনি মডেল নিৰ্বাচন কৰিলে, এই দুটা ডিভাইচৰ মাজত এটা সংযোগ গঠন হ'ব .
মই Panasonic Lumix App ৰ সৈতে কেনেকৈ সংযোগ কৰিব পাৰো?
পেনাছনিক লুমিক্স কেমেৰাত ইয়াৰ এপ উপলব্ধ। এই এপটোৰ লক্ষ্য হৈছে গ্ৰাহকসকলক সহজ কৰি তোলা আৰু তেওঁলোকৰ বাবে ডিভাইচসমূহৰ সৈতে সংযোগ আৰু ফটো স্থানান্তৰ কৰাটো সহজ কৰা।
আপোনাৰ কেমেৰা আপোনাৰ ডিভাইচৰ সৈতে সফলতাৰে সংযোগ কৰাৰ পিছত, আপুনি পেনাচনিক ইমেজ এপটো ইনষ্টল কৰিব লাগে। আপুনি এণ্ড্ৰইড বা এপল এপ ষ্ট’ৰৰ পৰা এপটোত প্ৰৱেশ কৰিব পাৰিব।
এতিয়া আপুনি এপটো একাধিক কাৰ্য্যৰ বাবে ব্যৱহাৰ কৰিব পাৰিব। উদাহৰণস্বৰূপে, ‘দূৰৱৰ্তী অপাৰেচন’ ছেটিঙৰ সহায়ত, আপুনি আপোনাৰ ডিভাইচৰ পৰ্দাত লাইভ ভিউফাইণ্ডাৰলৈ অভিগম পাব।
এই বৈশিষ্ট্যই আপোনাক দূৰৱৰ্তীভাৱে শ্বুট কৰাৰ অনুমতি দিয়ে। ইয়াৰ উপৰিও, আপুনি কেমেৰাৰ ফ'কাচ পইণ্টসমূহ শাৰীৰিকভাৱে স্পৰ্শ নকৰাকৈও টানি নিব পাৰে।
এপটোৰ সহায়ত, আপুনি ইয়াৰ ছবিসমূহ আপোনাৰ ডিভাইচলৈও স্থানান্তৰ কৰিব পাৰে। আপুনি মাত্ৰ:
- 'transfer image' বিকল্প নিৰ্বাচন কৰক।
- এবাৰ আপুনি এইটো কৰিলে, এপটোৱে আপোনাক পোনপটীয়াকৈ কেমেৰাৰ SD কাৰ্ডলৈ লৈ যাব।
- ইয়াত, আপুনি এটা বা একাধিক ছবি নিৰ্বাচন কৰাৰ সুযোগ পাব।
- চিত্ৰসমূহ নিৰ্বাচন কৰাৰ পিছত, 'স্থানান্তৰ,' ক্লিক কৰক।আৰু আপোনাৰ সকলো ছবি আপোনাৰ ডিভাইচৰ কেমেৰা ৰোলত উপলব্ধ হ'ব।
Panasonic Lumix ৰ মেমৰি কাৰ্ডৰ পৰা PC লৈ ছবিসমূহ কেনেকৈ স্থানান্তৰ কৰিব?
কম্পিউটাৰলৈ ছবি স্থানান্তৰ কৰাৰ এটা সাধাৰণ উপায় হ’ল কেমেৰাৰ মেম’ৰী কাৰ্ডৰ জৰিয়তে। বাৰু, আপুনি পেনাচনিক লুমিক্স কেমেৰাৰ সহায়তো এই কাম কৰিব পাৰে।
কেমেৰাত মেম'ৰী কাৰ্ড ক'ত আছে?
মেমৰি কাৰ্ড কেমেৰাৰ পিছফালে থাকে। ইয়াক প্লাষ্টিকৰ টুপিৰে সুৰক্ষিত কৰা হৈছে, যিটো আপুনি লাহে লাহে আঁতৰাব লাগিব। ইয়াৰ পিছত কাৰ্ডখনৰ ওপৰ অংশ তললৈ ঠেলি দিয়ক, আৰু ই ওলাই আহিব।
আপুনি মেমৰি কাৰ্ডখন পিচিত ক'ত ৰাখে?
আপোনাৰ কিবৰ্ডৰ উপৰিও, আপুনি এটা পাতল, চিকন স্লট দেখিব। এই স্লটটো মেমৰি কাৰ্ডৰ দৰে সৰু বস্তুৰ বাবে ডিজাইন কৰা হৈছে। আপুনি এবাৰ স্থানটো বিচাৰি উলিয়ালে, SD কাৰ্ডত প্ৰৱেশ কৰক।
কাৰ্ডখন কমপিউটাৰত প্ৰৱেশ কৰাৰ পিছত, কেইছেকেণ্ডমান অপেক্ষা কৰক। কম্পিউটাৰে নতুনকৈ সন্নিৱিষ্ট কৰা কাৰ্ডখন চিনি পোৱাৰ লগে লগে ই আপোনাক এটা আদেশ বাকচ উপস্থাপন কৰিব। আপুনি ‘ফাইলসমূহ চাবলৈ ফোল্ডাৰ খোলক’ বিকল্প বা অন্য কোনো অনুৰূপ বিকল্প নিৰ্ব্বাচন কৰিব লাগে।
যদি এটা আদেশ বাকচ দেখা নাযায়, তেন্তে আপুনি ডেস্কটপ ফোল্ডাৰলৈ যাব লাগে। যোগ কৰা যিকোনো নতুন ড্ৰাইভৰ বাবে তাত পৰীক্ষা কৰক। কেতিয়াবা, আপোনাৰ কেমেৰাৰ তথ্য এটা ড্ৰাইভ হিচাপে প্ৰতিনিধিত্ব কৰা হয়।
এটা ফোল্ডাৰ হওক বা এটা ড্ৰাইভ, ইয়াত দুবাৰ ক্লিক কৰক, আৰু আপুনি কেমেৰাৰ তথ্যলৈ অভিগম পাব।
উপসংহাৰ
পেনাচনিক লুমিক্সৰ মানসম্পন্ন ছবিয়ে হৃদয় জয় কৰিছেবহু ব্যৱহাৰকাৰী। কিন্তু তেওঁলোকক অধিক আপ্লুত কৰা কথাটো হ’ল এই কেমেৰাটো প্ৰতিটো ডিভাইচৰ সৈতে সংযোগ কৰাটো কিমান সহজ।
See_also: Belkin Router Setup - ধাপ দ্বারা ধাপ গাইডআপুনি আপোনাৰ ছবিসমূহ ৱাইফাইৰ জৰিয়তে শ্বেয়াৰ কৰিব বিচাৰে বা এপৰ জৰিয়তে নিয়ন্ত্ৰণ কৰিব বিচাৰে-সৌভাগ্যক্ৰমে, আপুনি এই সকলোবোৰ আৰু বহুত কৰিব পাৰে এটা পেনাচনিক লুমিক্স কেমেৰাৰ সৈতে অধিক।