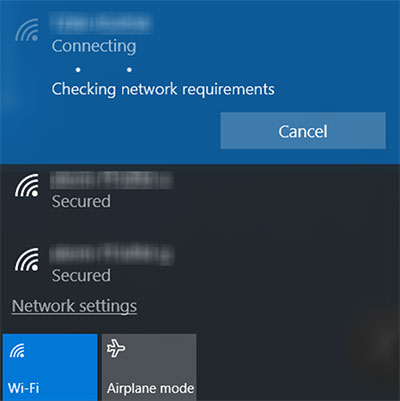අන්තර්ගත වගුව
Panasonic Lumix සමඟින් පින්තූර ගැනීම එක්-ක්ලික් කිරීමේ ක්රියාවලියකි, නමුත් එහි ඡායාරූප අන්තර්ජාලය හරහා බෙදා ගැනීම ගැන අපට එයම කිව හැකිද? කෙටියෙන් කිවහොත්, Panasonic Lumix පරිගණකයට සම්බන්ධ කිරීමට ඔබ අරගල කරන්නේද?
ඩිජිටල් කැමරා සහ ඩිජිටල් ඡායාරූපවල නැගීම ඡායාරූප කලාවේ විප්ලවීය වෙනසක් සිදු කර ඇත. ඕනෑම ආධුනික ඡායාරූප ශිල්පියෙකුගෙන් හෝ ක්ෂේත්රයේ වෘත්තිකයෙකුගෙන් විමසන්න; ස්ථාවර අන්තර්ජාල සම්බන්ධතාවයක් සෑම කැමරාවක් සඳහාම අරුමපුදුම දේ ක්රියා කරන බව සියලු දෙනාම ඔබට කියනු ඇත.
නමුත් ඔබට ඔබේ Panasonic Lumix අන්තර්ජාලයට සම්බන්ධ කරන්නේ කෙසේද? එය Wi Fi වෙත සම්බන්ධ වේද? ඔබේ මනස එවැනි සිතුවිලි වලින් පිරී තිබේ නම්, ඔබ නිවැරදි ස්ථානයට පැමිණ ඇත.
මෙම සටහන මඟින් ඔබේ පැනසොනික් කැමරා අන්තර්ජාලයට සහ Pc, ටැබ්ලට්, ජංගම දුරකථන ඇතුළු අනෙකුත් උපාංග වෙත සම්බන්ධ කරන්නේ කෙසේදැයි සාකච්ඡා කරනු ඇත. ආදිය.
Panasonic Lumix යනු කුමක්ද?
Lumix යනු පැනසොනික් විසින් දියත් කරන ලද අද්විතීය ඩිජිටල් කැමරා පෙළකි. Lumix ශ්රේණිය පොකට් පොයින්ට් ඇන්ඩ් ෂූට් සහ ඩිජිටල් එස්එල්ආර් ඇතුළු විවිධ මාදිලියේ ස්වරූපයෙන් ලබා ගත හැකිය. Lumix ශ්රේණියේ පළමු කැමරා 2001 දී දියත් කරන ලදී.
මම මගේ Panasonic Lumix මගේ පරිගණකයට සම්බන්ධ කරන්නේ කෙසේද?
ඔබගේ මතකයේ රැඳෙන පින්තූර ආරක්ෂා කිරීමට වඩාත්ම විශ්වාසදායක ක්රමයක් වන්නේ ඒවා ඔබේ පරිගණකයට මාරු කිරීමයි. Panasonic Lumix කැමරා වල ඇති හොඳ දෙය නම් ඒවාට HDMI පෝට් එකක් තිබීම සහ ඒවා HDMI කේබලයක් සමඟ පැමිණීමයි. ඔබ මෙම අතිරේක මෙවලම් සූදානම් කළ පසු, ඔබ කළ යුත්තේ මෙයයිමීළඟ:
බලන්න: Wifi හරහා Kindle Fire වෙත ගොනු මාරු කරන්නේ කෙසේද?- කැමරාවේ ඉහළ කෙළවරේ ඇති බල බොත්තම එබීමෙන් ඔබේ කැමරාව ක්රියාවිරහිත කරන්න.
- කැමරාවේ HDMI පෝට් එක සොයා ගන්න. එය ප්ලාස්ටික් තොප්පියකට හෝ රබර් ආවරණයකට යටින් විය හැක.
- HDMI පෝට් එකෙන් කවරය ඉවත් කරන්න.
- HDMI කේබලයේ කුඩා ප්ලග් එක ගෙන කැමරාවේ තොටට ඇතුල් කරන්න.
- කේබලයේ අනෙක් කෙළවර ගෙන එය පහළට හරවන්න. මෙම පේනුව දැන් ඔබේ පරිගණකයේ තොටට ඇතුළු කරන්න.
- මෙම උපාංග දෙක අතින් සම්බන්ධ කිරීමෙන් පසු, ඔබ කැමරාව ක්රියාත්මක කළ යුතුය.
- මුලදී, ඔබේ කැමරාව අලුතින් සාදන ලද සම්බන්ධතාවය පිළිගනී. ඔබට පරිගණකයක් හෝ වෙනත් මෘදුකාංගයක් හරහා ඔබගේ පින්තූර බැලීමට අවශ්ය දැයි එය ඔබෙන් අසනු ඇත.
- ඔබේ කැමරාවේ දකුණු පස ඇති බොත්තම් සහ ඊතල ඇත. 'PC' විකල්පය තෝරන්න සහ ඒ සඳහා 'OK' ඔබන්න
- මෙයට ප්රතිචාර වශයෙන් ඔබේ පරිගණක තිරය මත නව ධාවකයක්/ෆෝල්ඩරයක් උත්පතන වනු ඇත.
- මෙම ෆෝල්ඩරය දෙවරක් ක්ලික් කරන්න, සහ එය විවෘත වනු ඇත.
- දැන් ඔබට ඔබේ පරිගණකය සමඟින් ඔබගේ සියලුම පින්තූර වෙත ප්රවේශ විය හැක.
Wi fi හරහා මගේ Panasonic Lumix මගේ පරිගණකයට සම්බන්ධ කරන්නේ කෙසේද?
Panasonic Lumix පරිගණකයකට ඇමිණීමේ ක්රියා පටිපාටිය එය ටැබ්ලට්/ජංගම වෙත සම්බන්ධ කිරීමට වඩා තරමක් වෙනස් වේ. ලබා දී ඇති පියවර අනුගමනය කර ඔබේ Panasonic Lumix Wi fi හරහා පරිගණකයට සම්බන්ධ කරන්න:
කැමරාවේ Wi Fi ක්රියාකාරිත්වය සක්රීය කරන්න
- පළමුව, ඔබේ Lumix කැමරාවට Wi-Fi විශේෂාංගය තිබෙන බව සහතික කරගන්න. .
- මෙනු බොත්තම හරහා මෙනුව විවෘත කරන්න.
- 'wifi' තෝරන්න.සැකසීම්' සහ 'නව සම්බන්ධතාවය' ක්ලික් කරන්න
PC වෙත සම්බන්ධ කරන්න
- ඔබගේ පරිගණකය ක්රියාත්මක කරන්න
- දකුණු පස ඇති රැහැන් රහිත නිරූපකය දකුණු-ක්ලික් කරන්න ඩෙස්ක්ටොප් එකේ
- 'ජාල සහ බෙදාගැනීම' විකල්පය තෝරන්න
- ජාල බෙදාගැනීමේ තිරයේ, 'නව සම්බන්ධතාවයක් හෝ ජාලයක් සකසන්න' ක්ලික් කරන්න.
- 'තෝරන්න' රැහැන් රහිත ජාලයකට අතින් සම්බන්ධ වන්න' විකල්පය
- මෙසේ විස්තර ඇතුළත් කරන්න:
- ජාල නාම පටිත්තෙහි SSID දමන්න.
- ආරක්ෂක වර්ගය ලෙස WPA2-Personal තෝරන්න .
- 'ආරක්ෂක යතුර' ලෙස කැමරාවේ මුරපදය ඇතුළත් කර ඊළඟ ක්ලික් කරන්න
- ඔබ සියලු නිවැරදි විස්තර ඇතුළත් කර ඇත්නම්, කැමරාව සාර්ථකව එකතු කර ඇති බවට පණිවිඩයක් ඔබට ලැබෙනු ඇත. පරිගණකය වෙත.
Panasonic Lumix සඳහා Wi Fi සම්බන්ධතාවය සකසන්නේ කෙසේද?
කේබල් සහ තොට සමඟ වැඩ කිරීමට සූදානම් නැතිද? Panasonic Lumix හි පරිශීලක-හිතකාමී සැලසුම Wi Fi ක්රියාකාරිත්වය හරහා උපාංග සමඟ සම්බන්ධ වීමට ඔබට අවස්ථාව ලබා දෙයි. මෙය කරන්නේ කෙසේදැයි සොයා ගැනීමට අරගල කරනවාද? Wifi හරහා Panasonic Lumix සම්බන්ධ කිරීමට පහත පියවර භාවිතා කරන්න:
බලන්න: පාසලේදී Wifi ලබා ගන්නේ කෙසේද - අත්යවශ්ය ඉගෙනුම් මෙවලම් අවහිර කිරීම ඉවත් කරන්නPanasonic Lumix හි Wifi විශේෂාංගය ක්රියාත්මක කරන්න:
- කැමරාව ක්රියාත්මක කරන්න
- මෙනු සැකසුම් විවෘත කරන්න මෙනු බොත්තම. එය සාමාන්යයෙන් කැමරාවට පිටුපසින්, ස්පැනර් අයිකනයක හැඩයෙන් 'සාමාන්ය සැකසුම්' බොත්තම යටතේ වේ.
- ඊතල බොත්තම් භාවිත කර 'හරි' තෝරන්න.
- මෙනු සැකසුම විවෘත වූ පසු , ඔබ 'Wifi සැකසුම්' විකල්පය දකිනු ඇත. මෙය තෝරන්න
- ‘නව’ ක්ලික් කරන්නසම්බන්ධතාව' විකල්පය.
- දැන් කැමරාවේ Wifi සක්රීය කර ඇති අතර, 'wifi' සංකේතයක් දිස්වනු ඔබට පෙනෙනු ඇත.
ඔබේ උපාංගය සමඟ සම්බන්ධ වන්න:
- ඔබේ උපාංගයේ 'wifi සිටුවම්' විවෘත කරන්න.
- ඔබේ කැමරා ආකෘතිය wifi ලැයිස්තුවේ දිස්වනු ඇත.
- ඔබ ආකෘතිය තෝරාගත් පසු, මෙම උපාංග දෙක අතර සම්බන්ධතාවයක් සාදනු ඇත. .
මම Panasonic Lumix යෙදුමට සම්බන්ධ වන්නේ කෙසේද?
Panasonic Lumix කැමරාවට එහි යෙදුම තිබේ. මෙම යෙදුම පාරිභෝගිකයින්ට පහසුකම් සැලසීමට සහ ඔවුන්ට උපාංග සමඟ සම්බන්ධ වීමට සහ ඡායාරූප මාරු කිරීමට පහසු කිරීමට අරමුණු කරයි.
ඔබේ කැමරාව ඔබේ උපාංගය සමඟ සාර්ථකව සම්බන්ධ කිරීමෙන් පසු, ඔබ පැනසොනික් රූප යෙදුම ස්ථාපනය කළ යුතුය. ඔබට Android හෝ Apple App Store වෙතින් යෙදුම වෙත ප්රවේශ විය හැක.
දැන් ඔබට බහුවිධ කාර්යයන් සඳහා යෙදුම භාවිතා කළ හැක. උදාහරණයක් ලෙස, 'දුරස්ථ මෙහෙයුම්' සැකසීමේ සහාය ඇතිව, ඔබට ඔබගේ උපාංගයේ තිරයේ සජීවී දසුන් සොයන්නා වෙත ප්රවේශය ලැබෙනු ඇත.
මෙම විශේෂාංගය ඔබට දුරස්ථව වෙඩි තැබීමට ඉඩ සලසයි. මීට අමතරව, ඔබට එය භෞතිකව ස්පර්ශ නොකර කැමරාවේ නාභිගත ලක්ෂ්ය ඇදගෙන ගෙනයාමටද හැකිය.
යෙදුම ආධාරයෙන්, ඔබට එහි පින්තූර ඔබේ උපාංගයට මාරු කිරීමටද හැකිය. ඔබ කළ යුත්තේ:
- 'මාරු රූපය' විකල්පය තෝරන්න.
- ඔබ මෙය කළ පසු, යෙදුම ඔබව කෙලින්ම කැමරාවේ SD පත වෙත ගෙන යනු ඇත.
- මෙහි, ඔබට තනි හෝ බහු පින්තූර තේරීමට අවස්ථාව ලැබේ.
- පින්තූර තේරීමෙන් පසු, 'මාරු කරන්න,' ක්ලික් කරන්නසහ ඔබගේ සියලුම පින්තූර ඔබගේ උපාංගයේ කැමරා රෝලයේ ඇත.
Panasonic Lumix හි මතක කාඩ්පතෙන් PC වෙත පින්තූර මාරු කරන්නේ කෙසේද?
පරිගණක වෙත පින්තූර මාරු කිරීමේ එක් පොදු ක්රමයක් වන්නේ කැමරාවේ මතක කාඩ්පතයි. හොඳයි, ඔබට මෙය පැනසොනික් ලුමික්ස් කැමරාවලින්ද කළ හැකිය.
කැමරාවේ මතක කාඩ්පත කොහේද?
මතක කාඩ්පත කැමරාවේ පිටුපස පිහිටා ඇත. එය ප්ලාස්ටික් තොප්පියකින් ආරක්ෂා කර ඇති අතර එය මෘදු ලෙස ඉවත් කළ යුතුය. පසුව, කාඩ්පතේ ඉහළ කොටස පහළට තල්ලු කරන්න, එවිට එය පිටතට පැමිණේ.
ඔබ පරිගණකයේ මතක කාඩ්පත තබන්නේ කොහේද?
ඔබේ යතුරුපුවරුවට අමතරව, ඔබට සිහින්, සිහින් තව් එකක් පෙනෙනු ඇත. මෙම ස්ලොට් එක මතක කාඩ්පත වැනි කුඩා අයිතම සඳහා නිර්මාණය කර ඇත. ඔබ ඉඩ සොයා ගත් පසු, SD පත ඇතුල් කරන්න.
පරිගණකයට කාඩ්පත ඇතුල් කිරීමෙන් පසු තත්පර කිහිපයක් රැඳී සිටින්න. පරිගණකය අලුතින් ඇතුළත් කළ කාඩ්පත හඳුනා ගත් වහාම, එය ඔබට විධාන කොටුවක් ඉදිරිපත් කරයි. ඔබ 'ගොනු බැලීමට ෆෝල්ඩරය විවෘත කරන්න' විකල්පය හෝ වෙනත් සමාන විකල්පයක් තෝරාගත යුතුය.
විධාන කොටුවක් නොපෙන්වයි නම්, ඔබ ඩෙස්ක්ටොප් ෆෝල්ඩරය වෙත යා යුතුය. එකතු කරන ලද නව ධාවක සඳහා එහි පරීක්ෂා කරන්න. සමහර විට, ඔබේ කැමරාවේ දත්ත ධාවකයක් ලෙස නිරූපණය කෙරේ.
එය ෆෝල්ඩරයක් හෝ ධාවකයක් වේවා, එය දෙවරක් ක්ලික් කරන්න, එවිට ඔබට කැමරාවේ දත්ත වෙත ප්රවේශය ලැබෙනු ඇත.
නිගමනය
Panasonic Lumix හි ගුණාත්මක පින්තූර හදවත දිනාගෙන ඇතබොහෝ පරිශීලකයන්. කෙසේ වෙතත්, ඔවුන් වඩාත් ආකර්ෂණය කර ඇත්තේ මෙම කැමරාව සෑම උපාංගයක් සමඟම සම්බන්ධ කිරීම කොතරම් පහසුද යන්නයි.
ඔබට Wifi හරහා ඔබේ පින්තූර බෙදා ගැනීමට හෝ යෙදුමක් හරහා එය පාලනය කිරීමට අවශ්ය වුවත් - වාසනාවකට මෙන්, ඔබට මේ සියල්ල සහ බොහෝ දේ කළ හැකිය. Panasonic Lumix කැමරාවක් සමඟ තවත්.