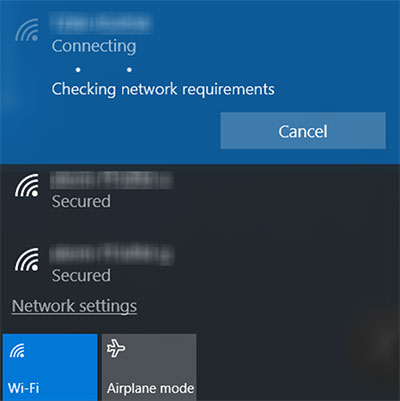ഉള്ളടക്ക പട്ടിക
Panasonic Lumix ഉപയോഗിച്ച് ചിത്രമെടുക്കുന്നത് ഒറ്റ-ക്ലിക്ക് നടപടിക്രമമാണ്, എന്നാൽ ഇന്റർനെറ്റിലൂടെ അതിന്റെ ഫോട്ടോകൾ പങ്കിടുന്നതിനെ കുറിച്ച് നമുക്ക് പറയാൻ കഴിയുമോ? ചുരുക്കത്തിൽ, Panasonic Lumix-നെ PC-യിലേക്ക് ബന്ധിപ്പിക്കാൻ നിങ്ങൾ പാടുപെടുകയാണോ?
ഡിജിറ്റൽ ക്യാമറകളുടെയും ഡിജിറ്റൽ ഫോട്ടോകളുടെയും വർദ്ധനവ് ഫോട്ടോഗ്രാഫിയുടെ കലയിൽ വിപ്ലവം സൃഷ്ടിക്കുകയും മാറ്റുകയും ചെയ്തു. ഏതെങ്കിലും അമേച്വർ ഫോട്ടോഗ്രാഫറോട് അല്ലെങ്കിൽ ഈ മേഖലയിലെ പ്രൊഫഷണലിനോട് ചോദിക്കുക; ഒരു സ്ഥിരതയുള്ള ഇന്റർനെറ്റ് കണക്ഷൻ ഓരോ ക്യാമറയിലും അത്ഭുതങ്ങൾ സൃഷ്ടിക്കുമെന്ന് എല്ലാവരും നിങ്ങളോട് പറയും.
എന്നാൽ നിങ്ങളുടെ പാനസോണിക് ലുമിക്സ് എങ്ങനെ ഇന്റർനെറ്റുമായി ബന്ധിപ്പിക്കാനാകും? ഇത് വൈ ഫൈയിലേക്ക് പോലും കണക്റ്റ് ചെയ്യുന്നുണ്ടോ? നിങ്ങളുടെ മനസ്സ് അത്തരം ചിന്തകളാൽ മുഴുകിയിരിക്കുകയാണെങ്കിൽ, നിങ്ങൾ ശരിയായ സ്ഥലത്ത് എത്തിയിരിക്കുന്നു.
നിങ്ങളുടെ പാനസോണിക് ക്യാമറകളെ ഇന്റർനെറ്റിലേക്കും പിസി, ടാബ്ലെറ്റുകൾ, മൊബൈലുകൾ, ഉൾപ്പെടെയുള്ള മറ്റ് ഉപകരണങ്ങളിലേക്കും എങ്ങനെ ബന്ധിപ്പിക്കാമെന്ന് ഈ പോസ്റ്റ് ചർച്ച ചെയ്യും. തുടങ്ങിയവ.
എന്താണ് Panasonic Lumix?
പാനസോണിക് പുറത്തിറക്കിയ ഡിജിറ്റൽ ക്യാമറകളുടെ ഒരു അതുല്യ ശ്രേണിയാണ് ലുമിക്സ്. പോക്കറ്റ് പോയിന്റ്-ആൻഡ്-ഷൂട്ട്, ഡിജിറ്റൽ എസ്എൽആർ എന്നിവ ഉൾപ്പെടെ വിവിധ മോഡലുകളുടെ രൂപത്തിൽ ലുമിക്സ് സീരീസ് ലഭ്യമാണ്. Lumix സീരീസിന്റെ ആദ്യ ക്യാമറകൾ 2001-ൽ സമാരംഭിച്ചു.
എന്റെ പാനസോണിക് ലുമിക്സ് എന്റെ പിസിയിലേക്ക് എങ്ങനെ ബന്ധിപ്പിക്കും?
നിങ്ങളുടെ അവിസ്മരണീയമായ ചിത്രങ്ങൾ പരിരക്ഷിക്കുന്നതിനുള്ള ഏറ്റവും വിശ്വസനീയമായ മാർഗ്ഗങ്ങളിലൊന്ന് അവ നിങ്ങളുടെ പിസിയിലേക്ക് കൈമാറുക എന്നതാണ്. Panasonic Lumix ക്യാമറകളുടെ നല്ല കാര്യം, അവയ്ക്ക് ഒരു HDMI പോർട്ട് ഉണ്ട്, അവയ്ക്ക് HDMI കേബിളും ഉണ്ട് എന്നതാണ്. ഈ അധിക ഉപകരണങ്ങൾ തയ്യാറായിക്കഴിഞ്ഞാൽ, നിങ്ങൾ ചെയ്യേണ്ടത് ഇതാണ്അടുത്തത്:
- ക്യാമറയുടെ മുകളിലെ അറ്റത്തുള്ള പവർ ബട്ടൺ അമർത്തി നിങ്ങളുടെ ക്യാമറ ഓഫ് ചെയ്യുക.
- ക്യാമറയിലെ HDMI പോർട്ട് കണ്ടെത്തുക. ഇത് ഒരു പ്ലാസ്റ്റിക് തൊപ്പി അല്ലെങ്കിൽ റബ്ബർ കവറിനു താഴെയായിരിക്കാം.
- HDMI പോർട്ടിൽ നിന്ന് കവർ നീക്കം ചെയ്യുക.
- HDMI കേബിളിന്റെ ചെറിയ പ്ലഗ് എടുത്ത് ക്യാമറയുടെ പോർട്ടിൽ ചേർക്കുക.
- കേബിളിന്റെ മറ്റേ അറ്റം എടുത്ത് താഴേക്ക് തിരിക്കുക. ഈ പ്ലഗ് ഇപ്പോൾ നിങ്ങളുടെ PC-യുടെ പോർട്ടിലേക്ക് തിരുകുക.
- ഈ രണ്ട് ഉപകരണങ്ങളും നേരിട്ട് കണക്റ്റ് ചെയ്ത ശേഷം, നിങ്ങൾ ക്യാമറ ഓണാക്കണം.
- ആദ്യം, നിങ്ങളുടെ ക്യാമറ പുതുതായി രൂപീകരിച്ച കണക്ഷൻ അംഗീകരിക്കും. ഒരു പിസി വഴിയോ മറ്റേതെങ്കിലും സോഫ്റ്റ്വെയറിലൂടെയോ നിങ്ങളുടെ ചിത്രങ്ങൾ കാണണോ എന്ന് ഇത് നിങ്ങളോട് ചോദിക്കും.
- നിങ്ങളുടെ ക്യാമറയുടെ വലതുവശത്ത് ബട്ടണുകളും അമ്പുകളും ഉണ്ട്. 'PC' ഓപ്ഷൻ തിരഞ്ഞെടുത്ത് അതിനായി 'OK' അമർത്തുക
- ഇതിനുള്ള പ്രതികരണമായി നിങ്ങളുടെ കമ്പ്യൂട്ടർ സ്ക്രീനിൽ ഒരു പുതിയ ഡ്രൈവ്/ഫോൾഡർ പോപ്പ് അപ്പ് കാണും.
- ഈ ഫോൾഡറിൽ ഡബിൾ ക്ലിക്ക് ചെയ്യുക, കൂടാതെ അത് തുറക്കും.
- ഇപ്പോൾ നിങ്ങളുടെ പിസി ഉപയോഗിച്ച് നിങ്ങളുടെ എല്ലാ ചിത്രങ്ങളും ആക്സസ് ചെയ്യാൻ കഴിയും.
വൈ ഫൈ വഴി എന്റെ പിസിയിലേക്ക് എന്റെ പാനസോണിക് ലൂമിക്സ് എങ്ങനെ ബന്ധിപ്പിക്കും?
Panasonic Lumix ഒരു പിസിയിലേക്ക് അറ്റാച്ചുചെയ്യുന്നതിനുള്ള നടപടിക്രമം ടാബ്ലെറ്റുകൾ/മൊബൈലുകളിലേക്ക് കണക്റ്റ് ചെയ്യുന്നതിൽ നിന്ന് അൽപ്പം വ്യത്യസ്തമാണ്. നൽകിയിരിക്കുന്ന ഘട്ടങ്ങൾ പിന്തുടർന്ന് നിങ്ങളുടെ Panasonic Lumix-നെ Wi fi വഴി PC-ലേക്ക് ബന്ധിപ്പിക്കുക:
ക്യാമറയുടെ Wi fi പ്രവർത്തനം പ്രവർത്തനക്ഷമമാക്കുക
- ആദ്യം, നിങ്ങളുടെ Lumix ക്യാമറയ്ക്ക് Wi-Fi ഫീച്ചർ ഉണ്ടെന്ന് ഉറപ്പാക്കുക .
- മെനു ബട്ടണിലൂടെ മെനു തുറക്കുക.
- 'wifi' തിരഞ്ഞെടുക്കുക.ക്രമീകരണങ്ങൾ' തുടർന്ന് 'പുതിയ കണക്ഷൻ' ക്ലിക്ക് ചെയ്യുക
PC-ലേക്ക് കണക്റ്റുചെയ്യുക
- നിങ്ങളുടെ PC ഓണാക്കുക
- വലത് താഴെയുള്ള വയർലെസ് ഐക്കണിൽ വലത്-ക്ലിക്ക് ചെയ്യുക ഡെസ്ക്ടോപ്പിന്റെ
- 'നെറ്റ്വർക്ക് ആൻഡ് ഷെയറിംഗ്' ഓപ്ഷൻ തിരഞ്ഞെടുക്കുക
- നെറ്റ്വർക്ക് പങ്കിടൽ സ്ക്രീനിൽ, 'ഒരു പുതിയ കണക്ഷൻ അല്ലെങ്കിൽ നെറ്റ്വർക്ക് സജ്ജമാക്കുക' ക്ലിക്കുചെയ്യുക.
- ' തിരഞ്ഞെടുക്കുക. ഒരു വയർലെസ് നെറ്റ്വർക്ക് ഓപ്ഷനിലേക്ക് സ്വമേധയാ കണക്റ്റുചെയ്യുക
- വിശദാംശങ്ങളിൽ ഇനിപ്പറയുന്നവ നൽകുക:
- നെറ്റ്വർക്ക് നെയിം ടാബിൽ SSID ഇടുക.
- സുരക്ഷാ തരമായി WPA2-Personal തിരഞ്ഞെടുക്കുക .
- 'സുരക്ഷാ കീ' ആയി ക്യാമറയുടെ പാസ്വേഡ് നൽകി അടുത്തത് ക്ലിക്ക് ചെയ്യുക
- നിങ്ങൾ എല്ലാ ശരിയായ വിശദാംശങ്ങളും ഇട്ടിട്ടുണ്ടെങ്കിൽ, ക്യാമറ വിജയകരമായി ചേർത്തതായി നിങ്ങൾക്ക് ഒരു സന്ദേശം ലഭിക്കും. കമ്പ്യൂട്ടറിലേക്ക്.
Panasonic Lumix-നായി Wi Fi കണക്ഷൻ എങ്ങനെ സജ്ജീകരിക്കാം?
കേബിളുകളും പോർട്ടുകളും ഉപയോഗിച്ച് പ്രവർത്തിക്കാൻ തയ്യാറല്ലേ? Panasonic Lumix-ന്റെ ഉപയോക്തൃ-സൗഹൃദ ഡിസൈൻ നിങ്ങൾക്ക് Wi fi ഫംഗ്ഷൻ വഴി ഉപകരണങ്ങളുമായി കണക്റ്റുചെയ്യാനുള്ള അവസരം നൽകുന്നു. ഇത് എങ്ങനെ ചെയ്യണമെന്ന് കണ്ടെത്താൻ പാടുപെടുകയാണോ? Wifi വഴി Panasonic Lumix കണക്റ്റുചെയ്യാൻ ഇനിപ്പറയുന്ന ഘട്ടങ്ങൾ ഉപയോഗിക്കുക:
ഇതും കാണുക: ഐഫോണിന് വൈഫൈയിലേക്ക് കണക്റ്റ് ചെയ്യാനാവുന്നില്ല - ഇതാ എളുപ്പത്തിലുള്ള പരിഹാരംPanasonic Lumix-ൽ Wifi ഫീച്ചർ ഓണാക്കുക:
- ക്യാമറ ഓണാക്കുക
- ഉപയോഗിച്ച് മെനു ക്രമീകരണങ്ങൾ തുറക്കുക മെനു ബട്ടൺ. ഇത് സാധാരണയായി ക്യാമറയ്ക്ക് പിന്നിലാണ്, സ്പാനർ ഐക്കണിന്റെ ആകൃതിയിലുള്ള 'പൊതു ക്രമീകരണങ്ങൾ' ബട്ടണിന് താഴെയാണ്.
- ആരോ ബട്ടണുകൾ ഉപയോഗിച്ച് 'ശരി' തിരഞ്ഞെടുക്കുക.
- മെനു ക്രമീകരണം തുറക്കുമ്പോൾ , നിങ്ങൾ 'Wifi ക്രമീകരണങ്ങൾ' ഓപ്ഷൻ കാണും. ഇത് തിരഞ്ഞെടുക്കുക
- 'പുതിയത്' ക്ലിക്ക് ചെയ്യുകകണക്ഷൻ' ഓപ്ഷൻ.
- ക്യാമറയിൽ ഇപ്പോൾ വൈഫൈ പ്രവർത്തനക്ഷമമാക്കിയിരിക്കുന്നു, കൂടാതെ ഒരു 'വൈഫൈ' ചിഹ്നം ദൃശ്യമാകുന്നത് നിങ്ങൾ കാണും.
നിങ്ങളുടെ ഉപകരണവുമായി ബന്ധിപ്പിക്കുക:
- നിങ്ങളുടെ ഉപകരണത്തിലെ 'വൈഫൈ ക്രമീകരണങ്ങൾ' തുറക്കുക.
- നിങ്ങളുടെ ക്യാമറ മോഡൽ വൈഫൈ ലിസ്റ്റിൽ ദൃശ്യമാകും.
- നിങ്ങൾ മോഡൽ തിരഞ്ഞെടുത്തുകഴിഞ്ഞാൽ, ഈ രണ്ട് ഉപകരണങ്ങൾക്കിടയിൽ ഒരു കണക്ഷൻ രൂപപ്പെടും .
ഞാൻ എങ്ങനെ Panasonic Lumix ആപ്പിലേക്ക് കണക്റ്റ് ചെയ്യും?
Panasonic Lumix ക്യാമറയ്ക്ക് അതിന്റെ ആപ്പ് ലഭ്യമാണ്. ഈ ആപ്പ് ഉപഭോക്താക്കളെ സുഗമമാക്കാനും ഉപകരണങ്ങളുമായി കണക്റ്റുചെയ്യാനും ഫോട്ടോകൾ കൈമാറാനും അവർക്ക് എളുപ്പമാക്കാനും ലക്ഷ്യമിടുന്നു.
നിങ്ങളുടെ ക്യാമറയെ ഉപകരണവുമായി വിജയകരമായി ബന്ധിപ്പിച്ചതിന് ശേഷം, നിങ്ങൾ പാനസോണിക് ഇമേജ് ആപ്പ് ഇൻസ്റ്റാൾ ചെയ്യണം. നിങ്ങൾക്ക് Android അല്ലെങ്കിൽ Apple ആപ്പ് സ്റ്റോറിൽ നിന്ന് ആപ്പ് ആക്സസ് ചെയ്യാൻ കഴിയും.
ഇപ്പോൾ നിങ്ങൾക്ക് ഒന്നിലധികം പ്രവർത്തനങ്ങൾക്കായി ആപ്പ് ഉപയോഗിക്കാം. ഉദാഹരണത്തിന്, 'റിമോട്ട് ഓപ്പറേഷൻ' ക്രമീകരണത്തിന്റെ സഹായത്തോടെ, നിങ്ങളുടെ ഉപകരണത്തിന്റെ സ്ക്രീനിലെ തത്സമയ വ്യൂഫൈൻഡറിലേക്ക് നിങ്ങൾക്ക് ആക്സസ് ലഭിക്കും.
വിദൂരമായി ഷൂട്ട് ചെയ്യാൻ ഈ സവിശേഷത നിങ്ങളെ അനുവദിക്കുന്നു. കൂടാതെ, നിങ്ങൾക്ക് ശാരീരികമായി സ്പർശിക്കാതെ തന്നെ ക്യാമറയുടെ ഫോക്കസ് പോയിന്റുകൾ വലിച്ചിടാനും നീക്കാനും കഴിയും.
ആപ്പിന്റെ സഹായത്തോടെ, നിങ്ങൾക്ക് അതിന്റെ ചിത്രങ്ങൾ നിങ്ങളുടെ ഉപകരണത്തിലേക്ക് കൈമാറാനും കഴിയും. നിങ്ങൾ ചെയ്യേണ്ടത് ഇത്രമാത്രം:
ഇതും കാണുക: എൽജി വാഷർ വൈഫൈയിലേക്ക് എങ്ങനെ ബന്ധിപ്പിക്കാം- 'ട്രാൻസ്ഫർ ഇമേജ്' ഓപ്ഷൻ തിരഞ്ഞെടുക്കുക.
- നിങ്ങൾ ഇത് ചെയ്തുകഴിഞ്ഞാൽ, ആപ്പ് നിങ്ങളെ നേരിട്ട് ക്യാമറയുടെ SD കാർഡിലേക്ക് കൊണ്ടുപോകും.
- ഇവിടെ, നിങ്ങൾക്ക് ഒന്നോ അതിലധികമോ ചിത്രങ്ങൾ തിരഞ്ഞെടുക്കാനുള്ള അവസരം ലഭിക്കും.
- ചിത്രങ്ങൾ തിരഞ്ഞെടുത്ത ശേഷം, 'കൈമാറുക,' ക്ലിക്ക് ചെയ്യുകകൂടാതെ നിങ്ങളുടെ എല്ലാ ചിത്രങ്ങളും നിങ്ങളുടെ ഉപകരണത്തിന്റെ ക്യാമറ റോളിൽ ലഭ്യമാകും.
Panasonic Lumix-ന്റെ മെമ്മറി കാർഡിൽ നിന്ന് പിസിയിലേക്ക് ചിത്രങ്ങൾ എങ്ങനെ കൈമാറാം?
കമ്പ്യൂട്ടറുകളിലേക്ക് ചിത്രങ്ങൾ കൈമാറുന്നതിനുള്ള ഒരു പൊതു മാർഗ്ഗം ക്യാമറയുടെ മെമ്മറി കാർഡ് വഴിയാണ്. ശരി, പാനസോണിക് ലൂമിക്സ് ക്യാമറകൾ ഉപയോഗിച്ചും നിങ്ങൾക്ക് ഇത് ചെയ്യാൻ കഴിയും.
ക്യാമറയിൽ മെമ്മറി കാർഡ് എവിടെയാണ്?
മെമ്മറി കാർഡ് ക്യാമറയുടെ പിൻഭാഗത്താണ് സ്ഥിതി ചെയ്യുന്നത്. ഇത് ഒരു പ്ലാസ്റ്റിക് തൊപ്പി ഉപയോഗിച്ച് സംരക്ഷിച്ചിരിക്കുന്നു, അത് നിങ്ങൾ സൌമ്യമായി നീക്കം ചെയ്യണം. അതിനുശേഷം, കാർഡിന്റെ മുകൾഭാഗം താഴേക്ക് തള്ളുക, അത് പുറത്തുവരും.
മെമ്മറി കാർഡ് നിങ്ങൾ കമ്പ്യൂട്ടറിൽ എവിടെ സ്ഥാപിക്കും?
നിങ്ങളുടെ കീബോർഡ് കൂടാതെ, കനം കുറഞ്ഞതും മെലിഞ്ഞതുമായ ഒരു സ്ലോട്ട് നിങ്ങൾ കാണും. മെമ്മറി കാർഡ് പോലുള്ള ചെറിയ ഇനങ്ങൾക്കായി ഈ സ്ലോട്ട് രൂപകൽപ്പന ചെയ്തിരിക്കുന്നു. നിങ്ങൾ സ്ഥലം കണ്ടെത്തിക്കഴിഞ്ഞാൽ, SD കാർഡിൽ നൽകുക.
കാർഡ് കമ്പ്യൂട്ടറിൽ നൽകിയ ശേഷം, കുറച്ച് നിമിഷങ്ങൾ കാത്തിരിക്കുക. കമ്പ്യൂട്ടർ പുതുതായി ചേർത്ത കാർഡ് തിരിച്ചറിയുമ്പോൾ, അത് നിങ്ങൾക്ക് ഒരു കമാൻഡ് ബോക്സ് നൽകും. നിങ്ങൾ ‘ഫയലുകൾ കാണുന്നതിന് ഫോൾഡർ തുറക്കുക’ ഓപ്ഷനോ സമാനമായ മറ്റേതെങ്കിലും ഓപ്ഷനോ തിരഞ്ഞെടുക്കണം.
ഒരു കമാൻഡ് ബോക്സ് ദൃശ്യമാകുന്നില്ലെങ്കിൽ, നിങ്ങൾ ഡെസ്ക്ടോപ്പ് ഫോൾഡറിലേക്ക് പോകണം. പുതിയ ഡ്രൈവുകൾ ചേർത്തിട്ടുണ്ടോയെന്ന് പരിശോധിക്കുക. ചിലപ്പോൾ, നിങ്ങളുടെ ക്യാമറയുടെ ഡാറ്റ ഒരു ഡ്രൈവായി പ്രതിനിധീകരിക്കുന്നു.
അതൊരു ഫോൾഡറോ ഡ്രൈവോ ആകട്ടെ, അതിൽ ഡബിൾ ക്ലിക്ക് ചെയ്യുക, നിങ്ങൾക്ക് ക്യാമറയുടെ ഡാറ്റയിലേക്ക് ആക്സസ് ലഭിക്കും.
ഉപസംഹാരം
Panasonic Lumix-ന്റെ ഗുണനിലവാരമുള്ള ചിത്രങ്ങൾ ഹൃദയം കീഴടക്കിനിരവധി ഉപയോക്താക്കൾ. എന്നിരുന്നാലും, എല്ലാ ഉപകരണങ്ങളിലും ഈ ക്യാമറ കണക്റ്റുചെയ്യുന്നത് എത്ര എളുപ്പമാണ് എന്നതാണ് അവരെ കൂടുതൽ ആകർഷിച്ചത്.
നിങ്ങളുടെ ചിത്രങ്ങൾ വൈഫൈ വഴി പങ്കിടണമോ അല്ലെങ്കിൽ ഒരു ആപ്പ് വഴി നിയന്ത്രിക്കണോ - ഭാഗ്യവശാൽ, നിങ്ങൾക്ക് ഇതെല്ലാം ചെയ്യാനാകും. ഒരു Panasonic Lumix ക്യാമറ ഉപയോഗിച്ച് കൂടുതൽ.