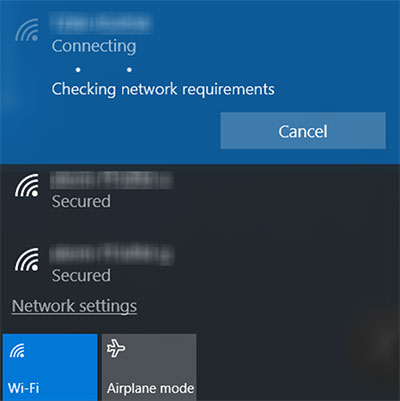विषयसूची
Panasonic Lumix के साथ तस्वीरें लेना एक-क्लिक प्रक्रिया है, लेकिन क्या हम इंटरनेट पर इसकी तस्वीरें साझा करने के बारे में भी यही कह सकते हैं? संक्षेप में, क्या आप पैनासोनिक लुमिक्स को पीसी से कनेक्ट करने के लिए संघर्ष कर रहे हैं?
डिजिटल कैमरों और डिजिटल फोटो के उदय ने फोटोग्राफी की कला में क्रांति ला दी है और इसे बदल दिया है। क्षेत्र में किसी शौकिया फोटोग्राफर या पेशेवर से पूछें; हर कोई आपको बताएगा कि एक स्थिर इंटरनेट कनेक्शन हर कैमरे के लिए अद्भुत काम करता है।
यह सभी देखें: कैसे ठीक करें: डेल वाईफाई काम नहीं कर रहा हैलेकिन आप अपने Panasonic Lumix को इंटरनेट से कैसे जोड़ सकते हैं? क्या यह वाई फाई से भी जुड़ता है? यदि आपका दिमाग इस तरह के सभी विचारों से घिरा हुआ है, तो आप सही जगह पर आए हैं।
इस पोस्ट में चर्चा की जाएगी कि आप अपने Panasonic कैमरों को इंटरनेट और पीसी, टैबलेट, मोबाइल सहित अन्य उपकरणों से कैसे जोड़ सकते हैं। आदि
Panasonic Lumix क्या है?
लुमिक्स पैनासोनिक द्वारा लॉन्च किए गए डिजिटल कैमरों की एक अनूठी श्रृंखला है। लुमिक्स श्रृंखला विभिन्न मॉडलों के रूप में उपलब्ध है, जिसमें पॉकेट पॉइंट-एंड-शूट और डिजिटल एसएलआर शामिल हैं। लुमिक्स श्रृंखला के पहले कैमरे 2001 में लॉन्च किए गए थे।
मैं अपने पैनासोनिक लुमिक्स को अपने पीसी से कैसे जोड़ूं?
अपनी यादगार तस्वीरों को सुरक्षित रखने के सबसे भरोसेमंद तरीकों में से एक है उन्हें अपने पीसी पर स्थानांतरित करना। Panasonic Lumix कैमरों के बारे में अच्छी बात यह है कि उनमें एक HDMI पोर्ट होता है, और वे एक HDMI केबल के साथ आते हैं। एक बार जब आप ये अतिरिक्त उपकरण तैयार कर लेते हैं, तो आपको यही करना हैअगला:
- कैमरे के ऊपरी किनारे पर पावर बटन दबाकर अपना कैमरा बंद करें।
- कैमरे पर एचडीएमआई पोर्ट का पता लगाएं। यह प्लास्टिक की टोपी या रबर कवर के नीचे हो सकता है।
- एचडीएमआई पोर्ट से कवर हटा दें।
- एचडीएमआई केबल का छोटा प्लग लें और इसे कैमरे के पोर्ट में डालें।<6
- केबल का दूसरा सिरा लें और उसे नीचे की ओर घुमाएं। इस प्लग को अब अपने पीसी के पोर्ट में डालें।
- इन दोनों उपकरणों को मैन्युअल रूप से जोड़ने के बाद, आपको कैमरा चालू करना चाहिए।
- शुरुआत में, आपका कैमरा नए बने कनेक्शन को स्वीकार करेगा। यह आपसे पूछेगा कि क्या आप अपनी छवियों को किसी पीसी या किसी अन्य सॉफ़्टवेयर के माध्यम से देखना चाहते हैं।
- आपके कैमरे के दाईं ओर स्थित बटन और तीर हैं। 'पीसी' विकल्प चुनें और इसके लिए 'ओके' दबाएं
- इसके जवाब में आपको अपनी कंप्यूटर स्क्रीन पर एक नया ड्राइव/फ़ोल्डर पॉप अप दिखाई देगा।
- इस फ़ोल्डर पर डबल क्लिक करें, और यह खुल जाएगा।
- अब आप अपने पीसी के साथ अपनी सभी छवियों तक पहुंच सकते हैं।
मैं अपने पैनासोनिक लुमिक्स को वाई फाई के माध्यम से अपने पीसी से कैसे जोड़ूं?
Panasonic Lumix को पीसी से जोड़ने की प्रक्रिया इसे टैबलेट/मोबाइल से जोड़ने की प्रक्रिया से थोड़ी अलग है। दिए गए चरणों का पालन करें और अपने Panasonic Lumix को Wi-Fi के माध्यम से PC से कनेक्ट करें:
यह सभी देखें: वाईफाई पर पीसी से एंड्रॉइड में वीडियो कैसे स्ट्रीम करेंकैमरे का Wi-Fi फ़ंक्शन सक्षम करें
- पहले, सुनिश्चित करें कि आपके Lumix कैमरे में वाई-फ़ाई सुविधा है .
- मेनू बटन के माध्यम से मेनू खोलें।
- 'wifi' चुनेंसेटिंग्स' पर क्लिक करें और 'नया कनेक्शन' पर क्लिक करें
पीसी से कनेक्ट करें
- अपने पीसी को चालू करें
- दाईं ओर स्थित वायरलेस आइकन पर राइट-क्लिक करें डेस्कटॉप के
- 'नेटवर्क और साझाकरण' विकल्प का चयन करें
- नेटवर्क साझाकरण स्क्रीन पर, 'एक नया कनेक्शन या नेटवर्क सेट अप करें' पर क्लिक करें।
- ' चुनें मैन्युअल रूप से एक वायरलेस नेटवर्क से कनेक्ट करें' विकल्प
- विवरण इस प्रकार दर्ज करें:
- नेटवर्क नाम टैब में SSID डालें।
- सुरक्षा प्रकार के रूप में WPA2-Personal चुनें .
- 'सुरक्षा कुंजी' के रूप में कैमरे का पासवर्ड दर्ज करें और अगला क्लिक करें
- यदि आपने सभी सही विवरण दर्ज किए हैं, तो आपको एक संदेश मिलेगा जो आपको बताएगा कि कैमरा सफलतापूर्वक जोड़ दिया गया है कंप्यूटर के लिए।
Panasonic Lumix के लिए वाई-फ़ाई कनेक्शन कैसे सेट अप करें?
केबल और पोर्ट के साथ काम करने के लिए तैयार नहीं हैं? पैनासोनिक लुमिक्स का यूजर-फ्रेंडली डिजाइन आपको वाई-फाई फंक्शन के जरिए डिवाइस से जुड़ने का मौका देता है। यह कैसे करना है यह जानने के लिए संघर्ष कर रहे हैं? Panasonic Lumix को Wi-Fi के माध्यम से कनेक्ट करने के लिए निम्न चरणों का पालन करें:
Panasonic Lumix पर Wifi फ़ीचर चालू करें:
- कैमरा चालू करें
- उपयोग करके मेनू सेटिंग खोलें मेनू बटन। यह आमतौर पर स्पैनर आइकन के आकार में 'सामान्य सेटिंग्स' बटन के नीचे कैमरे के पीछे होता है।
- तीर बटन का उपयोग करें और 'ओके' चुनें।
- मेनू सेटिंग खुल जाने के बाद , आपको 'वाईफाई सेटिंग्स' विकल्प दिखाई देगा। इसे चुनें
- 'नया' पर क्लिक करेंकनेक्शन' विकल्प।
- वाईफ़ाई अब कैमरे पर सक्षम है, और आपको एक 'वाईफ़ाई' प्रतीक दिखाई देगा।
अपने डिवाइस से कनेक्ट करें:
- अपने डिवाइस पर 'वाईफाई सेटिंग्स' खोलें।
- आपका कैमरा मॉडल वाईफाई सूची में दिखाई देगा।
- एक बार जब आप मॉडल का चयन कर लेते हैं, तो इन दोनों डिवाइसों के बीच एक कनेक्शन बन जाएगा। .
मैं Panasonic Lumix ऐप से कैसे जुड़ूं?
Panasonic Lumix कैमरा का ऐप उपलब्ध है। इस ऐप का उद्देश्य ग्राहकों को सुविधा प्रदान करना और उनके लिए डिवाइस से कनेक्ट करना और फोटो ट्रांसफर करना आसान बनाना है।
अपने कैमरे को अपने डिवाइस से सफलतापूर्वक कनेक्ट करने के बाद, आपको पैनासोनिक इमेज ऐप इंस्टॉल करना चाहिए। आप ऐप को Android या Apple ऐप स्टोर से एक्सेस कर सकते हैं।
अब आप ऐप को कई कार्यों के लिए उपयोग कर सकते हैं। उदाहरण के लिए, 'रिमोट ऑपरेशन' सेटिंग की मदद से, आपको अपने डिवाइस की स्क्रीन पर लाइव व्यूफ़ाइंडर तक पहुंच प्राप्त होगी।
यह सुविधा आपको दूरस्थ रूप से शूट करने की अनुमति देती है। इसके अतिरिक्त, आप कैमरे के फोकस बिंदुओं को भौतिक रूप से छुए बिना खींच और स्थानांतरित भी कर सकते हैं।
ऐप की सहायता से, आप इसके चित्रों को अपने डिवाइस पर स्थानांतरित भी कर सकते हैं। आपको बस इतना करना है:
- 'ट्रांसफर इमेज' विकल्प चुनें।
- एक बार जब आप ऐसा कर लेते हैं, तो ऐप आपको सीधे कैमरे के एसडी कार्ड पर ले जाएगा।
- यहां, आपके पास एक या एक से अधिक चित्रों का चयन करने का अवसर होगा।
- चित्रों को चुनने के बाद, 'ट्रांसफर' पर क्लिक करें।और आपकी सभी छवियां आपके डिवाइस के कैमरा रोल में उपलब्ध होंगी।
पैनासोनिक लुमिक्स के मेमोरी कार्ड से पीसी में चित्रों को कैसे स्थानांतरित करें?
कंप्यूटर पर चित्रों को स्थानांतरित करने का एक सामान्य तरीका कैमरे के मेमोरी कार्ड के माध्यम से होता है। ठीक है, आप इसे Panasonic Lumix कैमरों के साथ भी कर सकते हैं।
कैमरे पर मेमोरी कार्ड कहाँ है?
मेमोरी कार्ड कैमरे के पीछे स्थित होता है। यह प्लास्टिक की टोपी से सुरक्षित है, जिसे आपको धीरे से निकालना होगा। इसके बाद, कार्ड के शीर्ष को नीचे की ओर धकेलें, और यह बाहर आ जाएगा।
आप पीसी पर मेमोरी कार्ड कहां रखते हैं?
अपने कीबोर्ड के अलावा, आपको एक पतला, पतला स्लॉट दिखाई देगा। यह स्लॉट मेमोरी कार्ड जैसी छोटी वस्तुओं के लिए डिज़ाइन किया गया है। एक बार जब आप स्थान का पता लगा लें, तो एसडी कार्ड दर्ज करें।
कंप्यूटर में कार्ड दर्ज करने के बाद, कुछ सेकंड प्रतीक्षा करें। जैसे ही कंप्यूटर नए डाले गए कार्ड को पहचानता है, यह आपको कमांड बॉक्स के साथ पेश करेगा। आपको 'ओपन फोल्डर टू व्यू फाइल्स' विकल्प या कुछ अन्य समान विकल्प का चयन करना चाहिए।
यदि कमांड बॉक्स दिखाई नहीं देता है, तो आपको डेस्कटॉप फ़ोल्डर में जाना चाहिए। जोड़े गए किसी भी नए ड्राइव के लिए वहां देखें। कभी-कभी, आपके कैमरे के डेटा को एक ड्राइव के रूप में दर्शाया जाता है।
चाहे वह फ़ोल्डर हो या ड्राइव, उस पर डबल क्लिक करें, और आपको कैमरे के डेटा तक पहुंच प्राप्त होगी।
निष्कर्ष
पैनासोनिक लुमिक्स की गुणवत्तापूर्ण तस्वीरों ने सबका दिल जीत लिया हैकई उपयोगकर्ता। हालांकि, जिस चीज ने उन्हें अधिक प्रभावित किया वह यह है कि इस कैमरे को हर डिवाइस से कनेक्ट करना कितना आसान है।
चाहे आप Wifi पर अपनी तस्वीरें साझा करना चाहते हों या इसे ऐप के माध्यम से नियंत्रित करना चाहते हों-सौभाग्य से, आप यह सब और बहुत कुछ कर सकते हैं Panasonic Lumix कैमरे के साथ और भी बहुत कुछ।