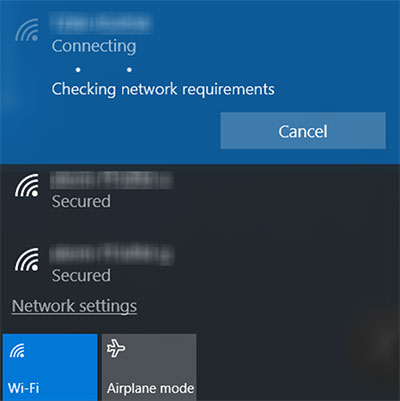Оглавление
Фотографирование с помощью Panasonic Lumix - это процедура одного клика, но можно ли сказать то же самое об обмене фотографиями через Интернет? Короче говоря, вы испытываете трудности с подключением Panasonic Lumix к ПК?
Появление цифровых камер и цифровых фотографий произвело революцию и изменило искусство фотографии. Спросите любого фотографа-любителя или профессионала в этой области; каждый скажет вам, что стабильное подключение к Интернету творит чудеса с любой камерой.
Но как подключить свой Panasonic Lumix к интернету? Подключить ли его к Wi Fi? Если все эти мысли занимают ваш разум, то вы попали по адресу.
В этой статье мы расскажем о том, как можно подключить камеры Panasonic к Интернету и другим устройствам, включая ПК, планшеты, мобильные телефоны и т.д.
Что такое Panasonic Lumix?
Lumix - это уникальная серия цифровых фотокамер, выпускаемая компанией Panasonic. Серия Lumix представлена различными моделями, включая карманные фотокамеры и цифровые зеркальные фотокамеры. Первые фотокамеры серии Lumix были выпущены в 2001 году.
Как подключить Panasonic Lumix к компьютеру?
Одним из самых надежных способов защиты памятных фотографий является перенос их на компьютер. Камеры Panasonic Lumix хороши тем, что имеют порт HDMI и поставляются в комплекте с кабелем HDMI. Как только вы подготовите эти дополнительные инструменты, вот что вам нужно сделать дальше:
Смотрите также: Linksys Wifi Extender Setup & Configuration- Выключите камеру, нажав кнопку питания на верхней грани камеры.
- Найдите порт HDMI на камере. Он может находиться под пластиковой или резиновой крышкой.
- Снимите крышку с порта HDMI.
- Возьмите меньший штекер кабеля HDMI и вставьте его в порт камеры.
- Возьмите другой конец кабеля и поверните его вниз. Теперь вставьте этот штекер в порт вашего ПК.
- После подключения этих двух устройств вручную необходимо включить камеру.
- Сначала камера подтвердит вновь созданное соединение и спросит, хотите ли вы просматривать свои изображения через ПК или другое программное обеспечение.
- На правой стороне вашей камеры расположены кнопки и стрелки. Выберите опцию 'PC' и нажмите 'OK'.
- В ответ на это на экране компьютера появится новый диск/папка.
- Дважды щелкните эту папку, и она откроется.
- Теперь вы можете получить доступ ко всем своим изображениям с помощью ПК.
Как подключить Panasonic Lumix к компьютеру через Wi Fi?
Процедура подключения Panasonic Lumix к ПК немного отличается от подключения к планшетам/мобильным телефонам. Следуйте приведенным ниже шагам и подключите ваш Panasonic Lumix к ПК через Wi Fi:
Включить функцию Wi fi на камере
- Во-первых, убедитесь, что ваша камера Lumix оснащена функцией Wi-Fi.
- Откройте меню с помощью кнопки меню.
- Выберите "настройки wifi" и нажмите "новое подключение".
Подключение к ПК
- Включите компьютер
- Щелкните правой кнопкой мыши значок беспроводной сети, расположенный в правой нижней части рабочего стола
- Выберите опцию "Сеть и общий доступ
- На экране "Общий доступ к сети" нажмите кнопку "Создать новое подключение или сеть".
- Выберите опцию "Ручное подключение к беспроводной сети".
- Введите данные как:
- Введите SSID на вкладке Network Name (Имя сети).
- Выберите WPA2-Personal в качестве типа безопасности.
- Введите пароль камеры в качестве "ключа безопасности" и нажмите далее
- Если вы ввели все правильные данные, вы получите сообщение об успешном добавлении камеры на компьютер.
Как настроить Wi Fi подключение для Panasonic Lumix?
Не готовы работать с кабелями и портами? Удобный дизайн Panasonic Lumix дает вам возможность подключаться к устройствам через функцию Wi fi. Не знаете, как это сделать? Используйте следующие шаги для подключения Panasonic Lumix через Wifi:
Включите функцию Wifi на камере Panasonic Lumix:
- Включите камеру
- Откройте настройки меню с помощью кнопки меню. Обычно она находится позади камеры, под кнопкой "Общие настройки" в виде значка гаечного ключа.
- Используйте кнопки со стрелками и выберите 'OK'.
- Как только откроется меню настроек, вы увидите опцию "Настройки Wifi". Выберите ее
- Нажмите на опцию "Новое подключение".
- Wifi теперь включен на камере, и вы увидите символ "wifi".
Подключение к устройству:
- Откройте "Настройки wifi" на своем устройстве.
- Ваша модель камеры появится в списке wifi.
- После выбора модели между этими двумя устройствами образуется соединение.
Как подключиться к приложению Panasonic Lumix App?
Камера Panasonic Lumix имеет свое приложение. Это приложение призвано облегчить клиентам связь с устройствами и передачу фотографий.
После успешного подключения камеры к устройству необходимо установить приложение Panasonic Image App. Вы можете получить доступ к приложению в магазине приложений Android или Apple App Store.
Теперь вы можете использовать приложение для множества функций. Например, с помощью настройки "удаленное управление" вы получите доступ к живому видоискателю на экране вашего устройства.
Эта функция позволяет снимать дистанционно. Кроме того, вы можете перетаскивать и перемещать точки фокусировки камеры, не прикасаясь к ней физически.
С помощью приложения вы также можете перенести его фотографии на свое устройство. Все, что вам нужно сделать, это:
- Выберите опцию "Передать изображение".
- Как только вы это сделаете, приложение переместит вас непосредственно на SD-карту камеры.
- Здесь у вас будет возможность выбрать одну или несколько фотографий.
- После выбора снимков нажмите "Передать", и все ваши изображения будут доступны в рулоне камеры вашего устройства.
Как перенести фотографии с карты памяти Panasonic Lumix на компьютер?
Одним из распространенных способов передачи фотографий на компьютер является карта памяти фотоаппарата. Это можно сделать и с фотоаппаратами Panasonic Lumix.
Где находится карта памяти в фотоаппарате?
Карта памяти находится на задней панели камеры. Она защищена пластиковой крышкой, которую нужно аккуратно снять. После этого нажмите на верхнюю часть карты вниз, и она выйдет.
Куда поместить карту памяти на компьютере?
Кроме клавиатуры, вы увидите более тонкий и изящный слот. Этот слот предназначен для небольших предметов, таких как карта памяти. Как только вы найдете это место, введите SD-карту.
Смотрите также: Как получить доступ к Wifi в отелях Marriott BonvoyПосле ввода карты в компьютер подождите несколько секунд. Как только компьютер распознает только что вставленную карту, он представит вам командное окно. Вы должны выбрать опцию "открыть папку для просмотра файлов" или другую подобную опцию.
Если командное окно не появилось, перейдите в папку рабочего стола. Проверьте, не добавлены ли туда новые диски. Иногда данные вашей камеры представлены в виде диска.
Будь то папка или диск, дважды щелкните его, и вы получите доступ к данным камеры.
Заключение
Качественные снимки Panasonic Lumix завоевали сердце многих пользователей, но больше всего их впечатлило то, как легко подключить эту камеру к любому устройству.
Хотите ли вы поделиться своими снимками через Wifi или управлять ими через приложение - к сожалению, все это и многое другое вы можете сделать с камерой Panasonic Lumix.