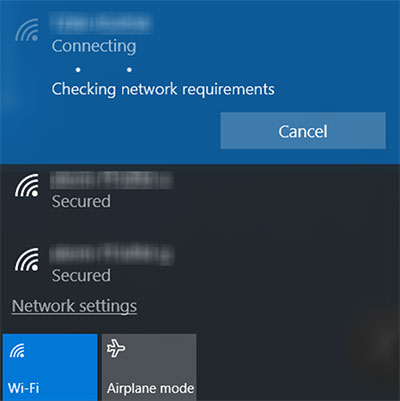目次
パナソニックLUMIXで写真を撮るのはワンクリックでできますが、その写真をインターネット上で共有するのはどうでしょうか? つまり、パナソニックLUMIXとPCの接続に苦労していませんか?
デジタルカメラやデジタル写真の登場は、写真術に大きな変革をもたらしました。 アマチュアカメラマンやプロカメラマンに尋ねれば、誰もが「安定したインターネット接続があれば、どんなカメラでもうまくいく」と答えるでしょう。
しかし、パナソニックLUMIXをインターネットに接続するにはどうしたらいいのだろう? Wi Fiにも接続できるのだろうか? もし、そんなことで頭がいっぱいになっているのなら、あなたは正しい場所に来たのです。
この記事では、パナソニックのカメラをインターネットや、Pc、タブレット、携帯電話などの他のデバイスに接続する方法について説明します。
パナソニックLUMIXとは?
LUMIXは、パナソニックが発売したユニークなデジタルカメラのラインアップです。 LUMIXシリーズは、ポケットポイント&シュートやデジタル一眼レフなど、さまざまなモデルがあります。 LUMIXシリーズの最初のカメラは、2001年に発売されました。
パナソニックLUMIXをパソコンに接続する方法は?
パナソニックLUMIXのカメラはHDMI端子があり、HDMIケーブルが付属しています。 これらの道具を用意したら、次はこれです:
関連項目: Xbox 360をXfinity WiFiに接続する方法- カメラの上端にある電源ボタンを押して、カメラの電源をオフにします。
- カメラのHDMIポートの位置を確認します。 プラスチック製のキャップやゴム製のカバーの下にある場合があります。
- HDMIポートのカバーを外す。
- HDMIケーブルの小さい方のプラグを取り、カメラのポートに差し込みます。
- ケーブルのもう一方の端を持ち、下向きにします。 このプラグを今度はPCのポートに差し込みます。
- この2つの機器を手動で接続した後、カメラの電源を入れてください。
- 最初は、カメラが接続を認識し、PCや他のソフトウェアで画像を見るかどうか尋ねます。
- カメラの右側にボタンと矢印があります。 PC」を選択し、「OK」を押してください。
- これに応じて、コンピュータの画面に新しいドライブ/フォルダーがポップアップ表示されます。
- このフォルダをダブルクリックすると、フォルダが開きます。
- これで、PCですべての画像にアクセスできるようになりました。
パナソニックLUMIXをWi fiでPCに接続する方法は?
パナソニックLUMIXをPCに接続する手順は、タブレットやモバイルに接続する場合と若干異なります。 以下の手順に従って、パナソニックLUMIXをWi fi経由でPCに接続してください:
カメラのWi-fi機能を有効にする
- まず、お使いのLUMIXカメラにWi-Fi機能が搭載されていることを確認します。
- メニューボタンからメニューを開く。
- wifiの設定」を選択し、「新しい接続」をクリックします。
PCに接続する
- PCの電源を入れる
- デスクトップの右下にあるワイヤレスアイコンを右クリックする
- ネットワークと共有」を選択する
- ネットワークの共有画面で、「新しい接続またはネットワークをセットアップする」をクリックします。
- 手動でワイヤレスネットワークに接続する」オプションを選択する
- として、詳細を入力します:
- ネットワーク名」タブでSSIDを入れる。
- セキュリティタイプとして、WPA2-Personalを選択します。
- カメラのパスワードを「セキュリティキー」として入力し、次へをクリックする
- 正しい情報を入力すると、「カメラの追加に成功しました」というメッセージが表示されます。
パナソニックLUMIXのWi Fi接続を設定する方法は?
パナソニックLUMIXの使いやすいデザインは、Wi-fi機能でデバイスと接続するチャンスを与えてくれます。 その方法を見つけるのに苦労していませんか? 以下の手順で、パナソニックLUMIXをWifiで接続しましょう:
関連項目: Comcastのルーターを工場出荷時の設定に戻す方法Panasonic LumixでWifi機能をオンにする:
- カメラの電源を入れる
- メニューボタンを使って、メニュー設定を開きます。 通常、カメラの裏側、スパナのアイコンの形をした「一般設定」ボタンの下にあります。
- 矢印ボタンを使って、「OK」を選択します。
- メニュー設定が開いたら、「Wifi設定」が表示されます。 これを選択します。
- 新しい接続」オプションをクリックします。
- カメラのWifiが有効になり、「wifi」マークが表示されるのが確認できます。
お使いのデバイスと接続する:
- 端末の「wifi設定」を開いてください。
- カメラの機種がwifiリストに表示されます。
- 機種を選択すると、この2つの機器の間に接続が形成されます。
Panasonic Lumix Appに接続するにはどうすればよいですか?
パナソニックのLUMIXカメラは、アプリを用意しています。 このアプリは、お客様が機器との接続や写真の転送を簡単にできるようにすることを目的としています。
カメラと端末を接続したら、Panasonic Image Appをインストールしてください。 AndroidまたはApple App Storeからアクセスすることができます。
例えば、「リモート操作」の設定により、端末の画面上でライブビューファインダーにアクセスできるようになるなど、アプリを多機能に利用できるようになりました。
さらに、カメラのフォーカスポイントをドラッグして移動させることもできますので、カメラに触れることなく、リモート撮影が可能です。
アプリの助けを借りて、その写真をあなたのデバイスに転送することもできます。 あなたがしなければならないことは、すべてです:
- 画像を転送する」を選択します。
- そうすると、アプリから直接カメラのSDカードにアクセスできるようになります。
- ここでは、1枚または複数枚の写真を選択することができます。
- 写真を選んだら「転送」をクリックすると、すべての画像が端末のカメラロールで見られるようになります。
パナソニックLUMIXのメモリーカードからPCに写真を転送する方法は?
写真をパソコンに取り込むには、カメラのメモリーカードを使うのが一般的ですが、パナソニックのルミックスカメラでも可能です。
メモリーカードはカメラのどこにあるのですか?
メモリーカードはカメラの背面にあり、プラスチックのキャップで保護されているので、そっと外してください。 その後、カードの上部を下に押すと、出てきます。
メモリーカードはPCのどこに置くのですか?
キーボードの他に、より薄いスリムなスロットが見えます。 このスロットは、メモリーカードなどの小さいものを入れるためのものです。 スペースを見つけたら、SDカードを入力します。
カードをコンピュータに挿入したら、数秒間待ちます。 コンピュータが新しく挿入されたカードを認識するとすぐに、コマンドボックスが表示されます。 フォルダーを開いてファイルを表示する」オプションまたは他の類似のオプションを選択する必要があります。
コマンドボックスが表示されない場合は、デスクトップのフォルダに移動し、新しいドライブが追加されていないか確認してください。 カメラのデータがドライブとして表現されていることもあります。
フォルダでもドライブでも、ダブルクリックすれば、カメラのデータにアクセスできるようになります。
結論
パナソニックLUMIXの高品質な写真は多くのユーザーの心を掴んでいますが、それ以上に印象的だったのは、このカメラをあらゆる機器と簡単に接続できることです。
Wifiで写真を共有したり、アプリで操作したり、パナソニックのLUMIXカメラなら、こうしたことがすべて可能です。