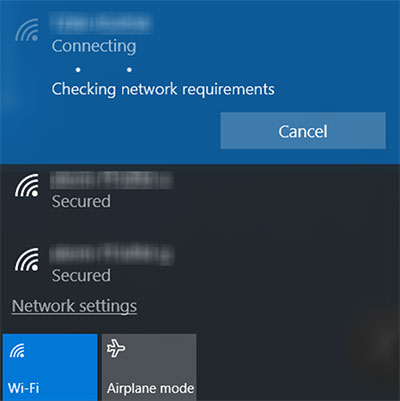सामग्री सारणी
Panasonic Lumix सह चित्रे काढणे ही एक-क्लिक प्रक्रिया आहे, परंतु आम्ही त्याचे फोटो इंटरनेटवर शेअर करण्याबद्दल असेच म्हणू शकतो का? थोडक्यात, तुम्ही Panasonic Lumix ला PC ला जोडण्यासाठी धडपडत आहात?
डिजिटल कॅमेरे आणि डिजिटल फोटोंच्या उदयामुळे फोटोग्राफीची कला बदलली आहे. कोणत्याही हौशी छायाचित्रकाराला किंवा क्षेत्रातील व्यावसायिकांना विचारा; प्रत्येकजण तुम्हाला सांगेल की स्थिर इंटरनेट कनेक्शन प्रत्येक कॅमेर्यासाठी आश्चर्यकारक काम करते.
परंतु तुम्ही तुमचे Panasonic Lumix इंटरनेटशी कसे कनेक्ट करू शकता? ते वाय-फायशी देखील कनेक्ट होते का? जर तुमचे मन अशा सर्व विचारांनी व्यापलेले असेल, तर तुम्ही योग्य ठिकाणी आला आहात.
तुम्ही तुमचे Panasonic कॅमेरे इंटरनेट आणि पीसी, टॅब्लेट, मोबाईल, यासह इतर उपकरणांशी कसे कनेक्ट करू शकता याबद्दल या पोस्टमध्ये चर्चा केली जाईल. इ.
Panasonic Lumix म्हणजे काय?
Lumix ही Panasonic ने लॉन्च केलेली डिजिटल कॅमेऱ्यांची एक अनोखी लाइन आहे. लुमिक्स मालिका पॉकेट पॉइंट-अँड-शूट आणि डिजिटल एसएलआरसह विविध मॉडेल्सच्या स्वरूपात उपलब्ध आहे. Lumix मालिकेतील पहिले कॅमेरे 2001 मध्ये लाँच करण्यात आले.
मी माझ्या Panasonic Lumix ला माझ्या PC ला कसे जोडू?
तुमच्या संस्मरणीय चित्रांचे संरक्षण करण्याचा सर्वात विश्वासार्ह मार्ग म्हणजे त्यांना तुमच्या PC वर हस्तांतरित करणे. Panasonic Lumix कॅमेर्यांची चांगली गोष्ट म्हणजे त्यांच्याकडे HDMI पोर्ट आहे आणि ते HDMI केबलसह येतात. तुम्ही ही अतिरिक्त साधने तयार झाल्यावर, तुम्हाला हेच करायचे आहेपुढील:
- कॅमेराच्या वरच्या काठावर असलेले पॉवर बटण दाबून तुमचा कॅमेरा बंद करा.
- कॅमेरावरील HDMI पोर्ट शोधा. ते प्लास्टिकच्या कॅप किंवा रबर कव्हरच्या खाली असू शकते.
- HDMI पोर्टवरून कव्हर काढा.
- HDMI केबलचा छोटा प्लग घ्या आणि तो कॅमेऱ्याच्या पोर्टमध्ये घाला.<6
- केबलचे दुसरे टोक घ्या आणि ते खाली वळवा. हा प्लग आता तुमच्या PC च्या पोर्टमध्ये घाला.
- ही दोन डिव्हाइस मॅन्युअली कनेक्ट केल्यानंतर, तुम्ही कॅमेरा चालू केला पाहिजे.
- सुरुवातीला, तुमचा कॅमेरा नव्याने तयार झालेल्या कनेक्शनची कबुली देईल. ते तुम्हाला पीसी किंवा इतर सॉफ्टवेअरद्वारे तुमच्या प्रतिमा पाहू इच्छिता की नाही हे विचारेल.
- तुमच्या कॅमेराच्या उजवीकडे बटणे आणि बाण आहेत. 'PC' पर्याय निवडा आणि त्यासाठी 'ओके' दाबा
- याच्या प्रतिसादात तुम्हाला तुमच्या संगणकाच्या स्क्रीनवर एक नवीन ड्राइव्ह/फोल्डर पॉप अप दिसेल.
- या फोल्डरवर डबल क्लिक करा आणि ते उघडेल.
- आता तुम्ही तुमच्या PC ने तुमच्या सर्व इमेजेस ऍक्सेस करू शकता.
मी माझ्या Panasonic Lumix ला माझ्या PC ला वायफाय द्वारे कसे कनेक्ट करू?
Panasonic Lumix ला PC ला जोडण्याची प्रक्रिया टॅब्लेट/मोबाइलशी जोडण्यापेक्षा थोडी वेगळी आहे. दिलेल्या पायऱ्या फॉलो करा आणि तुमच्या Panasonic Lumix ला वाय-फाय द्वारे पीसीशी कनेक्ट करा:
कॅमेराचे वाय-फाय फंक्शन सक्षम करा
- प्रथम, तुमच्या लुमिक्स कॅमेऱ्यात वाय-फाय वैशिष्ट्य असल्याची खात्री करा .
- मेनू बटणाद्वारे मेनू उघडा.
- 'wifi निवडासेटिंग्ज' आणि 'नवीन कनेक्शन' क्लिक करा
पीसीशी कनेक्ट करा
- तुमचा पीसी चालू करा
- उजव्या तळाशी असलेल्या वायरलेस चिन्हावर उजवे-क्लिक करा डेस्कटॉपचे
- 'नेटवर्क आणि शेअरिंग' पर्याय निवडा
- नेटवर्क शेअरिंग स्क्रीनवर, 'नवीन कनेक्शन किंवा नेटवर्क सेट अप करा' वर क्लिक करा.
- ' निवडा वायरलेस नेटवर्क पर्यायाशी मॅन्युअली कनेक्ट करा
- तपशील याप्रमाणे एंटर करा:
- नेटवर्क नेम टॅबमध्ये SSID टाका.
- सुरक्षा प्रकार म्हणून WPA2-Personal निवडा .
- 'सुरक्षा की' म्हणून कॅमेराचा पासवर्ड एंटर करा आणि पुढील क्लिक करा
- जर तुम्ही सर्व योग्य तपशील टाकले असतील, तर तुम्हाला कॅमेरा यशस्वीरित्या जोडला गेला आहे हे सांगणारा संदेश मिळेल. संगणकावर.
Panasonic Lumix साठी वाय-फाय कनेक्शन कसे सेट करायचे?
केबल आणि पोर्टसह काम करण्यास तयार नाही? Panasonic Lumix चे वापरकर्ता-अनुकूल डिझाइन तुम्हाला वायफाय फंक्शनद्वारे उपकरणांशी कनेक्ट होण्याची संधी देते. हे कसे करायचे ते शोधण्यासाठी धडपडत आहात? Panasonic Lumix ला Wifi द्वारे कनेक्ट करण्यासाठी खालील पायऱ्या वापरा:
हे देखील पहा: तुमचा Wifi हॅक झाला आहे हे कसे सांगावेPanasonic Lumix वर Wifi वैशिष्ट्य चालू करा:
- कॅमेरा चालू करा
- वापरून मेनू सेटिंग्ज उघडा मेनू बटण. हे सामान्यतः कॅमेऱ्याच्या मागे, स्पॅनर चिन्हाच्या आकारात 'सामान्य सेटिंग्ज' बटणाखाली असते.
- बाण बटणे वापरा आणि 'ओके' निवडा.
- एकदा मेनू सेटिंग उघडले की , तुम्हाला 'वायफाय सेटिंग्ज' पर्याय दिसेल. हे निवडा
- 'नवीन' वर क्लिक कराकनेक्शन' पर्याय.
- कॅमेर्यावर आता वायफाय सक्षम केले आहे, आणि तुम्हाला 'वायफाय' चिन्ह दिसेल.
तुमच्या डिव्हाइससह कनेक्ट करा:
- तुमच्या डिव्हाइसवर 'वायफाय सेटिंग्ज' उघडा.
- तुमचे कॅमेरा मॉडेल वायफाय सूचीमध्ये दिसेल.
- तुम्ही मॉडेल निवडल्यानंतर, या दोन उपकरणांमध्ये एक कनेक्शन तयार होईल. .
मी Panasonic Lumix अॅपशी कसे कनेक्ट करू?
Panasonic Lumix कॅमेरा त्याचे अॅप उपलब्ध आहे. या अॅपचा उद्देश ग्राहकांना सुविधा देणे आणि त्यांच्यासाठी डिव्हाइसशी कनेक्ट करणे आणि फोटो हस्तांतरित करणे सोपे करणे हा आहे.
तुमचा कॅमेरा तुमच्या डिव्हाइसशी यशस्वीरित्या कनेक्ट केल्यानंतर, तुम्ही Panasonic इमेज अॅप इंस्टॉल केले पाहिजे. तुम्ही अँड्रॉइड किंवा ऍपल अॅप स्टोअरवरून अॅपमध्ये प्रवेश करू शकता.
आता तुम्ही अनेक कार्यांसाठी अॅप वापरू शकता. उदाहरणार्थ, 'रिमोट ऑपरेशन' सेटिंगच्या मदतीने, तुम्हाला तुमच्या डिव्हाइसच्या स्क्रीनवर थेट व्ह्यूफाइंडरमध्ये प्रवेश मिळेल.
हे वैशिष्ट्य तुम्हाला दूरस्थपणे शूट करण्याची परवानगी देते. याव्यतिरिक्त, तुम्ही कॅमेऱ्याच्या फोकस पॉईंटला भौतिकरित्या स्पर्श न करता ड्रॅग आणि हलवू शकता.
अॅपच्या मदतीने, तुम्ही त्याची छायाचित्रे तुमच्या डिव्हाइसवर हस्तांतरित करू शकता. तुम्हाला फक्त हे करायचे आहे:
- 'ट्रान्सफर इमेज' पर्याय निवडा.
- तुम्ही हे केल्यावर, अॅप तुम्हाला थेट कॅमेराच्या SD कार्डवर घेऊन जाईल.
- येथे, तुम्हाला एक किंवा अनेक चित्रे निवडण्याची संधी मिळेल.
- चित्रे निवडल्यानंतर, 'हस्तांतरण' वर क्लिक करा.आणि तुमच्या सर्व प्रतिमा तुमच्या डिव्हाइसच्या कॅमेरा रोलमध्ये उपलब्ध असतील.
Panasonic Lumix च्या मेमरी कार्डवरून PC वर चित्रे कशी हस्तांतरित करायची?
कॉम्प्युटरवर चित्रे हस्तांतरित करण्याचा एक सामान्य मार्ग म्हणजे कॅमेराच्या मेमरी कार्डद्वारे. बरं, तुम्ही Panasonic Lumix कॅमेऱ्यांसोबतही हे करू शकता.
कॅमेरावर मेमरी कार्ड कुठे आहे?
मेमरी कार्ड कॅमेऱ्याच्या मागील बाजूस असते. हे प्लास्टिकच्या टोपीने संरक्षित आहे, जे आपल्याला हळूवारपणे काढावे लागेल. त्यानंतर, कार्डच्या वरच्या बाजूला खाली ढकलून ते बाहेर येईल.
तुम्ही मेमरी कार्ड पीसीवर कुठे ठेवता?
तुमच्या कीबोर्ड व्यतिरिक्त, तुम्हाला एक पातळ, स्लिमर स्लॉट दिसेल. हा स्लॉट मेमरी कार्डसारख्या लहान वस्तूंसाठी डिझाइन केला आहे. एकदा आपण जागा शोधल्यानंतर, SD कार्डमध्ये प्रविष्ट करा.
कार्ड संगणकात प्रविष्ट केल्यानंतर, काही सेकंद प्रतीक्षा करा. संगणकाने नव्याने घातलेले कार्ड ओळखताच, ते तुम्हाला कमांड बॉक्ससह सादर करेल. तुम्ही ‘ओपन फोल्डर टू व्ह्यू फाईल्स’ पर्याय किंवा इतर तत्सम पर्याय निवडावा.
हे देखील पहा: वायफाय श्रेणी विस्तारक कसे कार्य करते!कमांड बॉक्स दिसत नसल्यास, तुम्ही डेस्कटॉप फोल्डरवर जावे. जोडलेल्या कोणत्याही नवीन ड्राइव्हसाठी तेथे तपासा. काहीवेळा, तुमच्या कॅमेऱ्याचा डेटा ड्राइव्ह म्हणून दाखवला जातो.
मग तो फोल्डर असो किंवा ड्राइव्ह, त्यावर डबल क्लिक करा आणि तुम्हाला कॅमेऱ्याच्या डेटामध्ये प्रवेश मिळेल.
निष्कर्ष
Panasonic Lumix च्या दर्जेदार चित्रांनी मन जिंकले आहेअनेक वापरकर्ते. तथापि, प्रत्येक उपकरणाशी हा कॅमेरा जोडणे किती सोपे आहे हे त्यांना अधिक प्रभावित केले आहे.
तुम्हाला तुमची चित्रे वायफायवर शेअर करायची आहेत किंवा अॅपद्वारे नियंत्रित करायची आहेत-सुदैवाने, तुम्ही हे सर्व आणि बरेच काही करू शकता. Panasonic Lumix कॅमेरासह अधिक.