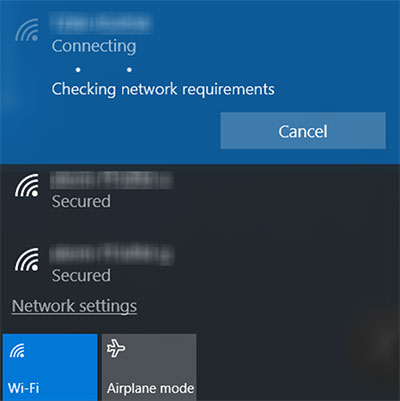ສາລະບານ
ການຖ່າຍຮູບດ້ວຍ Panasonic Lumix ແມ່ນຂັ້ນຕອນການຄລິກດຽວ, ແຕ່ພວກເຮົາສາມາດເວົ້າແບບດຽວກັນກັບການແບ່ງປັນຮູບພາບຂອງມັນຜ່ານອິນເຕີເນັດໄດ້ບໍ? ໃນສັ້ນ, ທ່ານກຳລັງພະຍາຍາມເຊື່ອມຕໍ່ Panasonic Lumix ກັບ PC ບໍ?
ການເຕີບໃຫຍ່ຂອງກ້ອງດິຈິຕອລ ແລະຮູບຖ່າຍດິຈິຕອລໄດ້ປະຕິວັດ ແລະປ່ຽນແປງສິລະປະການຖ່າຍຮູບ. ຂໍໃຫ້ນັກຖ່າຍຮູບນັກສມັກເລ່ນຫຼືຜູ້ຊ່ຽວຊານໃນພາກສະຫນາມ; ທຸກຄົນຈະບອກທ່ານວ່າການເຊື່ອມຕໍ່ອິນເຕີເນັດທີ່ຫມັ້ນຄົງເຮັດວຽກສິ່ງມະຫັດສໍາລັບທຸກກ້ອງຖ່າຍຮູບ.
ແຕ່ວ່າທ່ານສາມາດເຊື່ອມຕໍ່ Panasonic Lumix ຂອງທ່ານກັບອິນເຕີເນັດໄດ້ແນວໃດ? ມັນຍັງເຊື່ອມຕໍ່ກັບ Wi Fi ບໍ? ຖ້າໃຈຂອງເຈົ້າຖືກຄອບຄອງດ້ວຍຄວາມຄິດດັ່ງກ່າວທັງໝົດ, ເຈົ້າມາຖືກບ່ອນແລ້ວ.
ໂພສນີ້ຈະສົນທະນາວິທີທີ່ເຈົ້າສາມາດເຊື່ອມຕໍ່ກ້ອງ Panasonic ກັບອິນເຕີເນັດ ແລະອຸປະກອນອື່ນໆ, ລວມທັງເຄື່ອງຄອມພິວເຕີ, ແທັບເລັດ, ມືຖື, ແລະອື່ນໆ.
Panasonic Lumix ແມ່ນຫຍັງ?
Lumix ເປັນສາຍທີ່ເປັນເອກະລັກຂອງກ້ອງຖ່າຍຮູບດິຈິຕອນທີ່ເປີດຕົວໂດຍ Panasonic. ຊຸດ Lumix ແມ່ນມີຢູ່ໃນຮູບແບບຂອງຮູບແບບຕ່າງໆ, ລວມທັງ pocket point-and-shoot ແລະ SLRs ດິຈິຕອນ. ກ້ອງຖ່າຍຮູບທໍາອິດຂອງຊຸດ Lumix ຖືກເປີດຕົວໃນປີ 2001.
ຂ້ອຍຈະເຊື່ອມຕໍ່ Panasonic Lumix ກັບ PC ຂອງຂ້ອຍໄດ້ແນວໃດ?
ໜຶ່ງໃນວິທີທີ່ເຊື່ອຖືໄດ້ທີ່ສຸດໃນການປົກປັກຮັກສາຮູບພາບທີ່ຫນ້າຈົດຈໍາຂອງທ່ານແມ່ນການໂອນໃຫ້ເຂົາເຈົ້າກັບ PC ຂອງທ່ານ. ສິ່ງທີ່ດີກ່ຽວກັບກ້ອງຖ່າຍຮູບ Panasonic Lumix ແມ່ນວ່າພວກມັນມີພອດ HDMI, ແລະພວກມັນມາພ້ອມກັບສາຍ HDMI. ເມື່ອທ່ານເຄື່ອງມືເພີ່ມເຕີມເຫຼົ່ານີ້ກຽມພ້ອມ, ນີ້ແມ່ນສິ່ງທີ່ທ່ານຕ້ອງເຮັດຕໍ່ໄປ:
- ປິດກ້ອງຖ່າຍຮູບຂອງທ່ານໂດຍການກົດປຸ່ມເປີດປິດຢູ່ຂອບເທິງຂອງກ້ອງຖ່າຍຮູບ.
- ຊອກຫາຊ່ອງສຽບ HDMI ໃນກ້ອງຖ່າຍຮູບ. ມັນອາດຈະຢູ່ໃຕ້ຝາປຼາສະຕິກ ຫຼືຝາຢາງ.
- ຖອດຝາປິດອອກຈາກຜອດ HDMI.
- ເອົາປລັກສຽບສາຍ HDMI ທີ່ນ້ອຍກວ່າ ແລະສຽບໃສ່ໃນຜອດຂອງກ້ອງຖ່າຍຮູບ.<6
- ເອົາສົ້ນອື່ນຂອງສາຍເຄເບີນແລ້ວຫັນລົງລຸ່ມ. ສຽບປລັກສຽບນີ້ໃສ່ຊ່ອງສຽບຂອງ PC ຂອງທ່ານດຽວນີ້.
- ຫຼັງຈາກເຊື່ອມຕໍ່ສອງອຸປະກອນນີ້ດ້ວຍຕົນເອງ, ທ່ານຄວນເປີດກ້ອງຖ່າຍຮູບ.
- ໃນເບື້ອງຕົ້ນ, ກ້ອງຖ່າຍຮູບຂອງທ່ານຈະຮັບຮູ້ການເຊື່ອມຕໍ່ທີ່ສ້າງຂຶ້ນໃຫມ່. ມັນຈະຖາມທ່ານວ່າທ່ານຕ້ອງການເບິ່ງຮູບພາບຂອງທ່ານຜ່ານ PC ຫຼືບາງຊອບແວອື່ນໆຫຼືບໍ່.
- ມີປຸ່ມ ແລະລູກສອນຢູ່ເບື້ອງຂວາຂອງກ້ອງຂອງທ່ານ. ເລືອກຕົວເລືອກ 'PC' ແລະກົດ 'OK' ສໍາລັບມັນ
- ທ່ານຈະເຫັນໄດຣຟ໌/ໂຟເດີໃໝ່ປາກົດຂຶ້ນເທິງໜ້າຈໍຄອມພິວເຕີຂອງທ່ານເພື່ອຕອບສະໜອງຕໍ່ກັບອັນນີ້.
- ຄລິກສອງຄັ້ງໃນໂຟນເດີນີ້, ແລະ ມັນຈະເປີດຂຶ້ນ.
- ດຽວນີ້ທ່ານສາມາດເຂົ້າເຖິງຮູບພາບທັງຫມົດຂອງທ່ານກັບ PC ຂອງທ່ານ.
ຂ້າພະເຈົ້າຈະເຊື່ອມຕໍ່ Panasonic Lumix ຂອງຂ້າພະເຈົ້າກັບ PC ຂອງຂ້າພະເຈົ້າໂດຍຜ່ານ Wi fi?
ຂັ້ນຕອນການຕິດ Panasonic Lumix ກັບ PC ແມ່ນແຕກຕ່າງກັນເລັກນ້ອຍຈາກການເຊື່ອມຕໍ່ມັນກັບແທັບເລັດ/ມືຖື. ປະຕິບັດຕາມຂັ້ນຕອນທີ່ລະບຸໄວ້ ແລະເຊື່ອມຕໍ່ Panasonic Lumix ຂອງທ່ານກັບ PC ຜ່ານ Wi fi:
ເບິ່ງ_ນຳ: ວິທີການເປີດໃຊ້ UPnP ໃນ Routerເປີດໃຊ້ຟັງຊັນ Wi fi ຂອງກ້ອງຖ່າຍຮູບ
- ກ່ອນອື່ນໝົດ, ໃຫ້ແນ່ໃຈວ່າກ້ອງຖ່າຍຮູບ Lumix ຂອງທ່ານມີຄຸນສົມບັດ Wi-Fi. .
- ເປີດເມນູຜ່ານປຸ່ມເມນູ.
- ເລືອກ 'wifisettings' ແລະຄລິກ 'ການເຊື່ອມຕໍ່ໃຫມ່'
ເຊື່ອມຕໍ່ກັບ PC
- ເປີດ PC ຂອງທ່ານ
- ຄລິກຂວາໃສ່ໄອຄອນໄຮ້ສາຍທີ່ຢູ່ດ້ານລຸ່ມຂວາ. ຂອງເດັສທັອບ
- ເລືອກຕົວເລືອກ 'ເຄືອຂ່າຍ ແລະການແບ່ງປັນ'
- ໃນໜ້າຈໍການແບ່ງປັນເຄືອຂ່າຍ, ຄລິກທີ່ 'ຕັ້ງຄ່າການເຊື່ອມຕໍ່ ຫຼືເຄືອຂ່າຍໃໝ່.'
- ເລືອກ ' ເຊື່ອມຕໍ່ດ້ວຍຕົນເອງກັບເຄືອຂ່າຍໄຮ້ສາຍ' ທາງເລືອກ
- ໃສ່ລາຍລະອຽດດັ່ງນີ້:
- ໃສ່ SSID ໃນແຖບຊື່ເຄືອຂ່າຍ.
- ເລືອກ WPA2-Personal ເປັນປະເພດຄວາມປອດໄພ .
- ໃສ່ລະຫັດຜ່ານຂອງກ້ອງຖ່າຍຮູບເປັນ 'ກະແຈຄວາມປອດໄພ' ແລະຄລິກຕໍ່ໄປ
- ຖ້າທ່ານໄດ້ໃສ່ລາຍລະອຽດທີ່ຖືກຕ້ອງທັງໝົດ, ທ່ານຈະໄດ້ຮັບຂໍ້ຄວາມບອກທ່ານວ່າ ກ້ອງຖ່າຍຮູບໄດ້ຖືກເພີ່ມສຳເລັດແລ້ວ. ກັບຄອມພິວເຕີ.
ວິທີຕັ້ງຄ່າການເຊື່ອມຕໍ່ Wi Fi ສໍາລັບ Panasonic Lumix?
ບໍ່ພ້ອມທີ່ຈະເຮັດວຽກກັບສາຍໄຟ ແລະພອດບໍ? ການອອກແບບທີ່ເປັນມິດກັບຜູ້ໃຊ້ຂອງ Panasonic Lumix ໃຫ້ທ່ານມີໂອກາດເຊື່ອມຕໍ່ກັບອຸປະກອນຕ່າງໆຜ່ານຟັງຊັນ Wi fi. ພະຍາຍາມຊອກຫາວິທີເຮັດສິ່ງນີ້ບໍ? ໃຊ້ຂັ້ນຕອນຕໍ່ໄປນີ້ເພື່ອເຊື່ອມຕໍ່ Panasonic Lumix ຜ່ານ Wifi:
ເປີດຄຸນສົມບັດ Wifi ໃນ Panasonic Lumix:
- ເປີດກ້ອງຖ່າຍຮູບ
- ເປີດການຕັ້ງຄ່າເມນູໂດຍໃຊ້ ປຸ່ມເມນູ. ໂດຍປົກກະຕິແລ້ວມັນຢູ່ທາງຫຼັງກ້ອງ, ພາຍໃຕ້ປຸ່ມ 'ການຕັ້ງຄ່າທົ່ວໄປ' ໃນຮູບສັນຍາລັກ spanner.
- ໃຊ້ປຸ່ມລູກສອນ ແລະເລືອກ 'ຕົກລົງ.'
- ເມື່ອການຕັ້ງຄ່າເມນູເປີດຂຶ້ນ. , ທ່ານຈະເຫັນຕົວເລືອກ 'Wifi Settings'. ເລືອກອັນນີ້
- ຄລິກທີ່ 'ໃໝ່ຕົວເລືອກການເຊື່ອມຕໍ່.
- ຕອນນີ້ເປີດໃຊ້ Wifi ໃນກ້ອງຖ່າຍຮູບແລ້ວ, ແລະທ່ານຈະເຫັນສັນຍາລັກ 'wifi' ປາກົດ.
ເຊື່ອມຕໍ່ກັບອຸປະກອນຂອງທ່ານ:
- ເປີດ 'ການຕັ້ງຄ່າ wifi' ໃນອຸປະກອນຂອງທ່ານ.
- ຕົວແບບກ້ອງຖ່າຍຮູບຂອງທ່ານຈະປາກົດຢູ່ໃນລາຍການ wifi.
- ເມື່ອທ່ານເລືອກຮູບແບບດັ່ງກ່າວ, ການເຊື່ອມຕໍ່ຈະເກີດຂຶ້ນລະຫວ່າງສອງອຸປະກອນເຫຼົ່ານີ້. .
ຂ້ອຍຈະເຊື່ອມຕໍ່ກັບແອັບ Panasonic Lumix ໄດ້ແນວໃດ?
ກ້ອງ Panasonic Lumix ມີແອັບຂອງມັນຢູ່. ແອັບຯນີ້ມີຈຸດປະສົງເພື່ອອໍານວຍຄວາມສະດວກໃຫ້ແກ່ລູກຄ້າ ແລະເຮັດໃຫ້ມັນງ່າຍສໍາລັບພວກເຂົາໃນການເຊື່ອມຕໍ່ກັບອຸປະກອນ ແລະໂອນຮູບພາບ.
ຫຼັງຈາກເຊື່ອມຕໍ່ກ້ອງຖ່າຍຮູບຂອງທ່ານກັບອຸປະກອນຂອງທ່ານຢ່າງສໍາເລັດຜົນ, ທ່ານຄວນຕິດຕັ້ງແອັບຯຮູບພາບ Panasonic. ທ່ານສາມາດເຂົ້າເຖິງ app ໄດ້ຈາກ Android ຫຼື Apple App Store. ຕົວຢ່າງ, ດ້ວຍການຊ່ວຍເຫຼືອຂອງການຕັ້ງຄ່າ 'ການດໍາເນີນງານທາງໄກ', ທ່ານຈະໄດ້ຮັບການເຂົ້າເຖິງ viewfinder ສົດໃນຫນ້າຈໍຂອງອຸປະກອນຂອງທ່ານ.
ຄຸນສົມບັດນີ້ອະນຸຍາດໃຫ້ທ່ານສາມາດຍິງຈາກໄລຍະໄກ. ນອກຈາກນັ້ນ, ທ່ານຍັງສາມາດລາກ ແລະ ຍ້າຍຈຸດໂຟກັສຂອງກ້ອງຖ່າຍຮູບໄດ້ໂດຍບໍ່ຕ້ອງແຕະມັນທາງຮ່າງກາຍ.
ດ້ວຍການຊ່ວຍເຫຼືອຂອງແອັບຯ, ທ່ານຍັງສາມາດໂອນຮູບພາບຂອງມັນໄປໃສ່ອຸປະກອນຂອງທ່ານໄດ້. ທັງໝົດທີ່ເຈົ້າຕ້ອງເຮັດຄື:
- ເລືອກຕົວເລືອກ 'ໂອນຮູບ'.
- ຢູ່ທີ່ນີ້, ທ່ານຈະມີໂອກາດທີ່ຈະເລືອກເອົາຮູບດຽວ ຫຼືຫຼາຍຮູບ.ແລະຮູບພາບທັງໝົດຂອງເຈົ້າຈະມີຢູ່ໃນມ້ວນກ້ອງຖ່າຍຮູບຂອງອຸປະກອນຂອງທ່ານ.
ວິທີການໂອນຮູບພາບຈາກແຜ່ນຄວາມຊົງຈໍາຂອງ Panasonic Lumix ໄປໃສ່ PC?
ວິທີໜຶ່ງທົ່ວໄປໃນການໂອນຮູບພາບໄປໃສ່ຄອມພິວເຕີແມ່ນຜ່ານແຜ່ນ Memory ຂອງກ້ອງຖ່າຍຮູບ. ດີ, ເຈົ້າສາມາດເຮັດສິ່ງນີ້ໄດ້ກັບກ້ອງ Panasonic Lumix ເຊັ່ນກັນ.
ແຜ່ນຄວາມຈຳຢູ່ກ້ອງກ້ອງຢູ່ໃສ?
ແຜ່ນຄວາມຈຳແມ່ນຢູ່ດ້ານຫຼັງຂອງກ້ອງ. ມັນຖືກປ້ອງກັນດ້ວຍຫມວກພາດສະຕິກ, ເຊິ່ງເຈົ້າຕ້ອງເອົາອອກຄ່ອຍໆ. ຫຼັງຈາກນັ້ນ, ຍູ້ເທິງສຸດຂອງບັດລົງລຸ່ມ, ແລະມັນຈະອອກມາ.
ເຈົ້າວາງແຜ່ນຄວາມຈໍາໄວ້ບ່ອນໃດ?
ນອກເໜືອໄປຈາກແປ້ນພິມຂອງທ່ານ, ທ່ານຈະເຫັນຊ່ອງສຽບທີ່ບາງກວ່າ, ອ່ອນກວ່າ. ສະລັອດຕິງນີ້ຖືກອອກແບບມາສໍາລັບລາຍການຂະຫນາດນ້ອຍເຊັ່ນ: ກາດຫນ່ວຍຄວາມຈໍາ. ເມື່ອທ່ານຊອກຫາພື້ນທີ່ແລ້ວ, ໃຫ້ເຂົ້າໄປໃນ SD ກາດ.
ຫຼັງຈາກໃສ່ບັດເຂົ້າໄປໃນຄອມພິວເຕີ, ລໍຖ້າສອງສາມວິນາທີ. ທັນທີທີ່ຄອມພິວເຕີຮັບຮູ້ບັດທີ່ໃສ່ໃຫມ່, ມັນຈະນໍາສະເຫນີກ່ອງຄໍາສັ່ງໃຫ້ທ່ານ. ທ່ານຄວນເລືອກຕົວເລືອກ 'ເປີດໂຟນເດີເພື່ອເບິ່ງໄຟລ໌' ຫຼືບາງທາງເລືອກທີ່ຄ້າຍຄືກັນອື່ນໆ.
ຖ້າກ່ອງຄໍາສັ່ງບໍ່ປາກົດ, ທ່ານຄວນໄປທີ່ໂຟເດີ desktop. ກວດເບິ່ງຢູ່ທີ່ນັ້ນສໍາລັບໄດໃຫມ່ທີ່ເພີ່ມເຂົ້າມາ. ບາງຄັ້ງ, ຂໍ້ມູນຂອງກ້ອງຖ່າຍຮູບຂອງທ່ານຖືກສະແດງເປັນໄດຣຟ໌.
ບໍ່ວ່າຈະເປັນໂຟນເດີ ຫຼືໄດຣຟ໌, ໃຫ້ຄລິກສອງຄັ້ງ ແລະທ່ານຈະໄດ້ຮັບການເຂົ້າເຖິງຂໍ້ມູນຂອງກ້ອງຖ່າຍຮູບ.
ສະຫຼຸບ
ຮູບພາບຄຸນນະພາບຂອງ Panasonic Lumix ໄດ້ຊະນະຫົວໃຈຂອງຜູ້ໃຊ້ຈໍານວນຫຼາຍ. ແນວໃດກໍ່ຕາມ, ສິ່ງທີ່ເຮັດໃຫ້ພວກເຂົາປະທັບໃຈຫຼາຍກວ່ານັ້ນແມ່ນວິທີທີ່ງ່າຍໃນການເຊື່ອມຕໍ່ກ້ອງຖ່າຍຮູບນີ້ກັບທຸກອຸປະກອນ.
ເບິ່ງ_ນຳ: iPhone ສາມາດເຊື່ອມຕໍ່ wifi 5Ghz ໄດ້ບໍ?ບໍ່ວ່າທ່ານຕ້ອງການແບ່ງປັນຮູບພາບຂອງເຈົ້າຜ່ານ Wifi ຫຼືຄວບຄຸມມັນຜ່ານແອັບ, ໂຊກດີທີ່ເຈົ້າສາມາດເຮັດໄດ້ທັງໝົດ ແລະຫຼາຍຢ່າງ. ເພີ່ມເຕີມດ້ວຍກ້ອງ Panasonic Lumix.