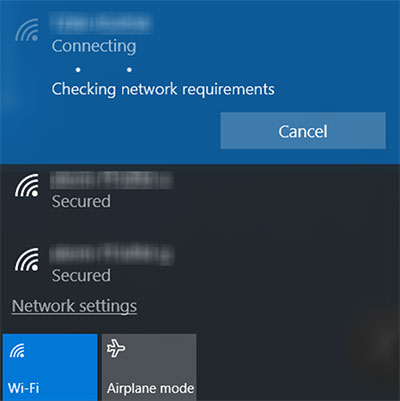فہرست کا خانہ
Panasonic Lumix کے ساتھ تصاویر لینا ایک ایک کلک کا طریقہ کار ہے، لیکن کیا ہم انٹرنیٹ پر اس کی تصاویر شیئر کرنے کے بارے میں بھی ایسا ہی کہہ سکتے ہیں؟ مختصراً، کیا آپ Panasonic Lumix کو PC سے منسلک کرنے کے لیے جدوجہد کر رہے ہیں؟
ڈیجیٹل کیمروں اور ڈیجیٹل تصاویر کے عروج نے فوٹو گرافی کے فن میں انقلاب برپا کر دیا ہے اور اسے تبدیل کر دیا ہے۔ کسی بھی شوقیہ فوٹوگرافر یا فیلڈ میں کسی پیشہ ور سے پوچھیں۔ ہر کوئی آپ کو بتائے گا کہ ایک مستحکم انٹرنیٹ کنیکشن ہر کیمرے کے لیے حیرت انگیز کام کرتا ہے۔
لیکن آپ اپنے Panasonic Lumix کو انٹرنیٹ سے کیسے جوڑ سکتے ہیں؟ کیا یہ وائی فائی سے بھی جڑتا ہے؟ اگر آپ کا دماغ اس طرح کے تمام خیالات میں گھرا ہوا ہے، تو آپ صحیح جگہ پر آئے ہیں۔
اس پوسٹ میں اس بات پر تبادلہ خیال کیا جائے گا کہ آپ اپنے پیناسونک کیمروں کو انٹرنیٹ اور دیگر آلات بشمول پی سی، ٹیبلیٹ، موبائل، وغیرہ۔
بھی دیکھو: سپیکٹرم وائی فائی کا نام کیسے تبدیل کریں۔پیناسونک لومکس کیا ہے؟
Lumix ڈیجیٹل کیمروں کی ایک منفرد لائن ہے جسے Panasonic نے لانچ کیا ہے۔ Lumix سیریز مختلف ماڈلز کی شکل میں دستیاب ہے، بشمول پاکٹ پوائنٹ اینڈ شوٹ اور ڈیجیٹل ایس ایل آر۔ Lumix سیریز کے پہلے کیمرے 2001 میں لانچ کیے گئے تھے۔
بھی دیکھو: 2023 میں 8 بہترین پاور لائن وائی فائی ایکسٹینڈرمیں اپنے پیناسونک لومکس کو اپنے پی سی سے کیسے جوڑ سکتا ہوں؟
اپنی یادگار تصاویر کو محفوظ رکھنے کا ایک سب سے قابل اعتماد طریقہ یہ ہے کہ انہیں اپنے کمپیوٹر پر منتقل کیا جائے۔ Panasonic Lumix کیمروں کے بارے میں اچھی بات یہ ہے کہ ان کے پاس HDMI پورٹ ہے، اور وہ HDMI کیبل کے ساتھ آتے ہیں۔ ایک بار جب آپ یہ اضافی ٹولز تیار کرلیں، تو آپ کو یہی کرنا ہے۔اگلا:
- کیمرہ کے اوپری کنارے پر پاور بٹن دبا کر اپنے کیمرہ کو بند کریں۔
- کیمرہ پر HDMI پورٹ کا پتہ لگائیں۔ یہ پلاسٹک کیپ یا ربڑ کے کور کے نیچے ہوسکتا ہے۔
- HDMI پورٹ سے کور کو ہٹا دیں۔
- HDMI کیبل کا چھوٹا پلگ لیں اور اسے کیمرے کے پورٹ میں داخل کریں۔<6
- کیبل کا دوسرا سرا لیں اور اسے نیچے کی طرف موڑ دیں۔ اس پلگ کو ابھی اپنے پی سی کے پورٹ میں داخل کریں۔
- ان دو آلات کو دستی طور پر مربوط کرنے کے بعد، آپ کو کیمرہ آن کرنا چاہیے۔
- ابتدائی طور پر، آپ کا کیمرہ نئے بنائے گئے کنکشن کو تسلیم کرے گا۔ یہ آپ سے پوچھے گا کہ آپ پی سی یا کسی اور سافٹ ویئر کے ذریعے اپنی تصاویر دیکھنا چاہتے ہیں۔
- آپ کے کیمرے کے دائیں جانب بٹن اور تیر موجود ہیں۔ 'PC' کا اختیار منتخب کریں اور اس کے لیے 'OK' دبائیں
- اس کے جواب میں آپ کو اپنی کمپیوٹر اسکرین پر ایک نئی ڈرائیو/فولڈر پاپ اپ نظر آئے گا۔
- اس فولڈر پر ڈبل کلک کریں، اور یہ کھل جائے گا۔
- اب آپ اپنے پی سی کے ساتھ اپنی تمام تصاویر تک رسائی حاصل کر سکتے ہیں۔
میں اپنے پیناسونک لومکس کو وائی فائی کے ذریعے اپنے پی سی سے کیسے جوڑ سکتا ہوں؟
Panasonic Lumix کو پی سی سے منسلک کرنے کا طریقہ کار اسے ٹیبلیٹ/موبائل سے منسلک کرنے سے تھوڑا مختلف ہے۔ دیے گئے مراحل پر عمل کریں اور اپنے Panasonic Lumix کو وائی فائی کے ذریعے پی سی سے جوڑیں:
کیمرے کے وائی فائی فنکشن کو فعال کریں
- سب سے پہلے، یقینی بنائیں کہ آپ کے Lumix کیمرے میں Wi-Fi کی خصوصیت موجود ہے۔ .
- مینو بٹن کے ذریعے مینو کو کھولیں۔
- 'wifi' کو منتخب کریںترتیبات' پر کلک کریں اور 'نیا کنکشن' پر کلک کریں
پی سی سے جڑیں
- اپنے پی سی کو آن کریں
- دائیں نیچے موجود وائرلیس آئیکن پر دائیں کلک کریں۔ ڈیسک ٹاپ کے
- 'نیٹ ورک اور شیئرنگ' آپشن کو منتخب کریں
- نیٹ ورک شیئرنگ اسکرین پر، 'نیا کنکشن یا نیٹ ورک سیٹ اپ کریں' پر کلک کریں۔
- ' کو منتخب کریں وائرلیس نیٹ ورک کے آپشن سے دستی طور پر جڑیں
- تفصیلات اس طرح درج کریں:
- Network Name ٹیب میں SSID ڈالیں۔
- سیکیورٹی قسم کے طور پر WPA2-Personal کو منتخب کریں۔ .
- کیمرہ کا پاس ورڈ 'سیکیورٹی کلید' کے طور پر درج کریں اور اگلا کلک کریں
- اگر آپ نے تمام درست تفصیلات ڈال دی ہیں، تو آپ کو ایک پیغام ملے گا جس میں آپ کو بتایا جائے گا کہ کیمرہ کامیابی کے ساتھ شامل کیا گیا ہے۔ کمپیوٹر پر۔
Panasonic Lumix کے لیے وائی فائی کنکشن کیسے سیٹ اپ کریں؟
کیبلز اور پورٹس کے ساتھ کام کرنے کے لیے تیار نہیں؟ Panasonic Lumix کا صارف دوست ڈیزائن آپ کو وائی فائی فنکشن کے ذریعے آلات سے جڑنے کا موقع فراہم کرتا ہے۔ ایسا کرنے کا طریقہ معلوم کرنے کے لیے جدوجہد کر رہے ہیں؟ پیناسونک لومکس کو وائی فائی کے ذریعے مربوط کرنے کے لیے درج ذیل اقدامات کا استعمال کریں:
پیناسونک لومکس پر وائی فائی فیچر آن کریں:
- کیمرہ آن کریں
- اس کا استعمال کرتے ہوئے مینو سیٹنگز کو کھولیں۔ مینو بٹن. یہ عام طور پر اسپینر آئیکن کی شکل میں 'جنرل سیٹنگز' بٹن کے نیچے کیمرے کے پیچھے ہوتا ہے۔
- تیر کے بٹن استعمال کریں اور 'ٹھیک ہے' کو منتخب کریں۔
- مینو سیٹنگ کھلنے کے بعد آپ کو 'وائی فائی سیٹنگز' کا آپشن نظر آئے گا۔ اسے منتخب کریں
- 'نیا' پر کلک کریں۔کنکشن کا اختیار۔
- کیمرہ پر اب وائی فائی فعال ہے، اور آپ کو 'وائی فائی' کی علامت نظر آئے گی۔
اپنے آلے کے ساتھ جڑیں:
- اپنے آلے پر 'وائی فائی سیٹنگز' کھولیں۔
- آپ کے کیمرہ کا ماڈل وائی فائی کی فہرست میں ظاہر ہوگا۔
- ایک بار جب آپ ماڈل منتخب کریں گے، تو ان دو آلات کے درمیان ایک کنکشن بن جائے گا۔ .
میں Panasonic Lumix ایپ سے کیسے جڑ سکتا ہوں؟
Panasonic Lumix کیمرہ اس کی ایپ دستیاب ہے۔ اس ایپ کا مقصد صارفین کو سہولت فراہم کرنا اور ان کے لیے آلات سے منسلک ہونا اور تصاویر کی منتقلی کو آسان بنانا ہے۔
اپنے کیمرہ کو اپنے آلے سے کامیابی کے ساتھ منسلک کرنے کے بعد، آپ کو پیناسونک امیج ایپ انسٹال کرنی چاہیے۔ آپ Android یا Apple App Store سے ایپ تک رسائی حاصل کر سکتے ہیں۔
اب آپ متعدد فنکشنز کے لیے ایپ استعمال کر سکتے ہیں۔ مثال کے طور پر، 'ریموٹ آپریشن' سیٹنگ کی مدد سے، آپ کو اپنے آلے کی اسکرین پر لائیو ویو فائنڈر تک رسائی حاصل ہوگی۔
یہ فیچر آپ کو دور سے شوٹنگ کرنے کی اجازت دیتا ہے۔ مزید برآں، آپ کیمرے کے فوکس پوائنٹس کو جسمانی طور پر چھوئے بغیر بھی گھسیٹ سکتے ہیں اور منتقل کر سکتے ہیں۔
ایپ کی مدد سے، آپ اس کی تصاویر کو اپنے آلے پر منتقل بھی کر سکتے ہیں۔ آپ کو بس یہ کرنا ہے:
- 'تصویر کی منتقلی' کا اختیار منتخب کریں۔
- ایک بار جب آپ یہ کر لیں گے تو ایپ آپ کو براہ راست کیمرے کے SD کارڈ پر لے جائے گی۔
- یہاں، آپ کو ایک یا ایک سے زیادہ تصاویر منتخب کرنے کا موقع ملے گا۔
- تصاویر کو منتخب کرنے کے بعد، 'منتقلی' پر کلک کریں۔اور آپ کی تمام تصاویر آپ کے آلے کے کیمرہ رول میں دستیاب ہوں گی۔
Panasonic Lumix کے میموری کارڈ سے پی سی میں تصاویر کیسے منتقل کریں؟
تصاویر کو کمپیوٹر پر منتقل کرنے کا ایک عام طریقہ کیمرے کے میموری کارڈ کے ذریعے ہے۔ ٹھیک ہے، آپ یہ Panasonic Lumix کیمروں کے ساتھ بھی کر سکتے ہیں۔
کیمرہ پر میموری کارڈ کہاں ہے؟
میموری کارڈ کیمرے کے پیچھے واقع ہے۔ یہ پلاسٹک کی ٹوپی سے محفوظ ہے، جسے آپ کو آہستہ سے ہٹانا ہوگا۔ اس کے بعد، کارڈ کے اوپری حصے کو نیچے کی طرف دھکیلیں، اور یہ باہر آجائے گا۔
آپ پی سی پر میموری کارڈ کہاں رکھتے ہیں؟
آپ کے کی بورڈ کے علاوہ، آپ کو ایک پتلا، پتلا سلاٹ نظر آئے گا۔ یہ سلاٹ چھوٹی اشیاء جیسے میموری کارڈ کے لیے ڈیزائن کیا گیا ہے۔ جگہ تلاش کرنے کے بعد، SD کارڈ میں داخل کریں۔
کارڈ کو کمپیوٹر میں داخل کرنے کے بعد، چند سیکنڈ انتظار کریں۔ جیسے ہی کمپیوٹر نئے داخل کردہ کارڈ کو پہچانتا ہے، یہ آپ کو ایک کمانڈ باکس کے ساتھ پیش کرے گا۔ آپ کو 'اوپن فولڈر ٹو ویو فائلز' کا اختیار یا کوئی اور آپشن منتخب کرنا چاہیے۔
اگر کمانڈ باکس ظاہر نہیں ہوتا ہے، تو آپ کو ڈیسک ٹاپ فولڈر میں جانا چاہیے۔ کسی بھی نئی ڈرائیوز کو شامل کرنے کے لئے وہاں چیک کریں۔ کبھی کبھی، آپ کے کیمرے کے ڈیٹا کو ڈرائیو کے طور پر دکھایا جاتا ہے۔
چاہے یہ فولڈر ہو یا ڈرائیو، اس پر ڈبل کلک کریں، اور آپ کو کیمرے کے ڈیٹا تک رسائی حاصل ہو جائے گی۔
نتیجہ
Panasonic Lumix کی معیاری تصاویر نے دل جیت لیا ہے۔بہت سے صارفین. تاہم، جس چیز نے انہیں زیادہ متاثر کیا وہ یہ ہے کہ اس کیمرے کو ہر ڈیوائس کے ساتھ جوڑنا کتنا آسان ہے۔
چاہے آپ اپنی تصاویر کو Wifi پر شیئر کرنا چاہتے ہوں یا اسے کسی ایپ کے ذریعے کنٹرول کرنا چاہتے ہیں- خوش قسمتی سے، آپ یہ سب کچھ اور بہت کچھ کر سکتے ہیں۔ Panasonic Lumix کیمرے کے ساتھ مزید۔