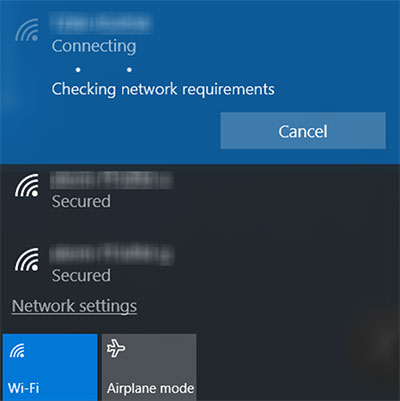Სარჩევი
Panasonic Lumix-ით სურათების გადაღება ერთი დაწკაპუნებით პროცედურაა, მაგრამ შეგვიძლია იგივე ვთქვათ მისი ფოტოების ინტერნეტით გაზიარებაზე? მოკლედ, გიჭირთ Panasonic Lumix-ის კომპიუტერთან დაკავშირება?
ციფრული კამერების და ციფრული ფოტოების გაჩენამ რევოლუცია მოახდინა და შეცვალა ფოტოგრაფიის ხელოვნება. ჰკითხეთ ნებისმიერ მოყვარულ ფოტოგრაფს ან დარგის პროფესიონალს; ყველა გეტყვით, რომ სტაბილური ინტერნეტ კავშირი სასწაულებს ახდენს ყველა კამერაზე.
Იხილეთ ასევე: განაახლეთ იჯარა Wifi - რას ნიშნავს ეს?მაგრამ როგორ შეგიძლიათ დაუკავშიროთ თქვენი Panasonic Lumix ინტერნეტს? უერთდება კი Wi-Fi-ს? თუ თქვენი გონება ყველა ასეთი ფიქრით არის დაკავებული, მაშინ სწორ ადგილას მოხვედით.
ამ პოსტში განხილული იქნება, თუ როგორ შეგიძლიათ დააკავშიროთ თქვენი Panasonic კამერები ინტერნეტთან და სხვა მოწყობილობებთან, მათ შორის კომპიუტერთან, პლანშეტებთან, მობილურებთან, და ა.შ.
რა არის Panasonic Lumix?
Lumix არის ციფრული კამერების უნიკალური ხაზი, რომელიც გამოუშვა Panasonic-ის მიერ. Lumix-ის სერია ხელმისაწვდომია სხვადასხვა მოდელების სახით, მათ შორის ჯიბის წერტილოვანი და ციფრული SLR-ების ჩათვლით. Lumix-ის სერიის პირველი კამერები 2001 წელს გამოვიდა.
როგორ დავაკავშირო ჩემი Panasonic Lumix ჩემს კომპიუტერს?
თქვენი დასამახსოვრებელი სურათების დაცვის ერთ-ერთი ყველაზე საიმედო გზაა მათი თქვენს კომპიუტერში გადატანა. Panasonic Lumix კამერების კარგი ის არის, რომ მათ აქვთ HDMI პორტი და მოყვება HDMI კაბელი. როგორც კი ამ დამატებით ხელსაწყოებს მოამზადებთ, ეს არის ის, რაც უნდა გააკეთოთშემდეგი:
- გამორთეთ კამერა კამერის ზედა კიდეზე ჩართვის ღილაკზე დაჭერით.
- იპოვეთ HDMI პორტი კამერაზე. ის შეიძლება იყოს პლასტმასის თავსახურის ან რეზინის საფარის ქვეშ.
- ამოიღეთ საფარი HDMI პორტიდან.
- აიღეთ HDMI კაბელის პატარა შტეფსელი და ჩადეთ იგი კამერის პორტში.
- აიღეთ კაბელის მეორე ბოლო და გადააქციეთ ქვემოთ. ჩადეთ ეს დანამატი ახლა თქვენი კომპიუტერის პორტში.
- ამ ორი მოწყობილობის ხელით დაკავშირების შემდეგ, თქვენ უნდა ჩართოთ კამერა.
- თავდაპირველად, თქვენი კამერა დაადასტურებს ახლად ჩამოყალიბებულ კავშირს. ის გკითხავთ, გსურთ თუ არა თქვენი სურათების ნახვა კომპიუტერის ან სხვა პროგრამული უზრუნველყოფის საშუალებით.
- თქვენი კამერის მარჯვნივ არის ღილაკები და ისრები. აირჩიეთ "PC" ვარიანტი და დააჭირეთ "OK" ამისთვის
- თქვენ დაინახავთ ახალ დისკს/საქაღალდეს, რომელიც გამოჩნდება თქვენს კომპიუტერის ეკრანზე ამის საპასუხოდ.
- ორჯერ დააწკაპუნეთ ამ საქაღალდეზე და ის გაიხსნება.
- ახლა შეგიძლიათ ყველა თქვენს სურათზე წვდომა თქვენი კომპიუტერით.
როგორ დავაკავშირო ჩემი Panasonic Lumix ჩემს კომპიუტერს Wi-Fi-ით?
Panasonic Lumix-ის კომპიუტერზე მიმაგრების პროცედურა ოდნავ განსხვავდება ტაბლეტებთან/მობილურებთან დაკავშირებისგან. მიჰყევით მოცემულ ნაბიჯებს და დაუკავშირეთ თქვენი Panasonic Lumix კომპიუტერს Wi-Fi-ის საშუალებით:
ჩართეთ კამერის Wi-Fi ფუნქცია
- პირველ რიგში, დარწმუნდით, რომ თქვენს Lumix კამერას აქვს Wi-Fi ფუნქცია .
- გახსენით მენიუ მენიუს ღილაკის მეშვეობით.
- აირჩიეთ 'wifiპარამეტრები" და დააწკაპუნეთ "ახალი კავშირი"
დაკავშირება კომპიუტერთან
- ჩართეთ თქვენი კომპიუტერი
- დააწკაპუნეთ მარჯვენა ღილაკით უკაბელო ქსელის ხატულაზე, რომელიც მდებარეობს ქვედა მარჯვენა მხარეს დესკტოპზე
- აირჩიეთ "ქსელი და გაზიარება" ვარიანტი
- ქსელის გაზიარების ეკრანზე დააწკაპუნეთ "ახალი კავშირის ან ქსელის დაყენება".
- აირჩიეთ " ხელით დაუკავშირდით უკაბელო ქსელს' ვარიანტი
- შეიყვანეთ დეტალები, როგორც:
- ჩადეთ SSID ქსელის სახელის ჩანართში.
- აირჩიეთ WPA2-Personal როგორც უსაფრთხოების ტიპი. .
- შეიყვანეთ კამერის პაროლი, როგორც "უსაფრთხოების გასაღები" და დააწკაპუნეთ შემდეგზე
- თუ ყველა ზუსტი დეტალი ჩაწერეთ, მიიღებთ შეტყობინებას, რომ კამერა წარმატებით დაემატა. კომპიუტერზე.
როგორ დავაყენოთ Wi-Fi კავშირი Panasonic Lumix-ისთვის?
არ ხართ მზად კაბელებთან და პორტებთან მუშაობისთვის? Panasonic Lumix-ის მოსახერხებელი დიზაინი გაძლევთ შანსს დაუკავშირდეთ მოწყობილობებს Wi-Fi ფუნქციის საშუალებით. გიჭირთ იმის გარკვევა, თუ როგორ უნდა გააკეთოთ ეს? გამოიყენეთ შემდეგი ნაბიჯები Panasonic Lumix-ის Wifi-ით დასაკავშირებლად:
ჩართეთ Wifi ფუნქცია Panasonic Lumix-ზე:
- ჩართეთ კამერა
- გახსენით მენიუს პარამეტრების გამოყენებით მენიუს ღილაკი. ის, როგორც წესი, დგას კამერის უკან, "ზოგადი პარამეტრების" ღილაკის ქვეშ, კლავიშის ხატის სახით.
- გამოიყენეთ ისრიანი ღილაკები და აირჩიეთ "OK".
- როგორც მენიუს პარამეტრები გაიხსნება. , ნახავთ „Wifi Settings“ ვარიანტს. აირჩიეთ ეს
- დააწკაპუნეთ „ახალიდაკავშირების ვარიანტი.
- Wifi ახლა ჩართულია კამერაზე და დაინახავთ, რომ გამოჩნდება „wifi“ სიმბოლო.
დაუკავშირდით თქვენს მოწყობილობას:
- გახსენით "wifi პარამეტრები" თქვენს მოწყობილობაზე.
- თქვენი კამერის მოდელი გამოჩნდება wifi სიაში.
- როგორც მოდელს აირჩევთ, ამ ორ მოწყობილობას შორის კავშირი შეიქმნება .
როგორ დავუკავშირდე Panasonic Lumix აპს?
Panasonic Lumix კამერას აქვს თავისი აპლიკაცია. ეს აპი მიზნად ისახავს კლიენტებს გაუადვილოს და გაუადვილოს მათ მოწყობილობებთან დაკავშირება და ფოტოების გადატანა.
თქვენი კამერის მოწყობილობასთან წარმატებით მიერთების შემდეგ, თქვენ უნდა დააინსტალიროთ Panasonic Image App. აპზე წვდომა შეგიძლიათ Android ან Apple App Store-დან.
ახლა შეგიძლიათ გამოიყენოთ აპი მრავალი ფუნქციისთვის. მაგალითად, „დისტანციური ოპერაციის“ პარამეტრის დახმარებით, თქვენ მიიღებთ წვდომას თქვენი მოწყობილობის ეკრანზე არსებულ მნახველზე.
ეს ფუნქცია საშუალებას გაძლევთ გადაიღოთ დისტანციურად. გარდა ამისა, თქვენ ასევე შეგიძლიათ გადაათრიოთ და გადაიტანოთ კამერის ფოკუსირების წერტილები მას ფიზიკურად შეხების გარეშე.
აპლიკაციის დახმარებით თქვენ ასევე შეგიძლიათ გადაიტანოთ მისი სურათები თქვენს მოწყობილობაზე. ყველაფერი რაც თქვენ უნდა გააკეთოთ არის:
- აირჩიეთ „სურათის გადაცემის“ ვარიანტი.
- როგორც ამას გააკეთებთ, აპი პირდაპირ გადაგიყვანთ კამერის SD ბარათზე.
- აქ თქვენ გექნებათ შესაძლებლობა აირჩიოთ ერთი ან რამდენიმე სურათი.
- სურათების არჩევის შემდეგ დააწკაპუნეთ 'გადატანა'და ყველა თქვენი სურათი ხელმისაწვდომი იქნება თქვენი მოწყობილობის კამერის როლში.
როგორ გადავიტანოთ სურათები Panasonic Lumix-ის მეხსიერების ბარათიდან კომპიუტერზე?
სურათების კომპიუტერზე გადაცემის ერთ-ერთი გავრცელებული გზაა კამერის მეხსიერების ბარათი. კარგად, ამის გაკეთება შეგიძლიათ Panasonic Lumix კამერებითაც.
სად არის მეხსიერების ბარათი კამერაზე?
მეხსიერების ბარათი მდებარეობს კამერის უკანა მხარეს. იგი დაცულია პლასტმასის თავსახურით, რომელიც ნაზად უნდა მოიხსნათ. ამის შემდეგ, დააწექით ბარათის ზედა ნაწილს ქვემოთ და ის გამოვა.
სად დებთ მეხსიერების ბარათს კომპიუტერზე?
კლავიატურის გარდა, დაინახავთ უფრო თხელ, გამხდარ სლოტს. ეს სლოტი განკუთვნილია მცირე ზომის ნივთებისთვის, როგორიცაა მეხსიერების ბარათი. როგორც კი იპოვით სივრცეს, შეიყვანეთ SD ბარათი.
ბარათის კომპიუტერში შეყვანის შემდეგ, დაელოდეთ რამდენიმე წამს. როგორც კი კომპიუტერი ამოიცნობს ახლად ჩადებულ ბარათს, ის წარმოგიდგენთ ბრძანების ველს. თქვენ უნდა აირჩიოთ „გახსენით საქაღალდე ფაილების სანახავად“ ან სხვა მსგავსი ვარიანტი.
Იხილეთ ასევე: სჭირდება თუ არა Bluetooth WiFi?თუ ბრძანების ველი არ გამოჩნდება, მაშინ უნდა გადახვიდეთ დესკტოპის საქაღალდეში. შეამოწმეთ იქ ნებისმიერი ახალი დამატებული დისკისთვის. ზოგჯერ, თქვენი კამერის მონაცემები წარმოდგენილია როგორც დისკი.
იქნება ეს საქაღალდე თუ დისკი, დააწკაპუნეთ ორჯერ და თქვენ მიიღებთ წვდომას კამერის მონაცემებზე.
დასკვნა
Panasonic Lumix-ის ხარისხიანმა სურათებმა მოიგო გულიბევრი მომხმარებელი. თუმცა, მათზე მეტი შთაბეჭდილება მოახდინა, არის ის, თუ რამდენად ადვილია ამ კამერის ყველა მოწყობილობასთან დაკავშირება.
გსურთ თქვენი სურათების Wifi-ით გაზიარება თუ მისი კონტროლი აპლიკაციის საშუალებით - საბედნიეროდ, ეს ყველაფერი და ბევრის გაკეთება შეგიძლიათ. მეტი Panasonic Lumix კამერით.