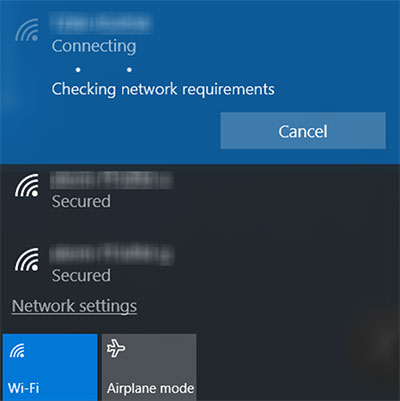உள்ளடக்க அட்டவணை
Panasonic Lumix மூலம் படங்களை எடுப்பது ஒரு கிளிக் செயல்முறையாகும், ஆனால் அதன் புகைப்படங்களை இணையத்தில் பகிர்வது பற்றி நாம் கூற முடியுமா? சுருக்கமாக, Panasonic Lumix ஐ PC உடன் இணைக்க நீங்கள் சிரமப்படுகிறீர்களா?
டிஜிட்டல் கேமராக்கள் மற்றும் டிஜிட்டல் புகைப்படங்களின் எழுச்சியானது புகைப்படக் கலையில் புரட்சியை ஏற்படுத்தியுள்ளது மற்றும் மாற்றியுள்ளது. எந்தவொரு அமெச்சூர் புகைப்படக் கலைஞரையோ அல்லது துறையில் உள்ள ஒரு நிபுணரையோ கேளுங்கள்; ஒரு நிலையான இணைய இணைப்பு ஒவ்வொரு கேமராவிற்கும் அதிசயங்களைச் செய்யும் என்று எல்லோரும் உங்களுக்குச் சொல்வார்கள்.
ஆனால் உங்கள் Panasonic Lumix ஐ இணையத்துடன் எவ்வாறு இணைப்பது? இது Wi Fi உடன் இணைக்கப்படுகிறதா? உங்கள் மனதில் இதுபோன்ற எண்ணங்கள் அனைத்தும் இருந்தால், நீங்கள் சரியான இடத்திற்கு வந்துவிட்டீர்கள்.
மேலும் பார்க்கவும்: வைஃபை ரூட்டர்கள் எவ்வளவு காலம் நீடிக்கும்?இந்த இடுகை உங்கள் Panasonic கேமராக்களை இணையம் மற்றும் பிசி, டேப்லெட்கள், மொபைல்கள் உள்ளிட்ட பிற சாதனங்களுடன் எவ்வாறு இணைப்பது என்பதைப் பற்றி விவாதிக்கும். முதலியன.
Panasonic Lumix என்றால் என்ன?
Lumix என்பது Panasonic ஆல் அறிமுகப்படுத்தப்பட்ட டிஜிட்டல் கேமராக்களின் தனித்துவமான வரிசையாகும். பாக்கெட் பாயிண்ட்-அண்ட்-ஷூட் மற்றும் டிஜிட்டல் எஸ்எல்ஆர்கள் உட்பட பல்வேறு மாடல்களின் வடிவில் லுமிக்ஸ் தொடர் கிடைக்கிறது. லுமிக்ஸ் சீரிஸின் முதல் கேமராக்கள் 2001 இல் தொடங்கப்பட்டன.
எனது பானாசோனிக் லுமிக்ஸை எனது கணினியுடன் எவ்வாறு இணைப்பது?
உங்கள் மறக்கமுடியாத படங்களைப் பாதுகாப்பதற்கான மிகவும் நம்பகமான வழிகளில் ஒன்று அவற்றை உங்கள் கணினிக்கு மாற்றுவதாகும். Panasonic Lumix கேமராக்களின் நல்ல விஷயம் என்னவென்றால், அவற்றில் HDMI போர்ட் உள்ளது, மேலும் அவை HDMI கேபிளுடன் வருகின்றன. இந்த கூடுதல் கருவிகள் தயாரானதும், நீங்கள் செய்ய வேண்டியது இதுதான்அடுத்து:
- கேமராவின் மேல் விளிம்பில் உள்ள ஆற்றல் பொத்தானை அழுத்தி உங்கள் கேமராவை ஆஃப் செய்யவும்.
- கேமராவில் HDMI போர்ட்டைக் கண்டறியவும். இது ஒரு பிளாஸ்டிக் தொப்பி அல்லது ரப்பர் அட்டையின் கீழ் இருக்கலாம்.
- HDMI போர்ட்டில் இருந்து அட்டையை அகற்றவும்.
- HDMI கேபிளின் சிறிய பிளக்கை எடுத்து கேமராவின் போர்ட்டில் செருகவும்.<6
- கேபிளின் மறுமுனையை எடுத்து கீழ்நோக்கி திருப்பவும். இந்தச் செருகியை இப்போது உங்கள் கணினியின் போர்ட்டில் செருகவும்.
- இந்த இரண்டு சாதனங்களையும் கைமுறையாக இணைத்த பிறகு, நீங்கள் கேமராவை இயக்க வேண்டும்.
- ஆரம்பத்தில், உங்கள் கேமரா புதிதாக உருவாக்கப்பட்ட இணைப்பை அங்கீகரிக்கும். உங்கள் படங்களை PC அல்லது வேறு ஏதேனும் மென்பொருள் மூலம் பார்க்க விரும்புகிறீர்களா என்று அது உங்களிடம் கேட்கும்.
- உங்கள் கேமராவின் வலதுபுறத்தில் பொத்தான்கள் மற்றும் அம்புகள் உள்ளன. 'PC' விருப்பத்தைத் தேர்ந்தெடுத்து, அதற்கு 'சரி' என்பதை அழுத்தவும்
- இதற்கு பதிலளிக்கும் விதமாக உங்கள் கணினித் திரையில் ஒரு புதிய இயக்கி/கோப்புறை பாப்-அப்பைக் காண்பீர்கள்.
- இந்த கோப்புறையை இருமுறை கிளிக் செய்து, மற்றும் அது திறக்கும்.
- இப்போது உங்கள் பிசி மூலம் உங்கள் எல்லா படங்களையும் அணுகலாம்.
வைஃபை வழியாக எனது பிசியுடன் எனது பானாசோனிக் லுமிக்ஸை எவ்வாறு இணைப்பது?
Panasonic Lumix ஐ PC உடன் இணைப்பதற்கான செயல்முறை அதை டேப்லெட்கள்/மொபைல்களுடன் இணைப்பதில் இருந்து சற்று வித்தியாசமானது. கொடுக்கப்பட்டுள்ள படிகளைப் பின்பற்றி, உங்கள் Panasonic Lumix ஐ Wi fi வழியாக PCயுடன் இணைக்கவும்:
கேமராவின் Wi Fi செயல்பாட்டை இயக்கு
- முதலில், உங்கள் Lumix கேமராவில் Wi-Fi அம்சம் உள்ளதா என்பதை உறுதிப்படுத்தவும் .
- மெனு பொத்தான் மூலம் மெனுவைத் திறக்கவும்.
- 'wifi' என்பதைத் தேர்ந்தெடுக்கவும்அமைப்புகள்' மற்றும் 'புதிய இணைப்பு' என்பதைக் கிளிக் செய்யவும்
கணினியுடன் இணைக்கவும்
- உங்கள் கணினியை இயக்கவும்
- வலது அடிப்பகுதியில் அமைந்துள்ள வயர்லெஸ் ஐகானை வலது கிளிக் செய்யவும் டெஸ்க்டாப்பின்
- 'நெட்வொர்க் மற்றும் ஷேரிங்' விருப்பத்தைத் தேர்ந்தெடு
- நெட்வொர்க் பகிர்வுத் திரையில், 'புதிய இணைப்பு அல்லது நெட்வொர்க்கை அமை' என்பதைக் கிளிக் செய்யவும்.
- 'ஐத் தேர்ந்தெடுக்கவும். வயர்லெஸ் நெட்வொர்க்' விருப்பத்துடன் கைமுறையாக இணைக்கவும்
- விவரங்களை உள்ளிடவும்:
- நெட்வொர்க் பெயர் தாவலில் SSID இல் வைக்கவும்.
- பாதுகாப்பு வகையாக WPA2-Personal என்பதைத் தேர்ந்தெடுக்கவும் .
- கேமராவின் கடவுச்சொல்லை 'பாதுகாப்பு விசை'யாக உள்ளிட்டு, அடுத்து என்பதைக் கிளிக் செய்யவும்
- எல்லா விவரங்களையும் சரியாகச் சேர்த்திருந்தால், கேமரா வெற்றிகரமாகச் சேர்க்கப்பட்டது என்ற செய்தியைப் பெறுவீர்கள். கணினிக்கு.
Panasonic Lumix க்கு Wi Fi இணைப்பை எவ்வாறு அமைப்பது?
கேபிள்கள் மற்றும் போர்ட்களுடன் வேலை செய்யத் தயாராக இல்லையா? Panasonic Lumix இன் பயனர் நட்பு வடிவமைப்பு Wi Fi செயல்பாடு மூலம் சாதனங்களுடன் இணைக்க உங்களுக்கு வாய்ப்பளிக்கிறது. இதை எப்படி செய்வது என்று தெரியாமல் தவிக்கிறீர்களா? வைஃபை வழியாக Panasonic Lumix ஐ இணைக்க பின்வரும் படிகளைப் பயன்படுத்தவும்:
மேலும் பார்க்கவும்: ஐபோன்களுக்கான வயர்லெஸ் சார்ஜிங் பற்றி நீங்கள் தெரிந்து கொள்ள வேண்டிய அனைத்தும்Panasonic Lumix இல் Wifi அம்சத்தை இயக்கவும்:
- கேமராவை இயக்கவும்
- இதைப் பயன்படுத்தி மெனு அமைப்புகளைத் திறக்கவும் மெனு பொத்தான். இது வழக்கமாக கேமராவிற்குப் பின்னால், 'பொது அமைப்புகள்' பொத்தானின் கீழ் ஸ்பேனர் ஐகானின் வடிவத்தில் இருக்கும்.
- அம்புக்குறி பொத்தான்களைப் பயன்படுத்தி 'சரி' என்பதைத் தேர்ந்தெடுக்கவும்.
- மெனு அமைப்பு திறந்ததும் , நீங்கள் 'வைஃபை அமைப்புகள்' விருப்பத்தைப் பார்ப்பீர்கள். இதைத் தேர்ந்தெடு
- ‘புதியதைக் கிளிக் செய்யவும்இணைப்பு' விருப்பம்.
- இப்போது கேமராவில் வைஃபை இயக்கப்பட்டுள்ளது, மேலும் 'வைஃபை' சின்னம் தோன்றுவதைக் காண்பீர்கள்.
உங்கள் சாதனத்துடன் இணைக்கவும்:
- உங்கள் சாதனத்தில் 'வைஃபை அமைப்புகளைத்' திறக்கவும்.
- உங்கள் கேமரா மாடல் வைஃபை பட்டியலில் தோன்றும்.
- நீங்கள் மாதிரியைத் தேர்ந்தெடுத்ததும், இந்த இரண்டு சாதனங்களுக்கும் இடையே இணைப்பு உருவாகும் .
Panasonic Lumix ஆப்ஸுடன் நான் எவ்வாறு இணைப்பது?
Panasonic Lumix கேமராவில் அதன் பயன்பாடு உள்ளது. இந்த ஆப்ஸ் வாடிக்கையாளர்களை எளிதாக்குவதையும் சாதனங்களுடன் இணைத்து புகைப்படங்களை மாற்றுவதையும் எளிதாக்குகிறது.
உங்கள் சாதனத்துடன் கேமராவை வெற்றிகரமாக இணைத்த பிறகு, நீங்கள் Panasonic Image Appஐ நிறுவ வேண்டும். நீங்கள் Android அல்லது Apple App Store இலிருந்து பயன்பாட்டை அணுகலாம்.
இப்போது நீங்கள் பல செயல்பாடுகளுக்கு பயன்பாட்டைப் பயன்படுத்தலாம். எடுத்துக்காட்டாக, ‘ரிமோட் ஆபரேஷன்’ அமைப்பின் உதவியுடன், உங்கள் சாதனத்தின் திரையில் உள்ள லைவ் வ்யூஃபைண்டருக்கான அணுகலைப் பெறுவீர்கள்.
இந்த அம்சம் தொலைவிலிருந்து படம்பிடிக்க உங்களை அனுமதிக்கிறது. கூடுதலாக, நீங்கள் கேமராவை உடல் ரீதியாக தொடாமலேயே அதன் ஃபோகஸ் புள்ளிகளை இழுத்து நகர்த்தலாம்.
பயன்பாட்டின் உதவியுடன், அதன் படங்களையும் உங்கள் சாதனத்திற்கு மாற்றலாம். நீங்கள் செய்ய வேண்டியது:
- 'இமேஜ் இடமாற்றம்' விருப்பத்தைத் தேர்ந்தெடுக்கவும்.
- இதைச் செய்தவுடன், ஆப்ஸ் உங்களை நேரடியாக கேமராவின் SD கார்டுக்கு அழைத்துச் செல்லும்.
- இங்கே, ஒற்றை அல்லது பல படங்களைத் தேர்ந்தெடுக்க உங்களுக்கு வாய்ப்பு கிடைக்கும்.
- படங்களைத் தேர்ந்தெடுத்த பிறகு, 'பரிமாற்றம்,' என்பதைக் கிளிக் செய்யவும்.உங்கள் எல்லா படங்களும் உங்கள் சாதனத்தின் கேமரா ரோலில் கிடைக்கும்.
Panasonic Lumix இன் மெமரி கார்டில் இருந்து PC க்கு படங்களை மாற்றுவது எப்படி?
கணினிகளுக்கு படங்களை மாற்றுவதற்கான பொதுவான வழி கேமராவின் மெமரி கார்டு வழியாகும். சரி, நீங்கள் Panasonic Lumix கேமராக்களிலும் இதைச் செய்யலாம்.
கேமராவில் மெமரி கார்டு எங்கே?
மெமரி கார்டு கேமராவின் பின்புறத்தில் அமைந்துள்ளது. இது ஒரு பிளாஸ்டிக் தொப்பியால் பாதுகாக்கப்படுகிறது, அதை நீங்கள் மெதுவாக அகற்ற வேண்டும். பிறகு, கார்டின் மேற்புறத்தை கீழே தள்ளவும், அது வெளியே வரும்.
கணினியில் மெமரி கார்டை எங்கு வைக்கிறீர்கள்?
உங்கள் கீபோர்டைத் தவிர, மெல்லிய, மெலிதான ஸ்லாட்டைக் காண்பீர்கள். இந்த ஸ்லாட் மெமரி கார்டு போன்ற சிறிய பொருட்களுக்காக வடிவமைக்கப்பட்டுள்ளது. இடத்தைக் கண்டறிந்ததும், SD கார்டை உள்ளிடவும்.
கணினியில் கார்டை உள்ளிட்ட பிறகு, சில வினாடிகள் காத்திருக்கவும். புதிதாகச் செருகப்பட்ட அட்டையை கணினி அங்கீகரித்தவுடன், அது உங்களுக்கு கட்டளைப் பெட்டியை வழங்கும். நீங்கள் 'கோப்புகளைப் பார்க்க கோப்புறையைத் திற' விருப்பத்தை அல்லது வேறு ஏதேனும் ஒத்த விருப்பத்தைத் தேர்ந்தெடுக்க வேண்டும்.
ஒரு கட்டளை பெட்டி தோன்றவில்லை என்றால், நீங்கள் டெஸ்க்டாப் கோப்புறைக்குச் செல்ல வேண்டும். புதிய டிரைவ்கள் சேர்க்கப்பட்டுள்ளதா எனப் பார்க்கவும். சில நேரங்களில், உங்கள் கேமராவின் தரவு ஒரு இயக்ககமாக குறிப்பிடப்படுகிறது.
அது ஒரு கோப்புறை அல்லது இயக்ககமாக இருந்தாலும், அதை இருமுறை கிளிக் செய்யவும், கேமராவின் தரவுக்கான அணுகலைப் பெறுவீர்கள்.
முடிவு
Panasonic Lumix இன் தரமான படங்கள் இதயத்தை வென்றுள்ளனபல பயனர்கள். இருப்பினும், ஒவ்வொரு சாதனத்துடனும் இந்தக் கேமராவை இணைப்பது எவ்வளவு எளிது என்பது அவர்களைக் கவர்ந்த விஷயம்.
உங்கள் படங்களை வைஃபை மூலம் பகிர விரும்பினாலும் அல்லது ஆப்ஸ் மூலம் கட்டுப்படுத்த விரும்பினாலும், இதையெல்லாம் நீங்கள் செய்யலாம். Panasonic Lumix கேமராவுடன் மேலும்.