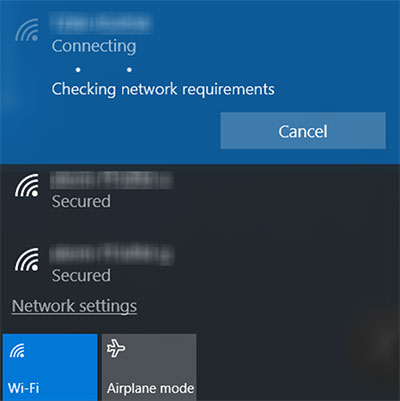સામગ્રીઓનું કોષ્ટક
પેનાસોનિક લ્યુમિક્સ સાથે ચિત્રો લેવા એ એક-ક્લિક પ્રક્રિયા છે, પરંતુ શું આપણે ઇન્ટરનેટ પર તેના ફોટા શેર કરવા વિશે તે જ કહી શકીએ? ટૂંકમાં, શું તમે Panasonic Lumix ને PC સાથે કનેક્ટ કરવા માટે સંઘર્ષ કરી રહ્યા છો?
ડિજિટલ કેમેરા અને ડિજિટલ ફોટાના ઉદયથી ફોટોગ્રાફીની કળામાં ક્રાંતિ આવી છે અને બદલાઈ ગઈ છે. કોઈપણ કલાપ્રેમી ફોટોગ્રાફર અથવા ક્ષેત્રના વ્યાવસાયિકને પૂછો; દરેક જણ તમને કહેશે કે સ્થિર ઇન્ટરનેટ કનેક્શન દરેક કેમેરા માટે અજાયબીઓનું કામ કરે છે.
પરંતુ તમે તમારા Panasonic Lumix ને ઇન્ટરનેટ સાથે કેવી રીતે કનેક્ટ કરી શકો છો? શું તે WiFi સાથે પણ કનેક્ટ થાય છે? જો તમારું મન આવા બધા વિચારોથી ઘેરાયેલું છે, તો પછી તમે યોગ્ય સ્થાન પર આવ્યા છો.
આ પોસ્ટમાં તમે તમારા પેનાસોનિક કેમેરાને ઇન્ટરનેટ અને પીસી, ટેબ્લેટ, મોબાઇલ સહિત અન્ય ઉપકરણો સાથે કેવી રીતે કનેક્ટ કરી શકો તેની ચર્ચા કરશે. વગેરે.
પેનાસોનિક લ્યુમિક્સ શું છે?
Lumix એ Panasonic દ્વારા લોન્ચ કરવામાં આવેલ ડિજિટલ કેમેરાની એક અનોખી લાઇન છે. લ્યુમિક્સ શ્રેણી પોકેટ પોઈન્ટ-એન્ડ-શૂટ અને ડિજિટલ SLR સહિત વિવિધ મોડલ્સના સ્વરૂપમાં ઉપલબ્ધ છે. લ્યુમિક્સ શ્રેણીના પ્રથમ કેમેરા 2001માં લૉન્ચ કરવામાં આવ્યા હતા.
હું મારા Panasonic Lumix ને મારા PC સાથે કેવી રીતે કનેક્ટ કરું?
તમારા યાદગાર ચિત્રોને સુરક્ષિત રાખવાની સૌથી વિશ્વસનીય રીતોમાંની એક એ છે કે તેને તમારા PC પર ટ્રાન્સફર કરવી. Panasonic Lumix કેમેરા વિશે સારી બાબત એ છે કે તેમની પાસે HDMI પોર્ટ છે, અને તેઓ HDMI કેબલ સાથે આવે છે. એકવાર તમે આ વધારાના સાધનો તૈયાર કરી લો, પછી તમારે આ કરવાનું છેઆગળ:
- કેમેરાની ટોચની કિનારે પાવર બટન દબાવીને તમારો કૅમેરો બંધ કરો.
- કેમેરામાં HDMI પોર્ટ શોધો. તે પ્લાસ્ટિક કેપ અથવા રબરના કવરની નીચે હોઈ શકે છે.
- HDMI પોર્ટમાંથી કવર દૂર કરો.
- HDMI કેબલનો નાનો પ્લગ લો અને તેને કેમેરાના પોર્ટમાં દાખલ કરો.<6
- કેબલનો બીજો છેડો લો અને તેને નીચે તરફ ફેરવો. આ પ્લગને હવે તમારા PC ના પોર્ટમાં દાખલ કરો.
- આ બે ઉપકરણોને મેન્યુઅલી કનેક્ટ કર્યા પછી, તમારે કૅમેરા ચાલુ કરવો જોઈએ.
- શરૂઆતમાં, તમારો કૅમેરો નવા બનેલા કનેક્શનને સ્વીકારશે. તે તમને પૂછશે કે તમે તમારી છબીઓ પીસી અથવા અન્ય કોઈ સોફ્ટવેર દ્વારા જોવા માંગો છો.
- તમારા કેમેરાની જમણી બાજુએ બટનો અને તીરો સ્થિત છે. 'PC' વિકલ્પ પસંદ કરો અને તેના માટે 'ઓકે' દબાવો
- આના જવાબમાં તમને તમારા કમ્પ્યુટર સ્ક્રીન પર એક નવી ડ્રાઇવ/ફોલ્ડર પોપ અપ દેખાશે.
- આ ફોલ્ડરને બે વાર ક્લિક કરો અને તે ખુલશે.
- હવે તમે તમારા PC વડે તમારી બધી ઇમેજ એક્સેસ કરી શકો છો.
હું મારા Panasonic Lumix ને મારા PC સાથે Wifi દ્વારા કેવી રીતે કનેક્ટ કરી શકું?
Panasonic Lumix ને PC સાથે જોડવાની પ્રક્રિયા તેને ટેબલેટ/મોબાઈલ સાથે જોડવાથી થોડી અલગ છે. આપેલ પગલાં અનુસરો અને તમારા Panasonic Lumix ને Wi-Fi દ્વારા PC થી કનેક્ટ કરો:
કેમેરાના Wi-Fi ફંક્શનને સક્ષમ કરો
- પ્રથમ, ખાતરી કરો કે તમારા Lumix કેમેરામાં Wi-Fi સુવિધા છે. .
- મેનુ બટન દ્વારા મેનૂ ખોલો.
- 'wifi' પસંદ કરોસેટિંગ્સ' અને 'નવું કનેક્શન' ક્લિક કરો
PC થી કનેક્ટ કરો
- તમારા PCને ચાલુ કરો
- જમણી બાજુએ સ્થિત વાયરલેસ આઇકોન પર જમણું-ક્લિક કરો ડેસ્કટોપમાંથી
- 'નેટવર્ક અને શેરિંગ' વિકલ્પ પસંદ કરો
- નેટવર્ક શેરિંગ સ્ક્રીન પર, 'નવું કનેક્શન અથવા નેટવર્ક સેટ કરો' પર ક્લિક કરો.
- 'ને પસંદ કરો. વાયરલેસ નેટવર્કના વિકલ્પ સાથે મેન્યુઅલી કનેક્ટ કરો
- વિગતો આ રીતે દાખલ કરો:
- નેટવર્ક નામ ટૅબમાં SSID મૂકો.
- સુરક્ષા પ્રકાર તરીકે WPA2-Personal પસંદ કરો .
- 'સિક્યોરિટી કી' તરીકે કૅમેરાના પાસવર્ડને દાખલ કરો અને આગળ ક્લિક કરો
- જો તમે બધી સાચી વિગતો મૂકી હશે, તો તમને એક સંદેશ મળશે કે કૅમેરા સફળતાપૂર્વક ઉમેરાઈ ગયો છે. કમ્પ્યુટર પર.
Panasonic Lumix માટે WiFi કનેક્શન કેવી રીતે સેટ કરવું?
કેબલ અને પોર્ટ સાથે કામ કરવા તૈયાર નથી? Panasonic Lumix ની વપરાશકર્તા મૈત્રીપૂર્ણ ડિઝાઇન તમને Wifi ફંક્શન દ્વારા ઉપકરણો સાથે કનેક્ટ થવાની તક આપે છે. આ કેવી રીતે કરવું તે શોધવા માટે સંઘર્ષ કરી રહ્યાં છો? Panasonic Lumix ને Wifi દ્વારા કનેક્ટ કરવા માટે નીચેના સ્ટેપ્સનો ઉપયોગ કરો:
Panasonic Lumix પર Wifi ફીચર ચાલુ કરો:
- કેમેરા ચાલુ કરો
- આનો ઉપયોગ કરીને મેનુ સેટિંગ્સ ખોલો મેનુ બટન. તે સામાન્ય રીતે કેમેરાની પાછળ, સ્પેનર આયકનના આકારમાં 'સામાન્ય સેટિંગ્સ' બટન હેઠળ હોય છે.
- એરો બટનનો ઉપયોગ કરો અને 'ઓકે' પસંદ કરો.
- એકવાર મેનૂ સેટિંગ ખુલે છે , તમે 'Wifi સેટિંગ્સ' વિકલ્પ જોશો. આ પસંદ કરો
- 'નવું ક્લિક કરોકનેક્શન વિકલ્પ.
- કેમેરા પર હવે Wifi સક્ષમ છે, અને તમે એક 'wifi' પ્રતીક જોશો.
તમારા ઉપકરણ સાથે કનેક્ટ કરો:
- તમારા ઉપકરણ પર 'wifi સેટિંગ્સ' ખોલો.
- તમારું કૅમેરા મૉડલ wifi સૂચિમાં દેખાશે.
- એકવાર તમે મૉડલ પસંદ કરી લો, પછી આ બે ઉપકરણો વચ્ચે કનેક્શન બનશે. .
હું Panasonic Lumix એપ સાથે કેવી રીતે કનેક્ટ કરી શકું?
Panasonic Lumix કેમેરા તેની એપ ઉપલબ્ધ છે. આ એપ્લિકેશનનો હેતુ ગ્રાહકોને સુવિધા આપવાનો અને તેમના માટે ઉપકરણો સાથે કનેક્ટ થવાનું અને ફોટા ટ્રાન્સફર કરવાનું સરળ બનાવવાનો છે.
તમારા કૅમેરાને તમારા ઉપકરણ સાથે સફળતાપૂર્વક કનેક્ટ કર્યા પછી, તમારે Panasonic છબી ઍપ ઇન્સ્ટોલ કરવી જોઈએ. તમે એપને એન્ડ્રોઇડ અથવા એપલ એપ સ્ટોરમાંથી એક્સેસ કરી શકો છો.
હવે તમે બહુવિધ કાર્યો માટે એપનો ઉપયોગ કરી શકો છો. ઉદાહરણ તરીકે, 'રિમોટ ઑપરેશન' સેટિંગની મદદથી, તમને તમારા ડિવાઇસની સ્ક્રીન પર લાઇવ વ્યૂફાઇન્ડરની ઍક્સેસ મળશે.
આ સુવિધા તમને રિમોટલી શૂટ કરવાની મંજૂરી આપે છે. વધુમાં, તમે કેમેરાના ફોકસ પોઈન્ટ્સને શારીરિક રીતે સ્પર્શ કર્યા વિના તેને ખેંચી અને ખસેડી શકો છો.
એપની મદદથી, તમે તેના ચિત્રોને તમારા ઉપકરણ પર સ્થાનાંતરિત પણ કરી શકો છો. તમારે ફક્ત આ કરવાનું છે:
આ પણ જુઓ: SpaceX WiFi વિશે બધું- 'ટ્રાન્સફર ઇમેજ' વિકલ્પ પસંદ કરો.
- એકવાર તમે આ કરી લો, એપ તમને સીધા જ કેમેરાના SD કાર્ડ પર લઈ જશે.
- અહીં, તમને એક અથવા બહુવિધ ચિત્રો પસંદ કરવાની તક મળશે.
- ચિત્રો પસંદ કર્યા પછી, 'ટ્રાન્સફર' પર ક્લિક કરો.અને તમારી બધી છબીઓ તમારા ઉપકરણના કેમેરા રોલમાં ઉપલબ્ધ હશે.
Panasonic Lumixના મેમરી કાર્ડમાંથી પીસીમાં ચિત્રો કેવી રીતે સ્થાનાંતરિત કરવા?
કમ્પ્યુટર પર ચિત્રો ટ્રાન્સફર કરવાની એક સામાન્ય રીત કેમેરાના મેમરી કાર્ડ દ્વારા છે. સારું, તમે પેનાસોનિક લ્યુમિક્સ કેમેરા સાથે પણ આ કરી શકો છો.
કેમેરા પર મેમરી કાર્ડ ક્યાં છે?
મેમરી કાર્ડ કેમેરાની પાછળ સ્થિત છે. તે પ્લાસ્ટિક કેપથી સુરક્ષિત છે, જેને તમારે હળવેથી દૂર કરવી પડશે. પછીથી, કાર્ડની ટોચને નીચેની તરફ દબાણ કરો, અને તે બહાર આવશે.
આ પણ જુઓ: એપ્લિકેશન્સ & વાઇફાઇ ઇમેજિંગની મર્યાદાઓતમે મેમરી કાર્ડને પીસી પર ક્યાં મૂકશો?
તમારા કીબોર્ડ ઉપરાંત, તમે પાતળો, પાતળો સ્લોટ જોશો. આ સ્લોટ મેમરી કાર્ડ જેવી નાની વસ્તુઓ માટે રચાયેલ છે. એકવાર તમે સ્પેસ શોધી લો, પછી SD કાર્ડ દાખલ કરો.
કોમ્પ્યુટરમાં કાર્ડ દાખલ કર્યા પછી, થોડી સેકંડ રાહ જુઓ. જલદી કમ્પ્યુટર નવા દાખલ કરેલા કાર્ડને ઓળખે છે, તે તમને આદેશ બોક્સ સાથે રજૂ કરશે. તમારે 'ફાઈલો જોવા માટે ફોલ્ડર ખોલો' વિકલ્પ અથવા કોઈ અન્ય સમાન વિકલ્પ પસંદ કરવો જોઈએ.
જો કમાન્ડ બોક્સ દેખાતું નથી, તો તમારે ડેસ્કટોપ ફોલ્ડર પર જવું જોઈએ. ઉમેરવામાં આવેલી કોઈપણ નવી ડ્રાઈવ માટે ત્યાં તપાસો. કેટલીકવાર, તમારા કૅમેરાના ડેટાને ડ્રાઇવ તરીકે રજૂ કરવામાં આવે છે.
ભલે તે ફોલ્ડર હોય કે ડ્રાઇવ, તેના પર ડબલ ક્લિક કરો અને તમને કૅમેરાના ડેટાની ઍક્સેસ મળશે.
નિષ્કર્ષ
Panasonic Lumix ના ગુણવત્તાયુક્ત ચિત્રોએ દિલ જીતી લીધું છેઘણા વપરાશકર્તાઓ. જો કે, દરેક ઉપકરણ સાથે આ કેમેરાને કનેક્ટ કરવું કેટલું સરળ છે તે બાબત તેમને વધુ પ્રભાવિત કરી છે.
તમે તમારા ચિત્રોને Wifi પર શેર કરવા માંગતા હો અથવા તેને એપ્લિકેશન દ્વારા નિયંત્રિત કરવા માંગતા હોવ-સદનસીબે, તમે આ બધું અને ઘણું બધું કરી શકો છો. Panasonic Lumix કેમેરા સાથે વધુ.