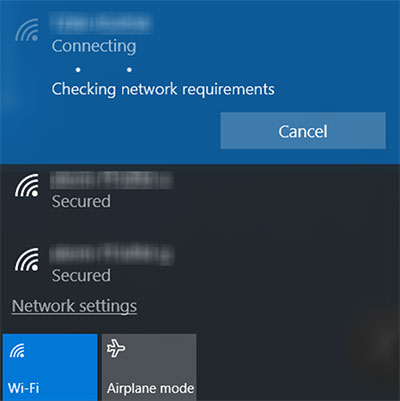မာတိကာ
Panasonic Lumix ဖြင့် ဓာတ်ပုံရိုက်ခြင်းသည် ကလစ်တစ်ချက်နှိပ်ခြင်း လုပ်ငန်းစဉ်ဖြစ်သော်လည်း ၎င်း၏ဓာတ်ပုံများကို အင်တာနက်ပေါ်တွင် မျှဝေခြင်းနှင့်ပတ်သက်၍ အလားတူပြောနိုင်ပါသလား။ တိုတိုပြောရရင်၊ Panasonic Lumix ကို PC နဲ့ ချိတ်ဆက်ဖို့ ရုန်းကန်နေသလား။
ဒစ်ဂျစ်တယ်ကင်မရာတွေနဲ့ ဒစ်ဂျစ်တယ်ဓာတ်ပုံတွေ ထွန်းကားလာမှုက ဓာတ်ပုံပညာကို တော်လှန်ပြောင်းလဲပြီး ဓာတ်ပုံပညာကို ပြောင်းလဲစေခဲ့ပါတယ်။ အပျော်တမ်းဓာတ်ပုံဆရာ သို့မဟုတ် နယ်ပယ်ရှိ ပရော်ဖက်ရှင်နယ်တစ်ဦးကို မေးမြန်းပါ။ တည်ငြိမ်သောအင်တာနက်ချိတ်ဆက်မှုသည် ကင်မရာတိုင်းအတွက် အံ့ဖွယ်ကောင်းမှုများလုပ်ဆောင်ကြောင်း လူတိုင်းက သင့်အားပြောပြပါလိမ့်မည်။
သို့သော် သင်၏ Panasonic Lumix ကို အင်တာနက်သို့ မည်သို့ချိတ်ဆက်နိုင်မည်နည်း။ ၎င်းသည် Wi Fi နှင့်ပင်ချိတ်ဆက်ပါသလား။ သင့်စိတ်ထဲတွင် ထိုကဲ့သို့သော အတွေးအမြင်များ ပြည့်နှက်နေပါက သင်သည် မှန်ကန်သောနေရာသို့ ရောက်ရှိသွားပါပြီ။
သင်၏ Panasonic ကင်မရာများကို အင်တာနက်နှင့် အခြားစက်ပစ္စည်းများဖြစ်သည့် Pc၊ တက်ဘလက်များ၊ မိုဘိုင်းလ်များ၊ စသည်တို့။
ကြည့်ပါ။: ဖြေရှင်းထားသည်- Windows 10 တွင် ကျွန်ုပ်၏ WiFi ကွန်ရက်ကို မတွေ့ပါ။Panasonic Lumix ဆိုသည်မှာ အဘယ်နည်း။
Lumix သည် Panasonic မှ ထုတ်လွှတ်သော ဒစ်ဂျစ်တယ်ကင်မရာများ၏ ထူးခြားသော အမျိုးအစားဖြစ်သည်။ Lumix စီးရီးကို pocket point-and-shoot နှင့် digital SLRs အပါအဝင် မော်ဒယ်အမျိုးမျိုးဖြင့် ရနိုင်ပါသည်။ Lumix စီးရီး၏ ပထမဆုံးကင်မရာများကို 2001 ခုနှစ်တွင် စတင်ထုတ်လုပ်ခဲ့သည်။
ကျွန်ုပ်၏ Panasonic Lumix ကို ကျွန်ုပ်၏ PC သို့ မည်သို့ချိတ်ဆက်နိုင်မည်နည်း။
သင့်အမှတ်တရပုံများကို ကာကွယ်ရန် ယုံကြည်စိတ်ချရဆုံးနည်းလမ်းများထဲမှတစ်ခုမှာ ၎င်းတို့ကို သင့် PC သို့ လွှဲပြောင်းခြင်းဖြစ်သည်။ Panasonic Lumix ကင်မရာများ၏ ကောင်းသောအချက်မှာ ၎င်းတို့တွင် HDMI အပေါက်ပါရှိပြီး ၎င်းတို့တွင် HDMI ကြိုးပါရှိသည်။ သင်ဤအပိုဆောင်းကိရိယာများအဆင်သင့်ဖြစ်သောအခါ၊ သင်လုပ်ဆောင်ရမည့်အရာဖြစ်သည်။နောက်-
- ကင်မရာ၏အပေါ်ဘက်အစွန်းရှိ ပါဝါခလုတ်ကို နှိပ်ခြင်းဖြင့် သင့်ကင်မရာကို ပိတ်လိုက်ပါ။
- ကင်မရာပေါ်ရှိ HDMI အပေါက်ကို ရှာပါ။ ၎င်းသည် ပလပ်စတစ်အဖုံး သို့မဟုတ် ရာဘာအဖုံးအောက်တွင် ရှိနေနိုင်သည်။
- အဖုံးကို HDMI အပေါက်မှ ဖယ်ရှားပါ။
- HDMI ကြိုး၏သေးငယ်သော ပလပ်ကိုယူ၍ ကင်မရာအပေါက်တွင် ထည့်သွင်းပါ။
- ကြိုး၏အခြားတစ်ဖက်ကိုယူ၍ အောက်ဘက်သို့လှည့်ပါ။ ဤပလပ်ကို သင့် PC ၏အပေါက်ထဲသို့ ယခုထည့်လိုက်ပါ။
- ဤစက်ပစ္စည်းနှစ်ခုကို ကိုယ်တိုင်ချိတ်ဆက်ပြီးနောက်၊ သင်သည် ကင်မရာကိုဖွင့်သင့်ပါသည်။
- အစပိုင်းတွင် သင့်ကင်မရာသည် အသစ်ဖွဲ့စည်းထားသောချိတ်ဆက်မှုကို အသိအမှတ်ပြုပါလိမ့်မည်။ PC သို့မဟုတ် အခြားဆော့ဖ်ဝဲလ်အချို့မှတစ်ဆင့် သင့်ပုံများကို ကြည့်ရှုလိုခြင်းရှိမရှိ မေးမြန်းပါမည်။
- သင့်ကင်မရာ၏ညာဘက်တွင် ခလုတ်များနှင့် မြှားများရှိသည်။ 'PC' ကိုရွေးချယ်ပြီး ၎င်းအတွက် 'OK' ကိုနှိပ်ပါ
- ၎င်းကိုတုံ့ပြန်ရန်အတွက် သင့်ကွန်ပြူတာဖန်သားပြင်ပေါ်တွင် drive/folder အသစ်တစ်ခုပေါ်လာသည်ကိုတွေ့ရပါမည်။
- ဤဖိုင်တွဲကို နှစ်ချက်နှိပ်ပါ၊ နှင့် ၎င်းသည် ပွင့်လာပါမည်။
- ယခု သင်သည် သင်၏ PC ဖြင့် သင့်ပုံများအားလုံးကို ဝင်ရောက်ကြည့်ရှုနိုင်ပါပြီ။
ကျွန်ုပ်၏ Panasonic Lumix ကို Wi fi မှတစ်ဆင့် ကျွန်ုပ်၏ PC သို့ မည်သို့ချိတ်ဆက်နိုင်မည်နည်း။
Panasonic Lumix ကို PC နှင့် ချိတ်ဆက်ရန် လုပ်ထုံးလုပ်နည်းသည် ၎င်းကို တက်ဘလက်/မိုဘိုင်းလ်များနှင့် ချိတ်ဆက်ခြင်းနှင့် အနည်းငယ်ကွာခြားပါသည်။ ပေးထားသည့် အဆင့်များကို လိုက်နာပြီး သင်၏ Panasonic Lumix ကို Wi fi မှတစ်ဆင့် PC သို့ ချိတ်ဆက်ပါ-
ကြည့်ပါ။: ဟိုတယ်အများစုတွင် အခမဲ့ WiFi မြန်နှုန်းကင်မရာ၏ Wi-Fi လုပ်ဆောင်ချက်ကို ဖွင့်ပါ
- ပထမဦးစွာ သင့် Lumix ကင်မရာတွင် Wi-Fi လုပ်ဆောင်ချက် ပါဝင်ကြောင်း သေချာပါစေ။ .
- မီနူးခလုတ်မှတဆင့် မီနူးကိုဖွင့်ပါ။
- 'wifi ကို ရွေးပါဆက်တင်များ' နှင့် 'ချိတ်ဆက်မှုအသစ်'
PC သို့ချိတ်ဆက်ပါ
- သင်၏ PC ကိုဖွင့်ပါ
- ညာဘက်အောက်ခြေရှိ ကြိုးမဲ့အိုင်ကွန်ကို ညာဖက်ကလစ်နှိပ်ပါ ဒက်စ်တော့၏
- 'ကွန်ရက်နှင့် မျှဝေခြင်း' ရွေးစရာကို ရွေးပါ
- ကွန်ရက် မျှဝေခြင်း မျက်နှာပြင်တွင်၊ 'ချိတ်ဆက်မှုအသစ် သို့မဟုတ် ကွန်ရက်ကို စနစ်ထည့်သွင်းပါ' ကို နှိပ်ပါ။
- ကို ရွေးပါ ' ကြိုးမဲ့ကွန်ရက်တစ်ခုသို့ ကိုယ်တိုင်ချိတ်ဆက်ပါ' ရွေးချယ်ခွင့်
- အဖြစ်အသေးစိတ်အချက်အလက်များကို ထည့်သွင်းပါ-
- ကွန်ရက်အမည်တက်ဘ်တွင် SSID ကို ထည့်ပါ။
- လုံခြုံရေးအမျိုးအစားအဖြစ် WPA2-Personal ကို ရွေးပါ .
- ကင်မရာ၏ စကားဝှက်ကို 'လုံခြုံရေးသော့' အဖြစ် ထည့်သွင်းပြီး နောက်တစ်ခုအား နှိပ်ပါ
- အသေးစိတ်အချက်အလက်များကို မှန်ကန်စွာထည့်သွင်းပြီးပါက၊ ကင်မရာကို အောင်မြင်စွာထည့်သွင်းထားကြောင်း အကြောင်းကြားစာတစ်စောင် ရရှိမည်ဖြစ်ပါသည်။ ကွန်ပျူတာသို့။
Panasonic Lumix အတွက် Wi Fi ချိတ်ဆက်မှုကို မည်သို့သတ်မှတ်ရမည်နည်း။
ကေဘယ်လ်များနှင့် ဆိပ်ကမ်းများနှင့် လုပ်ဆောင်ရန် အဆင်သင့်မဖြစ်သေးပါ။ Panasonic Lumix ၏အသုံးပြုရလွယ်ကူသောဒီဇိုင်းသည် သင့်အား Wi fi လုပ်ဆောင်ချက်မှတစ်ဆင့် စက်များနှင့်ချိတ်ဆက်ရန်အခွင့်အရေးပေးသည်။ ဒါကို ဘယ်လိုရှာရမလဲ ခက်နေလား။ Panasonic Lumix ကို Wifi မှတဆင့်ချိတ်ဆက်ရန် အောက်ပါအဆင့်များကိုသုံးပါ-
Panasonic Lumix တွင် Wifi လုပ်ဆောင်ချက်ကိုဖွင့်ပါ-
- ကင်မရာကိုဖွင့်ပါ
- အသုံးပြုပြီး မီနူးဆက်တင်များကိုဖွင့်ပါ menu ခလုတ်။ ပုံမှန်အားဖြင့် ၎င်းသည် 'အထွေထွေဆက်တင်များ' ခလုတ်အောက်တွင် spanner အိုင်ကွန်ပုံသဏ္ဍာန်အောက်တွင် ကင်မရာ၏နောက်ဘက်တွင် ရှိနေသည်။
- မြှားခလုတ်များကိုသုံး၍ 'OK' ကိုရွေးချယ်ပါ။
- မီနူးဆက်တင်ကိုဖွင့်ပြီးသည်နှင့် သင်သည် 'Wifi Settings' option ကိုတွေ့လိမ့်မည်။ ဤအရာကို ရွေးပါ
- 'New ကိုနှိပ်ပါ။ချိတ်ဆက်မှု' ရွေးချယ်မှု။
- Wifi ကို ကင်မရာပေါ်တွင် ယခုဖွင့်ထားလိုက်ပြီး 'wifi' သင်္ကေတတစ်ခု ပေါ်လာသည်ကို သင်တွေ့ရပါမည်။
သင့်စက်ပစ္စည်းနှင့် ချိတ်ဆက်ပါ-
- သင့်စက်ပစ္စည်းပေါ်တွင် 'wifi ဆက်တင်များ' ကိုဖွင့်ပါ။
- သင့်ကင်မရာမော်ဒယ်သည် wifi စာရင်းတွင် ပေါ်လာပါမည်။
- မော်ဒယ်ကို သင်ရွေးချယ်ပြီးသည်နှင့်၊ ဤစက်ပစ္စည်းနှစ်ခုကြားတွင် ချိတ်ဆက်မှုတစ်ခု ပေါ်လာပါမည်။ .
Panasonic Lumix အက်ပ်ကို ဘယ်လိုချိတ်ဆက်ရမလဲ။
Panasonic Lumix ကင်မရာတွင် ၎င်း၏အက်ပ်ကို ရနိုင်သည်။ ဤအက်ပ်သည် သုံးစွဲသူများကို အဆင်ပြေချောမွေ့စေရန် ရည်ရွယ်ပြီး စက်ပစ္စည်းများနှင့် ချိတ်ဆက်ရန်နှင့် ဓာတ်ပုံများလွှဲပြောင်းရန် လွယ်ကူစေရန် ရည်ရွယ်ပါသည်။
သင့်ကင်မရာကို သင့်စက်ပစ္စည်းနှင့် အောင်မြင်စွာချိတ်ဆက်ပြီးနောက်၊ သင်သည် Panasonic Image App ကို ထည့်သွင်းသင့်ပါသည်။ သင်သည် အက်ပ်ကို Android သို့မဟုတ် Apple App Store မှ ဝင်ရောက်ကြည့်ရှုနိုင်ပါသည်။
ယခု သင်သည် လုပ်ဆောင်ချက်များစွာအတွက် အက်ပ်ကို အသုံးပြုနိုင်သည်။ ဥပမာအားဖြင့်၊ 'အဝေးထိန်းလုပ်ဆောင်ချက်' ဆက်တင်၏အကူအညီဖြင့်၊ သင်သည် သင့်စက်၏စခရင်ရှိ တိုက်ရိုက်ကြည့်ရှုနိုင်သည့်မြင်ကွင်းကို သင်ဝင်ရောက်ခွင့်ရရှိပါမည်။
ဤလုပ်ဆောင်ချက်က သင့်ကို အဝေးမှ ရိုက်ကူးနိုင်စေပါသည်။ ထို့အပြင်၊ သင်သည် ၎င်းကို ရုပ်ပိုင်းဆိုင်ရာ မထိဘဲ ကင်မရာ၏ အာရုံခံအမှတ်များကို ဆွဲယူရွှေ့နိုင်သည်။
အက်ပ်၏အကူအညီဖြင့်၊ သင်သည် ၎င်း၏ဓာတ်ပုံများကို သင့်စက်ပစ္စည်းသို့ လွှဲပြောင်းနိုင်သည်။ သင်လုပ်ရမည့်အရာမှာ-
- 'လွှဲပြောင်းပုံ' ရွေးစရာကို ရွေးပါ။
- ဤအရာကို သင်ပြုလုပ်ပြီးသည်နှင့် အက်ပ်သည် သင့်အား Camera ၏ SD ကတ်သို့ တိုက်ရိုက်ယူဆောင်သွားပါမည်။
- ဤတွင်၊ သင်သည် ပုံတစ်ပုံ (သို့) အများအပြားကို ရွေးချယ်ရန် အခွင့်အရေးရပါလိမ့်မည်။
- ပုံများကို ရွေးချယ်ပြီးနောက်၊ 'လွှဲပြောင်း၊' ကိုနှိပ်ပါ။ပြီးလျှင် သင့်ရုပ်ပုံအားလုံးကို သင့်စက်၏ကင်မရာအလှည့်တွင် ရနိုင်ပါမည်။
ပုံများကို Panasonic Lumix ၏ Memory Card မှ PC သို့ မည်သို့လွှဲပြောင်းမည်နည်း။
ဓာတ်ပုံများကို ကွန်ပျူတာများသို့ လွှဲပြောင်းခြင်း၏ ဘုံနည်းလမ်းတစ်ခုမှာ ကင်မရာ၏ Memory card မှတဆင့်ဖြစ်သည်။ ကောင်းပြီ၊ သင်သည် Panasonic Lumix ကင်မရာများနှင့်လည်း လုပ်ဆောင်နိုင်သည်။
ကင်မရာရှိ Memory Card သည် အဘယ်မှာရှိသနည်း။
မန်မိုရီကတ်သည် ကင်မရာ၏နောက်ဘက်တွင် ရှိသည်။ ညင်သာစွာဖယ်ရှားရန် ပလပ်စတစ်ဦးထုပ်ဖြင့် ကာကွယ်ထားသည်။ ပြီးရင် ကတ်ရဲ့ထိပ်ကို အောက်ကို တွန်းလိုက်၊ ထွက်လာပါလိမ့်မယ်။
မန်မိုရီကတ်ကို PC မှာ ဘယ်မှာထားတာလဲ။
သင်၏ကီးဘုတ်အပြင်၊ ပိုမိုပါးလွှာပြီး ပါးလျသောအပေါက်ကို သင်တွေ့ရပါမည်။ ဤအပေါက်သည် မန်မိုရီကတ်ကဲ့သို့ သေးငယ်သည့်အရာများအတွက် ဒီဇိုင်းထုတ်ထားသည်။ နေရာလွတ်ကို ရှာပြီးသည်နှင့် SD ကတ်ထဲသို့ ထည့်ပါ။
ကတ်ကို ကွန်ပျူတာထဲသို့ ထည့်ပြီးနောက် စက္ကန့်အနည်းငယ်စောင့်ပါ။ အသစ်ထည့်သွင်းထားသော ကတ်ကို ကွန်ပျူတာမှ မှတ်မိသည်နှင့်တပြိုင်နက် ၎င်းသည် သင့်အား အမိန့်ပေးဘောက်စ်တစ်ခု ပေးပါလိမ့်မည်။ သင်သည် 'ဖိုင်များကိုကြည့်ရှုရန် ဖိုင်တွဲဖွင့်ရန်' ရွေးချယ်မှု သို့မဟုတ် အခြားအလားတူရွေးချယ်မှုအချို့ကို ရွေးချယ်သင့်သည်။
အမိန့်စာအကွက်တစ်ခု မပေါ်ပါက၊ ထို့နောက် သင်သည် ဒက်စ်တော့ဖိုင်တွဲသို့ သွားသင့်သည်။ ထပ်ထည့်ထားသော drive အသစ်များအတွက် ထိုနေရာတွင် စစ်ဆေးပါ။ တစ်ခါတစ်ရံတွင်၊ သင့်ကင်မရာ၏ဒေတာကို drive တစ်ခုအဖြစ် ကိုယ်စားပြုပါသည်။
၎င်းသည် ဖိုဒါတစ်ခု သို့မဟုတ် ဒရိုက်တစ်ခုဖြစ်စေ ၊ ၎င်းကို နှစ်ချက်နှိပ်ပါ ၊ သင်သည် ကင်မရာ၏ဒေတာသို့ ဝင်ရောက်ခွင့်ရရှိမည်ဖြစ်သည်။
နိဂုံးချုပ်
Panasonic Lumix ၏ အရည်အသွေးကောင်းသော ဓာတ်ပုံများသည် နှလုံးသားကို သိမ်းပိုက်ထားသည်။အသုံးပြုသူအများအပြား။ သို့သော်၊ ၎င်းတို့ကို ပိုမိုစွဲမှတ်စေသည့်အရာမှာ စက်တိုင်းနှင့် ဤကင်မရာကို ချိတ်ဆက်ရန် မည်မျှလွယ်ကူသည်။
သင့်ရုပ်ပုံများကို Wifi ဖြင့် မျှဝေလိုသည်ဖြစ်စေ သို့မဟုတ် အက်ပ်တစ်ခုမှတစ်ဆင့် ထိန်းချုပ်လိုသည်ဖြစ်စေ ကံကောင်းစွာဖြင့်၊ သင်သည် ဤအရာအားလုံးကို လုပ်ဆောင်နိုင်သည် Panasonic Lumix ကင်မရာဖြင့် နောက်ထပ်။