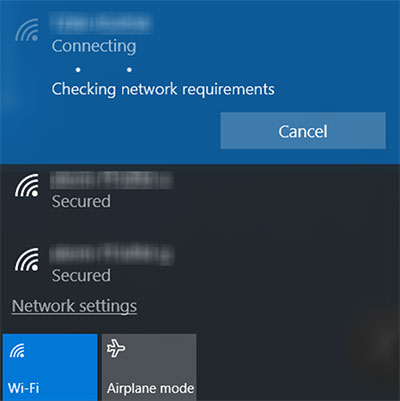सामग्री तालिका
Panasonic Lumix सँग तस्बिरहरू लिनु भनेको एक-क्लिक प्रक्रिया हो, तर के हामी इन्टरनेटमा यसको फोटोहरू साझेदारी गर्ने बारे पनि त्यस्तै भन्न सक्छौं? छोटकरीमा, के तपाइँ Panasonic Lumix लाई PC मा जडान गर्न संघर्ष गर्दै हुनुहुन्छ?
डिजिटल क्यामेरा र डिजिटल फोटोहरूको उदयले फोटोग्राफीको कलालाई क्रान्तिकारी परिवर्तन गरेको छ। कुनै पनि शौकिया फोटोग्राफर वा क्षेत्र मा एक पेशेवर सोध्नुहोस्; सबैले तपाईंलाई बताउनेछन् कि स्थिर इन्टरनेट जडानले हरेक क्यामेराको लागि अचम्मको काम गर्छ।
तर तपाईं कसरी आफ्नो Panasonic Lumix लाई इन्टरनेटमा जडान गर्न सक्नुहुन्छ? के यो WiFi मा पनि जडान हुन्छ? यदि तपाईंको दिमागमा यस्ता सबै विचारहरू छन् भने, तपाईं सही ठाउँमा आउनुभएको छ।
यस पोष्टले तपाइँ कसरी तपाइँको Panasonic क्यामेराहरू इन्टरनेट र पीसी, ट्याब्लेट, मोबाइल, लगायत अन्य उपकरणहरूमा जडान गर्न सक्नुहुन्छ भनेर छलफल गर्नेछ। आदि।
Panasonic Lumix के हो?
Lumix Panasonic द्वारा लन्च गरिएको डिजिटल क्यामेराहरूको एक अद्वितीय लाइन हो। लुमिक्स शृङ्खला पकेट पोइन्ट-एण्ड-शुट र डिजिटल एसएलआरहरू सहित विभिन्न मोडलहरूको रूपमा उपलब्ध छ। Lumix शृङ्खलाका पहिलो क्यामेराहरू 2001 मा लन्च गरिएका थिए।
म कसरी मेरो Panasonic Lumix लाई My PC मा जडान गर्छु?
तपाईँका यादगार तस्बिरहरूलाई सुरक्षित राख्ने सबैभन्दा भरपर्दो तरिका भनेको तिनीहरूलाई आफ्नो पीसीमा स्थानान्तरण गर्नु हो। Panasonic Lumix क्यामेराहरूको बारेमा राम्रो कुरा यो हो कि तिनीहरूसँग HDMI पोर्ट छ, र तिनीहरू HDMI केबलसँग आउँछन्। एकचोटि तपाईंले यी अतिरिक्त उपकरणहरू तयार गर्नुभयो, यो तपाईंले गर्नुपर्ने कुरा होअर्को:
- क्यामेराको शीर्ष किनारामा रहेको पावर बटन थिचेर आफ्नो क्यामेरा बन्द गर्नुहोस्।
- क्यामेरामा रहेको HDMI पोर्ट पत्ता लगाउनुहोस्। यो प्लास्टिकको क्याप वा रबरको कभर मुनि हुन सक्छ।
- HDMI पोर्टबाट कभर हटाउनुहोस्।
- HDMI केबलको सानो प्लग लिनुहोस् र यसलाई क्यामेराको पोर्टमा घुसाउनुहोस्।<6
- केबलको अर्को छेउमा लिनुहोस् र यसलाई तलतिर घुमाउनुहोस्। यो प्लग अहिले आफ्नो PC को पोर्टमा घुसाउनुहोस्।
- यी दुई यन्त्रहरू म्यानुअल रूपमा जडान गरेपछि, तपाईंले क्यामेरा अन गर्नुपर्छ।
- सुरुमा, तपाईंको क्यामेराले नयाँ जडान भएको स्वीकार गर्नेछ। यसले तपाइँलाई तपाइँको तस्बिरहरू पीसी वा कुनै अन्य सफ्टवेयर मार्फत हेर्न चाहनुहुन्छ कि भनेर सोध्नेछ।
- तपाईँको क्यामेराको दायाँपट्टि बटनहरू र तीरहरू छन्। 'PC' विकल्प चयन गर्नुहोस् र यसको लागि 'ठीक छ' थिच्नुहोस्
- यसको प्रतिक्रियामा तपाईंले आफ्नो कम्प्युटर स्क्रिनमा नयाँ ड्राइभ/फोल्डर पप अप देख्नुहुनेछ।
- यो फोल्डरमा डबल क्लिक गर्नुहोस्, र यो खुल्नेछ।
- अब तपाइँ तपाइँको पीसी मार्फत तपाइँका सबै छविहरू पहुँच गर्न सक्नुहुन्छ।
म कसरी मेरो Panasonic Lumix लाई Wifi मार्फत मेरो PC मा जडान गर्ने?
Panasonic Lumix लाई PC मा जोड्ने प्रक्रिया ट्याब्लेट/मोबाइलमा जडान गर्नु भन्दा अलि फरक छ। दिइएको चरणहरू पालना गर्नुहोस् र Wifi मार्फत आफ्नो Panasonic Lumix लाई PC मा जडान गर्नुहोस्:
क्यामेराको Wi-Fi प्रकार्य सक्षम गर्नुहोस्
- पहिले, तपाईंको Lumix क्यामेरामा Wi-Fi सुविधा छ भनी सुनिश्चित गर्नुहोस्। .
- मेनु बटन मार्फत मेनु खोल्नुहोस्।
- 'wifi चयन गर्नुहोस्सेटिङ्हरू' र 'नयाँ जडान' मा क्लिक गर्नुहोस्
PC मा जडान गर्नुहोस्
- तपाईंको पीसी खोल्नुहोस्
- दायाँ तल रहेको वायरलेस आइकनमा दायाँ क्लिक गर्नुहोस् डेस्कटपको
- 'नेटवर्क र साझेदारी' विकल्प चयन गर्नुहोस्
- नेटवर्क साझेदारी स्क्रिनमा, 'नयाँ जडान वा नेटवर्क सेटअप गर्नुहोस्' क्लिक गर्नुहोस्।
- ' चयन गर्नुहोस्। मैन्युअल रूपमा ताररहित सञ्जालमा जडान गर्नुहोस्' विकल्प
- विवरणहरू यसरी प्रविष्ट गर्नुहोस्:
- नेटवर्क नाम ट्याबमा SSID मा राख्नुहोस्।
- सुरक्षा प्रकारको रूपमा WPA2-व्यक्तिगत छनौट गर्नुहोस्। .
- 'सुरक्षा कुञ्जी' को रूपमा क्यामेराको पासवर्ड प्रविष्ट गर्नुहोस् र अर्को क्लिक गर्नुहोस्
- यदि तपाईंले सबै सही विवरणहरू राख्नुभएको छ भने, तपाईंले क्यामेरा सफलतापूर्वक थपिएको छ भन्ने सन्देश प्राप्त गर्नुहुनेछ। कम्प्युटरमा।
Panasonic Lumix का लागि WiFi जडान कसरी सेटअप गर्ने?
केबल र पोर्टहरूसँग काम गर्न तयार हुनुहुन्न? Panasonic Lumix को प्रयोगकर्ता-अनुकूल डिजाइनले तपाईंलाई Wifi प्रकार्य मार्फत उपकरणहरूसँग जडान गर्ने मौका दिन्छ। यो कसरी गर्ने भनेर पत्ता लगाउन संघर्ष गर्दै हुनुहुन्छ? Panasonic Lumix Wifi मार्फत जडान गर्न निम्न चरणहरू प्रयोग गर्नुहोस्:
Panasonic Lumix मा Wifi सुविधा सक्रिय गर्नुहोस्:
- क्यामेरा अन गर्नुहोस्
- प्रयोग गरेर मेनु सेटिङहरू खोल्नुहोस्। मेनु बटन। यो सामान्यतया क्यामेराको पछाडि, स्प्यानर आइकनको आकारमा 'सामान्य सेटिङहरू' बटन अन्तर्गत हुन्छ।
- एरो बटनहरू प्रयोग गर्नुहोस् र 'ठीक छ' चयन गर्नुहोस्।
- मेनु सेटिङ खुल्दा , तपाईंले 'Wifi सेटिङ्स' विकल्प देख्नुहुनेछ। यसलाई चयन गर्नुहोस्
- 'नयाँ क्लिक गर्नुहोस्जडान' विकल्प।
- क्यामेरामा अब Wifi सक्षम गरिएको छ, र तपाईंले 'wifi' प्रतीक देखा पर्नुहुनेछ।
आफ्नो यन्त्रसँग जडान गर्नुहोस्:
- तपाईंको यन्त्रमा 'वाइफाइ सेटिङहरू' खोल्नुहोस्।
- तपाईंको क्यामेराको मोडेल वाइफाइ सूचीमा देखा पर्नेछ।
- तपाईंले मोडेल चयन गरेपछि, यी दुई यन्त्रहरू बीच जडान हुनेछ। .
म Panasonic Lumix एपमा कसरी जडान गर्ने?
Panasonic Lumix क्यामेरा यसको एप उपलब्ध छ। यो एपले ग्राहकहरूलाई सहज बनाउन र उनीहरूलाई यन्त्रहरूसँग जडान गर्न र तस्बिरहरू स्थानान्तरण गर्न सजिलो बनाउने लक्ष्य राखेको छ।
तपाईंको क्यामेरालाई आफ्नो यन्त्रमा सफलतापूर्वक जडान गरेपछि, तपाईंले Panasonic Image एप स्थापना गर्नुपर्छ। तपाईंले एन्ड्रोइड वा एप्पल एप स्टोरबाट एप पहुँच गर्न सक्नुहुन्छ।
अब तपाईं धेरै प्रकार्यहरूको लागि एप प्रयोग गर्न सक्नुहुन्छ। उदाहरणका लागि, 'रिमोट अपरेशन' सेटिङको मद्दतले, तपाईंले आफ्नो यन्त्रको स्क्रिनमा लाइभ भ्यूफाइन्डरमा पहुँच पाउनुहुनेछ।
यो सुविधाले तपाईंलाई टाढाबाट शूट गर्न अनुमति दिन्छ। थप रूपमा, तपाईं क्यामेराको फोकस बिन्दुहरूलाई शारीरिक रूपमा नछोइकन तान्नुहोस् र सार्न सक्नुहुन्छ।
एपको मद्दतले, तपाईंले आफ्नो यन्त्रमा यसको चित्रहरू स्थानान्तरण गर्न सक्नुहुन्छ। तपाईंले गर्नुपर्ने भनेको:
- 'स्थानान्तरण छवि' विकल्प चयन गर्नुहोस्।
- तपाईँले यो गरेपछि, एपले तपाईंलाई सीधै क्यामेराको SD कार्डमा लैजानेछ।
- यहाँ, तपाईंसँग एकल वा धेरै तस्बिरहरू चयन गर्ने मौका हुनेछ।
- तस्बिरहरू छनोट गरेपछि, 'स्थानान्तरण,' क्लिक गर्नुहोस्।र तपाईंका सबै छविहरू तपाईंको डिभाइसको क्यामेरा रोलमा उपलब्ध हुनेछन्।
Panasonic Lumix को मेमोरी कार्डबाट PC मा तस्बिरहरू कसरी स्थानान्तरण गर्ने?
कम्प्यूटरमा तस्बिरहरू स्थानान्तरण गर्ने एउटा सामान्य तरिका क्यामेराको मेमोरी कार्ड मार्फत हो। ठिक छ, तपाईं Panasonic Lumix क्यामेराबाट पनि यो गर्न सक्नुहुन्छ।
क्यामेरामा मेमोरी कार्ड कहाँ छ?
मेमोरी कार्ड क्यामेराको पछाडि अवस्थित छ। यो प्लास्टिक टोपी संग सुरक्षित छ, जो तपाईं बिस्तारै हटाउनु पर्छ। पछि, कार्डको माथिल्लो भागलाई तल धकेल्नुहोस्, र यो बाहिर आउनेछ।
तपाइँ पीसीमा मेमोरी कार्ड कहाँ राख्नुहुन्छ?
तपाईँको किबोर्डको अलावा, तपाईँले पातलो, पातलो स्लट देख्नुहुनेछ। यो स्लट मेमोरी कार्ड जस्ता साना वस्तुहरूको लागि डिजाइन गरिएको हो। तपाईंले स्पेस पत्ता लगाएपछि, SD कार्डमा प्रविष्ट गर्नुहोस्।
यो पनि हेर्नुहोस्: ग्रीक होटेलहरूमा वाइफाइ सम्भावनाहरू: के तपाईं सन्तुष्ट हुनुहुन्छ?कम्प्यूटरमा कार्ड प्रविष्ट गरेपछि, केही सेकेन्ड पर्खनुहोस्। कम्प्युटरले भर्खरै सम्मिलित कार्ड पहिचान गर्ने बित्तिकै, यसले तपाईंलाई कमाण्ड बक्सको साथ प्रस्तुत गर्नेछ। तपाईंले 'ओपन फोल्डर टु हेर्न फाइलहरू' विकल्प वा अन्य समान विकल्प चयन गर्नुपर्छ।
यदि कमाण्ड बाकस देखा पर्दैन भने, तपाईंले डेस्कटप फोल्डरमा जानुपर्छ। त्यहाँ कुनै पनि नयाँ ड्राइभ थपिएको लागि जाँच गर्नुहोस्। कहिलेकाहीँ, तपाईंको क्यामेराको डाटा ड्राइभको रूपमा प्रतिनिधित्व गरिन्छ।
यो पनि हेर्नुहोस्: फोर्ड सिंक वाइफाइ के हो?यो फोल्डर होस् वा ड्राइभ, यसलाई डबल क्लिक गर्नुहोस्, र तपाईंले क्यामेराको डाटामा पहुँच पाउनुहुनेछ।
निष्कर्ष
Panasonic Lumix को गुणस्तरीय तस्बिरहरूले मन जितेको छधेरै प्रयोगकर्ताहरू। यद्यपि, उनीहरूलाई कुन कुराले प्रभाव पारेको छ कि यो क्यामेरालाई हरेक यन्त्रमा जडान गर्न कत्ति सजिलो छ।
तपाईं Wifi मार्फत आफ्ना तस्बिरहरू साझेदारी गर्न चाहनुहुन्छ वा एप मार्फत यसलाई नियन्त्रण गर्न चाहनुहुन्छ-भाग्यवश, तपाईंले यो सबै र धेरै गर्न सक्नुहुन्छ। Panasonic Lumix क्यामेराको साथ थप।