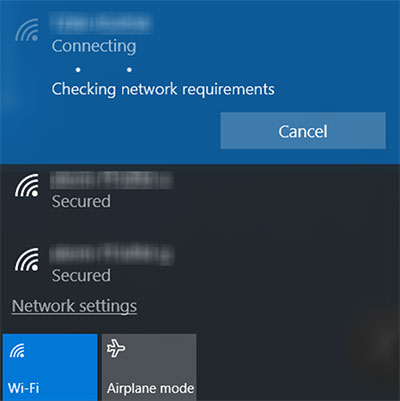Բովանդակություն
Panasonic Lumix-ով նկարելը մեկ սեղմումով ընթացակարգ է, բայց կարո՞ղ ենք նույնը ասել դրա լուսանկարները համացանցում տարածելու մասին: Մի խոսքով, դուք պայքարո՞ւմ եք Panasonic Lumix-ը համակարգչին միացնելու համար:
Թվային տեսախցիկների և թվային լուսանկարների աճը հեղափոխություն է արել և փոխել լուսանկարչության արվեստը: Հարցրեք ցանկացած սիրողական լուսանկարչի կամ ոլորտի մասնագետի; բոլորը ձեզ կասեն, որ կայուն ինտերնետ կապը հրաշքներ է գործում յուրաքանչյուր տեսախցիկի համար:
Բայց ինչպե՞ս կարող եք ձեր Panasonic Lumix-ը միացնել ինտերնետին: Այն նույնիսկ միանում է Wi Fi-ին: Եթե ձեր միտքը զբաղված է բոլոր նման մտքերով, ուրեմն դուք ճիշտ տեղում եք եկել:
Այս հրապարակումը կքննարկի, թե ինչպես կարող եք միացնել ձեր Panasonic տեսախցիկները ինտերնետին և այլ սարքերին, այդ թվում՝ համակարգչին, պլանշետներին, բջջայիններին, և այլն:
Ի՞նչ է Panasonic Lumix-ը:
Lumix-ը թվային տեսախցիկների եզակի շարք է, որը թողարկվել է Panasonic-ի կողմից: Lumix շարքը հասանելի է տարբեր մոդելների տեսքով, ներառյալ գրպանային և թվային SLR-ները: Lumix շարքի առաջին տեսախցիկները թողարկվել են 2001 թվականին:
Ինչպե՞ս միացնել իմ Panasonic Lumix-ը իմ համակարգչին:
Ձեր հիշվող նկարները պաշտպանելու ամենահուսալի միջոցներից մեկը դրանք ձեր համակարգչին փոխանցելն է: Panasonic Lumix տեսախցիկների լավ բանն այն է, որ նրանք ունեն HDMI պորտ և գալիս են HDMI մալուխով: Երբ պատրաստեք այս լրացուցիչ գործիքները, սա այն է, ինչ դուք պետք է անեքհաջորդը.
- Անջատեք տեսախցիկը` սեղմելով խցիկի վերին եզրին գտնվող միացման կոճակը:
- Գտեք տեսախցիկի HDMI պորտը: Այն կարող է լինել պլաստիկ գլխարկի կամ ռետինե կափարիչի տակ:
- Հանեք կափարիչը HDMI պորտից:
- Վերցրեք HDMI մալուխի փոքր վարդակից և մտցրեք այն տեսախցիկի միացքում:
- Վերցրեք մալուխի մյուս ծայրը և թեքեք այն դեպի ներքև: Տեղադրեք այս վարդակից հիմա ձեր ԱՀ-ի միացքում:
- Այս երկու սարքերը ձեռքով միացնելուց հետո դուք պետք է միացնեք տեսախցիկը:
- Սկզբում ձեր տեսախցիկը կհաստատի նոր ձևավորված կապը: Այն կհարցնի ձեզ, արդյոք ցանկանում եք դիտել ձեր նկարները համակարգչի կամ այլ ծրագրերի միջոցով:
- Կան կոճակներ և սլաքներ, որոնք տեղակայված են ձեր տեսախցիկի աջ կողմում: Ընտրեք «PC» տարբերակը և սեղմեք «OK» դրա համար
- Դուք կտեսնեք նոր սկավառակ/թղթապանակ, որը կհայտնվի ձեր համակարգչի էկրանին՝ ի պատասխան դրա:
- Կրկնակի սեղմեք այս թղթապանակին և այն կբացվի:
- Այժմ դուք կարող եք մուտք գործել ձեր բոլոր պատկերները ձեր համակարգչի միջոցով:
Ինչպե՞ս միացնել իմ Panasonic Lumix-ը իմ համակարգչին Wi-Fi-ի միջոցով:
Panasonic Lumix-ը համակարգչին միացնելու կարգը մի փոքր տարբերվում է այն պլանշետներին/բջջային հեռախոսներին միացնելուց: Հետևեք տրված քայլերին և միացրեք ձեր Panasonic Lumix-ը համակարգչին Wi-Fi-ի միջոցով.
Միացրեք տեսախցիկի Wi-Fi գործառույթը
- Նախ, համոզվեք, որ ձեր Lumix տեսախցիկը ունի Wi-Fi հնարավորություն .
- Բացեք ընտրացանկը ընտրացանկի կոճակի միջոցով:
- Ընտրեք «wifi»կարգավորումներ» և սեղմեք «նոր կապ»
Միացեք համակարգչին
- Միացրեք ձեր համակարգիչը
- Աջ սեղմեք անլար կապի պատկերակին, որը գտնվում է ներքևի աջ մասում աշխատասեղանի վրա
- Ընտրեք «Ցանց և համօգտագործում» տարբերակը
- Ցանցի համօգտագործման էկրանին սեղմեք «ստեղծել նոր կապ կամ ցանց»:
- Ընտրեք « Ձեռքով միացեք անլար ցանցին' տարբերակ
- Մուտքագրեք մանրամասները որպես.
- Ներդիր SSID-ը Ցանցի անուն ներդիրում:
- Ընտրեք WPA2-Personal որպես անվտանգության տեսակ .
- Մուտքագրեք տեսախցիկի գաղտնաբառը որպես «անվտանգության բանալի» և սեղմեք հաջորդը
- Եթե մուտքագրել եք բոլոր ճիշտ մանրամասները, դուք կստանաք հաղորդագրություն, որում ասվում է, որ տեսախցիկը հաջողությամբ ավելացվել է: համակարգչին:
Ինչպե՞ս կարգավորել Wi-Fi կապը Panasonic Lumix-ի համար:
Պատրա՞ստ չե՞ք աշխատել մալուխների և պորտերի հետ: Panasonic Lumix-ի օգտատերերի համար հարմար դիզայնը հնարավորություն է տալիս կապվել սարքերի հետ Wi-Fi ֆունկցիայի միջոցով: Պայքարո՞ւմ եք պարզելու, թե ինչպես դա անել: Panasonic Lumix-ը Wifi-ի միջոցով միացնելու համար օգտագործեք հետևյալ քայլերը.
Տես նաեւ: Ինչպես միացնել WiFi կոդավորումըՄիացրեք Wifi ֆունկցիան Panasonic Lumix-ում.
- Միացրեք տեսախցիկը
- Բացեք ընտրացանկի կարգավորումները՝ օգտագործելով ընտրացանկի կոճակը: Այն սովորաբար գտնվում է տեսախցիկի հետևում, «Ընդհանուր կարգավորումներ» կոճակի տակ՝ բանալին պատկերակի տեսքով:
- Օգտագործեք սլաքների կոճակները և ընտրեք «OK»:
- Մենյուի կարգավորումները բացվելուց հետո: , կտեսնեք «Wifi Settings» տարբերակը։ Ընտրեք սա
- Սեղմեք «ՆորՄիացում' տարբերակ:
- Wifi-ն այժմ միացված է տեսախցիկի վրա, և կտեսնեք, որ կհայտնվի «wifi» նշանը:
Միացեք ձեր սարքին.
- Բացեք «wifi կարգավորումները» ձեր սարքում:
- Ձեր տեսախցիկի մոդելը կհայտնվի wifi ցուցակում:
- Մոդելն ընտրելուց հետո այս երկու սարքերի միջև կապ կստեղծվի: .
Ինչպե՞ս միանալ Panasonic Lumix հավելվածին:
Panasonic Lumix տեսախցիկը հասանելի է իր հավելվածին: Այս հավելվածը նպատակ ունի հեշտացնել հաճախորդներին և նրանց համար հեշտացնել սարքերի հետ կապը և լուսանկարներ փոխանցելը:
Ձեր տեսախցիկը սարքի հետ հաջողությամբ միացնելուց հետո դուք պետք է տեղադրեք Panasonic Image հավելվածը: Դուք կարող եք մուտք գործել հավելված Android-ից կամ Apple App Store-ից:
Այժմ կարող եք օգտագործել հավելվածը բազմաթիվ գործառույթների համար: Օրինակ՝ «հեռակառավարման» պարամետրի օգնությամբ դուք մուտք կունենաք ձեր սարքի էկրանի ուղիղ տեսադաշտը:
Այս հատկությունը թույլ է տալիս հեռակա նկարահանել: Բացի այդ, դուք կարող եք նաև քաշել և տեղափոխել տեսախցիկի կենտրոնացման կետերը՝ առանց դրան ֆիզիկապես դիպչելու:
Հավելվածի օգնությամբ կարող եք նաև դրա նկարները փոխանցել ձեր սարքին: Բավական է․
Ինչպե՞ս նկարները փոխանցել Panasonic Lumix-ի հիշաքարտը համակարգչին:
Նկարները համակարգիչներ փոխանցելու սովորական եղանակներից մեկը տեսախցիկի հիշողության քարտն է: Դե, դուք կարող եք դա անել նաև Panasonic Lumix տեսախցիկների հետ:
Որտեղ է հիշողության քարտը տեսախցիկի վրա:
Հիշողության քարտը գտնվում է տեսախցիկի հետևի մասում: Այն պաշտպանված է պլաստիկ գլխարկով, որը պետք է նրբորեն հեռացնել։ Այնուհետև սեղմեք քարտի վերին մասը դեպի ներքև, և այն դուրս կգա:
Որտեղ եք տեղադրում հիշողության քարտը համակարգչի վրա:
Բացի ստեղնաշարից, դուք կտեսնեք ավելի բարակ, բարակ բնիկ: Այս բնիկը նախատեսված է փոքր տարրերի համար, ինչպիսիք են հիշողության քարտը: Տարածքը գտնելուց հետո մուտքագրեք SD քարտը:
Քարտը համակարգիչ մուտքագրելուց հետո սպասեք մի քանի վայրկյան: Հենց որ համակարգիչը ճանաչի նոր տեղադրված քարտը, այն ձեզ կներկայացնի հրամանի տուփ: Դուք պետք է ընտրեք «բաց թղթապանակը ֆայլերը դիտելու համար» տարբերակը կամ նմանատիպ այլ տարբերակ:
Եթե հրամանի տուփը չի հայտնվում, ապա դուք պետք է գնաք աշխատասեղանի թղթապանակ: Ստուգեք այնտեղ ավելացված նոր սկավառակների համար: Երբեմն ձեր տեսախցիկի տվյալները ներկայացվում են որպես դրայվ:
Տես նաեւ: Ինչ է WiFi ջերմաչափը & AMP; Ինչպես օգտագործել մեկըԱնկախ նրանից, թե դա թղթապանակ է, թե դրայվ, կրկնակի սեղմեք դրա վրա, և դուք մուտք կունենաք դեպի տեսախցիկի տվյալները:
Եզրակացություն
Panasonic Lumix-ի որակյալ նկարները գրավել են սիրտըշատ օգտվողներ: Այնուամենայնիվ, նրանց ավելի շատ տպավորել է այն, թե որքան հեշտ է միացնել այս տեսախցիկը յուրաքանչյուր սարքի հետ:
Անկախ նրանից՝ ցանկանում եք կիսվել ձեր նկարներով Wifi-ի միջոցով, թե կառավարել այն հավելվածի միջոցով, բարեբախտաբար, դուք կարող եք անել այս ամենը և շատ բան: ավելին Panasonic Lumix տեսախցիկով: