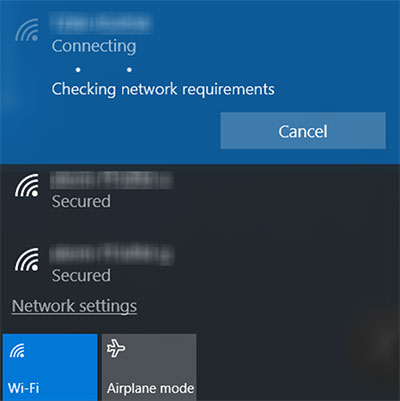តារាងមាតិកា
ការថតរូបជាមួយ Panasonic Lumix គឺជានីតិវិធីមួយចុចមួយ ប៉ុន្តែតើយើងអាចនិយាយដូចគ្នាអំពីការចែករំលែករូបថតរបស់វាតាមអ៊ីនធឺណិតបានទេ? សរុបមក តើអ្នកកំពុងពិបាកក្នុងការភ្ជាប់ Panasonic Lumix ទៅនឹងកុំព្យូទ័រមែនទេ?
ការកើនឡើងនៃកាមេរ៉ាឌីជីថល និងរូបថតឌីជីថលបានផ្លាស់ប្តូរ និងផ្លាស់ប្តូរសិល្បៈនៃការថតរូប។ សួរអ្នកថតរូបស្ម័គ្រចិត្ត ឬអ្នកជំនាញក្នុងវិស័យនេះ។ អ្នកគ្រប់គ្នានឹងប្រាប់អ្នកថាការតភ្ជាប់អ៊ីនធឺណិតដែលមានស្ថេរភាពដំណើរការអស្ចារ្យសម្រាប់កាមេរ៉ានីមួយៗ។
ប៉ុន្តែតើអ្នកអាចភ្ជាប់ Panasonic Lumix របស់អ្នកទៅអ៊ីនធឺណិតដោយរបៀបណា? តើវាថែមទាំងភ្ជាប់ទៅ Wi Fi ដែរទេ? ប្រសិនបើគំនិតរបស់អ្នកត្រូវបានកាន់កាប់ដោយគំនិតបែបនេះ នោះអ្នកបានមកដល់កន្លែងដែលត្រឹមត្រូវហើយ។
ការបង្ហោះនេះនឹងពិភាក្សាអំពីរបៀបដែលអ្នកអាចភ្ជាប់កាមេរ៉ា Panasonic របស់អ្នកទៅអ៊ីនធឺណិត និងឧបករណ៍ផ្សេងទៀត រួមទាំងកុំព្យូទ័រ ថេប្លេត ទូរសព្ទចល័ត។ ល។
តើ Panasonic Lumix ជាអ្វី?
Lumix គឺជាខ្សែកាមេរ៉ាឌីជីថលពិសេសមួយដែលចេញដោយ Panasonic។ ស៊េរី Lumix មាននៅក្នុងទម្រង់នៃម៉ូដែលផ្សេងៗ រួមទាំង pocket point-and-shoot និង SLRs ឌីជីថល។ កាមេរ៉ាដំបូងនៃស៊េរី Lumix ត្រូវបានដាក់ឱ្យដំណើរការក្នុងឆ្នាំ 2001។
តើខ្ញុំភ្ជាប់ Panasonic Lumix របស់ខ្ញុំទៅកុំព្យូទ័ររបស់ខ្ញុំដោយរបៀបណា?
មធ្យោបាយដ៏គួរឱ្យទុកចិត្តបំផុតមួយដើម្បីការពាររូបភាពដែលគួរឱ្យចងចាំរបស់អ្នកគឺផ្ទេរពួកវាទៅកុំព្យូទ័ររបស់អ្នក។ អ្វីដែលល្អអំពីកាមេរ៉ា Panasonic Lumix គឺថាពួកគេមានរន្ធ HDMI ហើយពួកវាភ្ជាប់មកជាមួយខ្សែ HDMI ។ នៅពេលដែលឧបករណ៍បន្ថែមទាំងនេះរួចរាល់ហើយ នេះជាអ្វីដែលអ្នកត្រូវធ្វើបន្ទាប់៖
- បិទកាមេរ៉ារបស់អ្នកដោយចុចប៊ូតុងថាមពលនៅគែមខាងលើនៃកាមេរ៉ា។
- កំណត់ទីតាំងរន្ធ HDMI នៅលើកាមេរ៉ា។ វាអាចស្ថិតនៅក្រោមមួកប្លាស្ទិក ឬគម្របកៅស៊ូ។
- ដោះគម្របចេញពីរន្ធ HDMI។
- យកដោតតូចជាងនៃខ្សែ HDMI ហើយបញ្ចូលវាទៅក្នុងរន្ធរបស់កាមេរ៉ា។<6
- យកចុងម្ខាងទៀតនៃខ្សែ ហើយបត់ចុះក្រោម។ បញ្ចូលដុំដោតនេះឥឡូវនេះទៅក្នុងច្រកកុំព្យូទ័ររបស់អ្នក។
- បន្ទាប់ពីភ្ជាប់ឧបករណ៍ទាំងពីរនេះដោយដៃ អ្នកគួរតែបើកកាមេរ៉ា។
- ដំបូង កាមេរ៉ារបស់អ្នកនឹងទទួលស្គាល់ការតភ្ជាប់ដែលបានបង្កើតថ្មី។ វានឹងសួរអ្នកថាតើអ្នកចង់មើលរូបភាពរបស់អ្នកតាមរយៈកុំព្យូទ័រ ឬកម្មវិធីមួយចំនួនផ្សេងទៀត។
- មានប៊ូតុង និងព្រួញដែលមានទីតាំងនៅខាងស្ដាំកាមេរ៉ារបស់អ្នក។ ជ្រើសរើសជម្រើស 'PC' ហើយចុច 'OK' សម្រាប់វា
- អ្នកនឹងឃើញ drive/folder ថ្មីលេចឡើងនៅលើអេក្រង់កុំព្យូទ័ររបស់អ្នកជាការឆ្លើយតបនឹងបញ្ហានេះ។
- ចុចពីរដងលើ folder នេះហើយ វានឹងបើកឡើង។
- ឥឡូវនេះអ្នកអាចចូលប្រើរូបភាពរបស់អ្នកទាំងអស់ជាមួយនឹងកុំព្យូទ័ររបស់អ្នក។
តើខ្ញុំភ្ជាប់ Panasonic Lumix របស់ខ្ញុំទៅកុំព្យូទ័ររបស់ខ្ញុំតាមរយៈ Wi fi ដោយរបៀបណា?
នីតិវិធីភ្ជាប់ Panasonic Lumix ទៅនឹងកុំព្យូទ័រគឺខុសគ្នាបន្តិចបន្តួចពីការភ្ជាប់វាទៅ Tablet/mobiles។ អនុវត្តតាមជំហានដែលបានផ្តល់ឱ្យ ហើយភ្ជាប់ Panasonic Lumix របស់អ្នកទៅកុំព្យូទ័រតាមរយៈ Wi fi៖
បើកមុខងារ Wi-fi របស់កាមេរ៉ា
- ដំបូង សូមប្រាកដថាកាមេរ៉ា Lumix របស់អ្នកមានមុខងារ Wi-Fi ។
- បើកម៉ឺនុយតាមរយៈប៊ូតុងម៉ឺនុយ។
- ជ្រើសរើស 'wifiការកំណត់' ហើយចុច 'ការតភ្ជាប់ថ្មី'
ភ្ជាប់ទៅកុំព្យូទ័រ
- បើកកុំព្យូទ័ររបស់អ្នក
- ចុចកណ្ដុរស្ដាំលើរូបតំណាងឥតខ្សែដែលមានទីតាំងនៅខាងក្រោមខាងស្តាំ នៃផ្ទៃតុ
- ជ្រើសរើសជម្រើស 'បណ្តាញ និងការចែករំលែក'
- នៅលើអេក្រង់ចែករំលែកបណ្តាញ ចុច 'រៀបចំការតភ្ជាប់ថ្មី ឬបណ្តាញ។'
- ជ្រើសរើស ' ភ្ជាប់ទៅជម្រើសបណ្តាញឥតខ្សែដោយដៃ
- បញ្ចូលព័ត៌មានលម្អិតដូចជា៖
- ដាក់ក្នុង SSID ក្នុងផ្ទាំងឈ្មោះបណ្តាញ។
- ជ្រើសរើស WPA2-Personal ជាប្រភេទសុវត្ថិភាព .
- បញ្ចូលពាក្យសម្ងាត់របស់កាមេរ៉ាជា 'សោសុវត្ថិភាព' ហើយចុចបន្ទាប់
- ប្រសិនបើអ្នកបានបញ្ចូលព័ត៌មានលម្អិតត្រឹមត្រូវទាំងអស់ អ្នកនឹងទទួលបានសារប្រាប់អ្នកថាកាមេរ៉ាត្រូវបានបន្ថែមដោយជោគជ័យ ទៅកាន់កុំព្យូទ័រ។
របៀបតំឡើងការភ្ជាប់ Wi Fi សម្រាប់ Panasonic Lumix?
មិនទាន់រួចរាល់ដើម្បីធ្វើការជាមួយខ្សែ និងច្រកមែនទេ? ការរចនាដែលងាយស្រួលប្រើរបស់ Panasonic Lumix ផ្តល់ឱ្យអ្នកនូវឱកាសដើម្បីភ្ជាប់ជាមួយឧបករណ៍តាមរយៈមុខងារ Wi fi ។ ពិបាករកវិធីធ្វើបែបនេះ? ប្រើជំហានខាងក្រោមដើម្បីភ្ជាប់ Panasonic Lumix តាមរយៈ Wifi៖
បើកមុខងារ Wifi នៅលើ Panasonic Lumix៖
- បើកកាមេរ៉ា
- បើកការកំណត់ម៉ឺនុយដោយប្រើ ប៊ូតុងម៉ឺនុយ។ វាជាធម្មតានៅពីក្រោយកាមេរ៉ា នៅក្រោមប៊ូតុង 'ការកំណត់ទូទៅ' ក្នុងទម្រង់ជារូបតំណាងស្ពឺ។
- ប្រើប៊ូតុងព្រួញ ហើយជ្រើសរើស 'យល់ព្រម។'
- នៅពេលដែលការកំណត់ម៉ឺនុយបើកឡើង អ្នកនឹងឃើញជម្រើស 'ការកំណត់វ៉ាយហ្វាយ' ។ ជ្រើសរើសវា
- ចុច 'ថ្មីជម្រើសនៃការតភ្ជាប់។
- ឥឡូវនេះប្រព័ន្ធ Wifi ត្រូវបានបើកនៅលើកាមេរ៉ា ហើយអ្នកនឹងឃើញនិមិត្តសញ្ញា 'wifi' លេចឡើង។
ភ្ជាប់ជាមួយឧបករណ៍របស់អ្នក៖
- បើក 'ការកំណត់ wifi' នៅលើឧបករណ៍របស់អ្នក។
- ម៉ូដែលកាមេរ៉ារបស់អ្នកនឹងបង្ហាញនៅក្នុងបញ្ជី wifi។
- នៅពេលដែលអ្នកជ្រើសរើសម៉ូដែលនោះ ការតភ្ជាប់នឹងកើតឡើងរវាងឧបករណ៍ទាំងពីរនេះ។ .
តើខ្ញុំភ្ជាប់ទៅកម្មវិធី Panasonic Lumix ដោយរបៀបណា?
កាមេរ៉ា Panasonic Lumix មានកម្មវិធីរបស់វា។ កម្មវិធីនេះមានគោលបំណងជួយសម្រួលដល់អតិថិជន និងធ្វើឱ្យវាងាយស្រួលសម្រាប់ពួកគេក្នុងការភ្ជាប់ជាមួយឧបករណ៍ និងផ្ទេររូបថត។
សូមមើលផងដែរ: របៀបប្តូរ Wifi នៅលើកណ្ដឹងទ្វាររោទិ៍បន្ទាប់ពីភ្ជាប់កាមេរ៉ារបស់អ្នកជាមួយឧបករណ៍របស់អ្នកដោយជោគជ័យ អ្នកគួរតែដំឡើងកម្មវិធីរូបភាព Panasonic ។ អ្នកអាចចូលប្រើកម្មវិធីពី Android ឬ Apple App Store។
ឥឡូវនេះអ្នកអាចប្រើកម្មវិធីសម្រាប់មុខងារច្រើន។ ឧទាហរណ៍ ដោយមានជំនួយពីការកំណត់ 'ប្រតិបត្តិការពីចម្ងាយ' អ្នកនឹងទទួលបានសិទ្ធិចូលប្រើឧបករណ៍មើលផ្ទាល់នៅលើអេក្រង់ឧបករណ៍របស់អ្នក។
មុខងារនេះអនុញ្ញាតឱ្យអ្នកថតពីចម្ងាយ។ លើសពីនេះទៀត អ្នកក៏អាចអូស និងផ្លាស់ទីចំណុចផ្តោតរបស់កាមេរ៉ាដោយមិនចាំបាច់ប៉ះវាដោយផ្ទាល់។
ដោយមានជំនួយពីកម្មវិធី អ្នកក៏អាចផ្ទេររូបភាពរបស់វាទៅឧបករណ៍របស់អ្នកផងដែរ។ អ្វីដែលអ្នកត្រូវធ្វើគឺ៖
- ជ្រើសរើសជម្រើស 'ផ្ទេររូបភាព'។
- នៅពេលដែលអ្នកធ្វើដូចនេះ កម្មវិធីនឹងនាំអ្នកទៅកាន់កាត SD របស់កាមេរ៉ាដោយផ្ទាល់។
- នៅទីនេះ អ្នកនឹងមានឱកាសជ្រើសរើសរូបភាពតែមួយ ឬច្រើន។
- បន្ទាប់ពីជ្រើសរើសរូបភាពរួច ចុច 'ផ្ទេរ'ហើយរូបភាពរបស់អ្នកទាំងអស់នឹងមាននៅក្នុងកាមេរ៉ារបស់ឧបករណ៍អ្នក។
របៀបផ្ទេររូបភាពពីកាតអង្គចងចាំរបស់ Panasonic Lumix ទៅកុំព្យូទ័រ?
មធ្យោបាយទូទៅមួយក្នុងការផ្ទេររូបភាពទៅកុំព្យូទ័រគឺតាមរយៈ Memory card របស់កាមេរ៉ា។ ជាការប្រសើរណាស់ អ្នកអាចធ្វើវាជាមួយកាមេរ៉ា Panasonic Lumix ផងដែរ។
តើ Memory Card នៅលើកាមេរ៉ានៅឯណា?
កាតមេម៉ូរីមានទីតាំងនៅខាងក្រោយកាមេរ៉ា។ វាត្រូវបានការពារដោយមួកផ្លាស្ទិច ដែលអ្នកត្រូវដកថ្នមៗ។ បន្ទាប់មក រុញផ្នែកខាងលើនៃកាតចុះក្រោម នោះវានឹងចេញមក។
តើអ្នកដាក់ Memory Card នៅលើកុំព្យូទ័រនៅឯណា?
ក្រៅពីក្តារចុចរបស់អ្នក អ្នកនឹងឃើញរន្ធដោតស្តើងជាងមុន។ រន្ធដោតនេះត្រូវបានរចនាឡើងសម្រាប់ធាតុតូចៗដូចជាកាតមេម៉ូរីជាដើម។ នៅពេលដែលអ្នកកំណត់ទីតាំងនោះ សូមបញ្ចូលក្នុងកាត SD ។
បន្ទាប់ពីបញ្ចូលកាតទៅក្នុងកុំព្យូទ័រ សូមរង់ចាំពីរបីវិនាទី។ ដរាបណាកុំព្យូទ័រស្គាល់កាតដែលបានបញ្ចូលថ្មី វានឹងបង្ហាញអ្នកនូវប្រអប់ពាក្យបញ្ជា។ អ្នកគួរតែជ្រើសរើសជម្រើស 'បើកថតដើម្បីមើលឯកសារ' ឬជម្រើសស្រដៀងគ្នាផ្សេងទៀត។
ប្រសិនបើប្រអប់ពាក្យបញ្ជាមិនលេចឡើង នោះអ្នកគួរតែចូលទៅកាន់ថតផ្ទៃតុ។ ពិនិត្យមើលនៅទីនោះសម្រាប់ដ្រាយថ្មីណាមួយដែលបានបន្ថែម។ ពេលខ្លះទិន្នន័យរបស់កាមេរ៉ារបស់អ្នកត្រូវបានតំណាងថាជា drive។
មិនថាវាជា folder ឬ drive សូមចុចពីរដងលើវា ហើយអ្នកនឹងទទួលបានការចូលប្រើទិន្នន័យរបស់កាមេរ៉ា។
សេចក្តីសន្និដ្ឋាន
រូបភាពគុណភាពនៃ Panasonic Lumix បានឈ្នះបេះដូងអ្នកប្រើប្រាស់ជាច្រើន។ ទោះជាយ៉ាងណាក៏ដោយ អ្វីដែលធ្វើឱ្យពួកគេចាប់អារម្មណ៍ជាងនេះទៅទៀតនោះគឺថាតើវាងាយស្រួលយ៉ាងណាក្នុងការតភ្ជាប់កាមេរ៉ានេះជាមួយគ្រប់ឧបករណ៍។
មិនថាអ្នកចង់ចែករំលែករូបភាពរបស់អ្នកតាមរយៈ Wifi ឬគ្រប់គ្រងវាតាមរយៈកម្មវិធីនោះទេ សំណាងល្អ អ្នកអាចធ្វើវាបានច្រើន ច្រើនទៀតជាមួយកាមេរ៉ា Panasonic Lumix។
សូមមើលផងដែរ: របៀបបើកវ៉ាយហ្វាយនៅលើអ៊ូប៊ុនទូ