সুচিপত্র
Alexa, আমাজন তার ব্যবহারকারীদের ভার্চুয়াল সহকারী হিসাবে পরিবেশন করার জন্য প্রবর্তিত AI প্রযুক্তি, বছরের পর বছর ধরে একটি গর্জনকারী সাফল্যে পরিণত হয়েছে। অন্যান্য অনেক ব্র্যান্ড এখন এই বৈপ্লবিক ডিভাইসটি অনুলিপি করেছে, কিন্তু কোনোটিই আসলটির মতো নয়৷
আমাজন এই প্রযুক্তিটি আমাজন ইকো, অ্যামাজন ইকো ডট এবং অ্যামাজন ট্যাপ সহ অন্যান্য বিভিন্ন ডিভাইসে অন্তর্ভুক্ত করেছে৷ . এই অবিশ্বাস্য পরিসরটি স্মার্ট হোম ডিভাইসগুলিতে একটি বিপ্লব তৈরি করেছে যা প্রতিদিন আমাদের জীবনযাপনের উপায় পরিবর্তন করছে৷
এই স্পিকারগুলির কোনও ইথারনেট পোর্ট নেই এবং সংযোগের জন্য শুধুমাত্র একটি Wi-Fi নেটওয়ার্কের উপর নির্ভর করে, যা তাদের কাজের জন্য অপরিহার্য। এর মানে হল যে আপনার অ্যালেক্সা অ্যাপে কীভাবে ওয়াই-ফাই নেটওয়ার্কগুলি পরিচালনা করবেন তা জানা অত্যন্ত গুরুত্বপূর্ণ৷
এই নিবন্ধে, আমরা আপনার অ্যালেক্সায় ওয়াই-ফাই নেটওয়ার্কগুলি পরিচালনা করার বিষয়ে যা যা জানা দরকার তা বিভক্ত করব বা ইকো ডিভাইস।
আমি কেন আলেক্সায় আমার ওয়াইফাই নেটওয়ার্ক পরিবর্তন করব?
আপনার অ্যামাজন অ্যালেক্সা বা ইকো ডিভাইসের জন্য অ্যালেক্সা অ্যাপের মাধ্যমে বা অন্যথায় একবার সঠিকভাবে কনফিগার করার পরে কোনও অতিরিক্ত হস্তক্ষেপের প্রয়োজন হবে না৷
তবে, কখনও কখনও আপনাকে এই ডিভাইসগুলিকে নতুন অবস্থানে পরিবহন করতে হতে পারে বা আপনার নিজের বাড়ির Wi-Fi নেটওয়ার্ক পরিবর্তন করুন। এই পরিস্থিতিতে, আলেক্সায় আপনার Wi-Fi নেটওয়ার্ক কীভাবে পরিবর্তন করবেন তা জানা অপরিহার্য৷
এই সমস্ত-অন্তর্ভুক্ত নির্দেশিকা আপনাকে ঠিক এটি করতে সহায়তা করবে! আপনি Wi-Fi পরিবর্তন করতে শিখতে পারেনআপনার অ্যালেক্সা-সক্ষম ডিভাইসগুলির নেটওয়ার্ক বাহ্যিক সহায়তা না নিয়ে বা ফ্যাক্টরি রিসেট না করেই, যদি না একেবারে প্রয়োজন হয়৷
অ্যালেক্সায় কীভাবে ওয়াইফাই পরিবর্তন করবেন তার ধাপে ধাপে নির্দেশিকা
আমাদের কাছে রয়েছে আলেক্সা অ্যাপের মাধ্যমে আপনার অ্যালেক্সা ডিভাইসে ওয়াই-ফাই নেটওয়ার্ক পরিবর্তন করার পুরো প্রক্রিয়াটিকে সরলীকৃত করেছে। একটি বিস্তৃত ধাপে ধাপে গাইডের জন্য পড়ুন!
পদক্ষেপগুলি একটি Amazon Alexa ডিভাইসে Wi-Fi নেটওয়ার্ক পরিবর্তন করার কথা উল্লেখ করে, তবে প্রক্রিয়াটি নীচে উল্লিখিত সমস্ত ডিভাইসের জন্য অভিন্ন:
- ডট 1
- ডট 2
- ডট 3
- ইকো 1
- ইকো 2
- ট্যাপ করুন
ধাপ 1: স্পিকার প্লাগ ইন করুন
আপনি কনফিগারেশন শুরু করার আগে, ডিভাইসটিকে AC পাওয়ারের উৎসে প্লাগ করুন। তারপরে, একবার আপনি এটি বুট আপ করার পরে, আপনি নেটওয়ার্ক সেটিংস অ্যাক্সেস করতে সক্ষম হবেন৷
ধাপ 2: Alexa অ্যাপ খুলুন
আপনি এই পদক্ষেপটি সম্পাদন করতে পারেন। হয় একটি মোবাইল ফোন, ট্যাবলেট বা যেকোনো iOS বা Android ডিভাইস। প্রথমে, বিদ্যমান সেটিংস পরিবর্তন করতে আপনার ডিভাইসে অ্যাপ্লিকেশনটি খুলুন।
এখন আপনি আপনার ডিভাইসে Alexa অ্যাপের হোম স্ক্রীন দেখতে সক্ষম হবেন। তারপর স্ক্রিনের বাম দিকে অবস্থিত মেনু কন্ট্রোল খুলুন।
আপনি সেটিংস অপশনটি দেখতে পাবেন, যেটি হেল্প এবং ফিডব্যাক অপশনের উপরে অবস্থিত।
ধাপ 3: সেটিংস সামঞ্জস্য করুন
আপনি একবার সেটিংসে ক্লিক করলে, ডিভাইস সেটিংস মেনুটি আপনার স্ক্রিনে নেমে যাবে। এছাড়াও, অ্যালেক্সা অ্যাপ্লিকেশনইতিমধ্যে সেট আপ করা সমস্ত স্পিকার প্রদর্শন করবে৷
আপনি যদি ইতিমধ্যেই Wi-Fi পাসওয়ার্ড দিয়ে কনফিগার করা একটি ডিভাইসের জন্য Wi-Fi ডিভাইস সেটিংস পরিবর্তন করতে চান তবে আপনি এখান থেকে সরাসরি ধাপ 5 এ যেতে পারেন .
তবে, যদি আপনাকে অ্যালেক্সা অ্যাপে একটি সম্পূর্ণ নতুন স্পিকার সেট আপ করতে হয়, আপনি ধাপ 4-এ যেতে পারেন। আপনার নতুন ডিভাইসটি প্রথমে ওয়াই-ফাই এবং এর সাথে সংযুক্ত আছে কিনা তা নিশ্চিত করার জন্য এই পদক্ষেপটি প্রয়োজনীয়। সেটিংস.
ধাপ 4: অ্যালেক্সার সাথে একটি নতুন স্পিকার সেট আপ করুন
4.1 কনফিগারেশনের জন্য ডিভাইসটি চয়ন করুন
একবার আপনি সেটিংস খুললে , আপনি 'Set up a new device' নামে একটি অপশন দেখতে পাবেন। 'সেট আপ করার জন্য একটি ডিভাইস চয়ন করুন' দেখতে এটিতে আলতো চাপুন।
এই মেনুর অধীনে, আপনি এখন অ্যাপ্লিকেশনের সাথে সামঞ্জস্যপূর্ণ সমস্ত স্পিকার দেখতে পাবেন। আরও এগিয়ে যাওয়ার জন্য আপনার মালিকানাধীন স্পিকারের ধরন নির্বাচন করুন৷
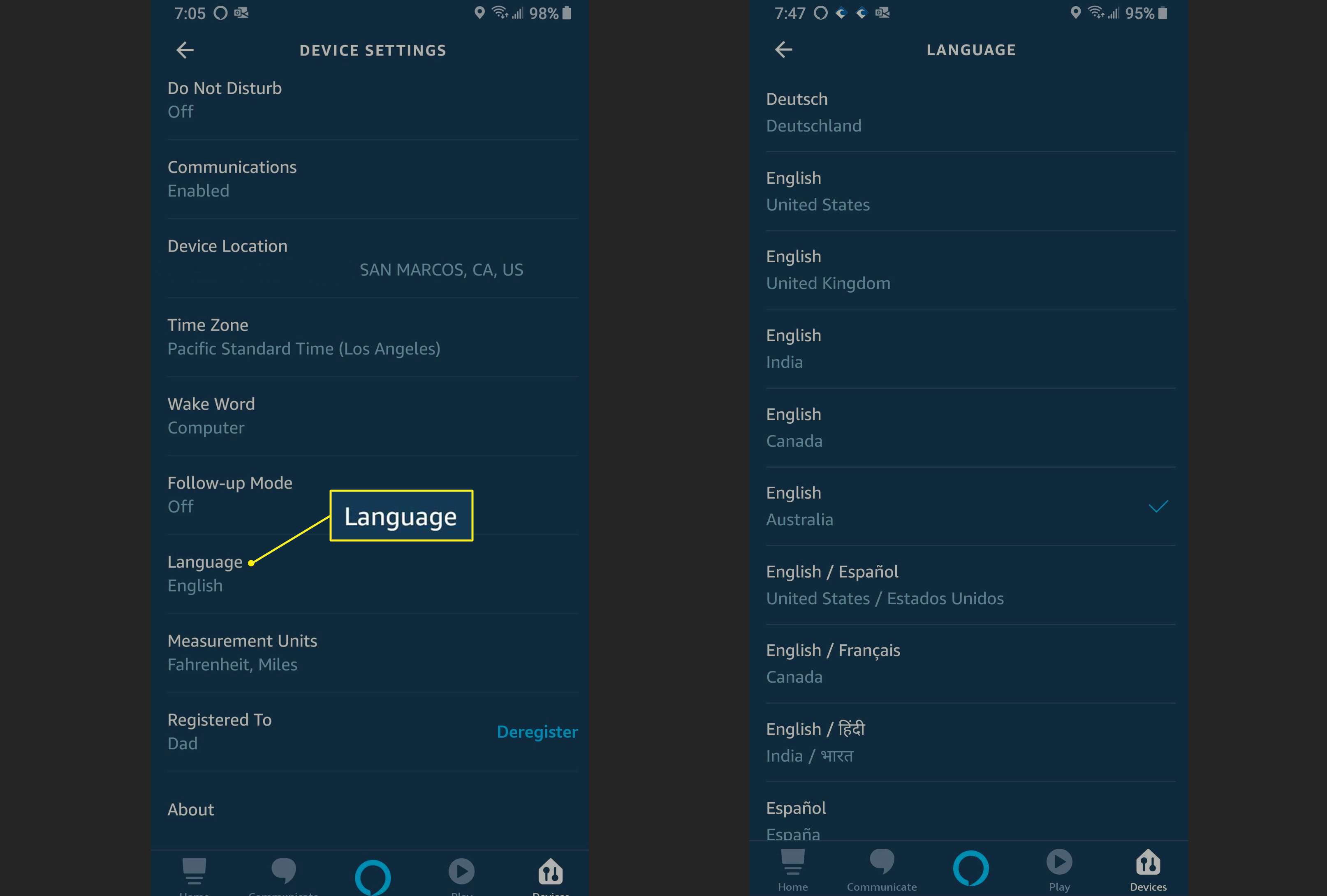
4.2 কনফিগারেশন ভাষা চয়ন করুন
আপনি পূর্ববর্তী পদক্ষেপটি সম্পন্ন করার পরে, আপনি হবেন অ্যাপ্লিকেশনের জন্য একটি ভাষা নির্বাচন করার জন্য অনুরোধ করা হয়েছে৷
স্ক্রীনে প্রদর্শিত ডিফল্ট ভাষা ইংরেজি (মার্কিন) হবে৷ আপনি চাইলে এটি নিয়ে এগিয়ে যেতে পারেন। যাইহোক, আপনি যদি ভাষা পরিবর্তন করতে চান, আপনি ভাষা পরিবর্তন করতে লিঙ্কটিতে ট্যাপ করতে পারেন।
অন্যান্য উপলব্ধ বিকল্পগুলির সাথে একটি ড্রপ-ডাউন মেনু এখন প্রদর্শিত হবে। এই মেনু থেকে আপনার পছন্দের ভাষা বেছে নিন এবং তারপরে ' চালিয়ে যান' বোতামে আলতো চাপুন।
ধাপ 5: এর সাথে সংযোগ করুনওয়াইফাই
আপনাকে ‘কমলা আলোর জন্য অপেক্ষা করতে’ বলা হবে। এরপরে, স্ক্রিনের নীচে 'চালিয়ে যান' বোতামে আলতো চাপুন। তারপর, কমলা আলো জ্বলতে শুরু করার পরে, নিম্নলিখিত পদক্ষেপগুলি নিয়ে এগিয়ে যান৷
আরো দেখুন: আইফোনকে ক্যানন প্রিন্টার ওয়াইফাইয়ের সাথে কীভাবে সংযুক্ত করবেনএখন একটি নতুন স্ক্রিন খুলবে৷ এটি আপনাকে আপনার মোবাইল ডিভাইসের নাম এবং স্পিকারের প্রকার সহ 'আপনার ডিভাইসটিকে স্পিকারের সাথে সংযুক্ত করতে' নির্দেশ দেবে।
এটি আপনাকে একটি নিরাপদ স্থাপনে সহায়তা করার জন্য এখন একটি অ্যাড-হক নেটওয়ার্ক সেট আপ করবে আপনার Wi-Fi নেটওয়ার্কের সাথে সংযোগ৷
পদক্ষেপ 6: স্পিকারের সাথে ডিভাইসটিকে লিঙ্ক করুন
আপনার মোবাইল ডিভাইসটিকে স্পিকারের সাথে লিঙ্ক করতে, আপনাকে যেতে হবে আপনার ডিভাইসের সেটিংসে। একবার আপনি সেটিংস স্ক্রিনে প্রবেশ করলে, Wi-Fi সেটিংস স্ক্রিনে নেভিগেট করুন।
এখানে, আপনি Amazon-XXX Wi-Fi সংযোগ বিকল্পটি দেখতে সক্ষম হবেন৷ এটি সেটআপ মোডে কাজ করবে৷
আপনি যদি এই নেটওয়ার্কটি দেখতে না পারেন তবে ডিভাইস এবং স্পিকারকে একে অপরের কাছাকাছি নিয়ে যাওয়ার চেষ্টা করুন৷ আপনি Wi-Fi নেটওয়ার্কের সাথে সংযোগ করতে স্পিকারটিকে পুনরায় বুট করার চেষ্টা করতে পারেন৷
ধাপ 7: Amazon-Xxx ব্যবহার করে কনফিগার করা
Amazon-XXX নেটওয়ার্ক হবে অনিরাপদ তাই এটি অ্যাক্সেস করার জন্য আপনাকে পাসওয়ার্ড লিখতে হবে না।
একবার সংযুক্ত হয়ে গেলে, আপনার স্পিকার নিশ্চিত করবে যে এটি একটি মৌখিক নিশ্চিতকরণের মাধ্যমে সংযুক্ত।
ধাপ 8: আলেক্সা অ্যাপের সাথে সংযোগ করুন
সমাপ্ত হওয়ার পরে আপনার ডিভাইসের সেটিংসে Wi-Fi সেটআপ, Alexa অ্যাপে ফিরে যানবাকি ধাপগুলো চালিয়ে যান।
হোম স্ক্রীন এখন আপনার ডিভাইসে স্পিকারের সংযোগ প্রদর্শন করবে। এখন, স্ক্রিনের নীচে ডানদিকে ‘চালিয়ে যান’ বোতামে ক্লিক করুন৷
এটি আশেপাশের সমস্ত Wi-Fi সংযোগ প্রদর্শন করবে৷ এখানে, আপনি আপনার ইকো এবং অ্যালেক্সা ডিভাইসের সাথে সংযোগ করতে চান এমন নেটওয়ার্কটি বেছে নিতে পারেন। আপনার ডিভাইসে অ্যামাজন অ্যাকাউন্টের সাথে Wi-Fi নেটওয়ার্কটি ইতিমধ্যেই সংযুক্ত থাকলে এই প্রক্রিয়াটি অবিলম্বে ঘটবে৷
ধাপ 9: WiFi নেটওয়ার্ক পরিবর্তন করুন
যদি আপনি চান আপনার অ্যালেক্সা-সক্ষম ডিভাইসে একটি সম্পূর্ণ নতুন নেটওয়ার্ক যোগ করতে, আপনি এই পর্যায়ে নতুন নেটওয়ার্কের পাসওয়ার্ড টাইপ করতে পারেন। এখন, 'চালিয়ে যান' বোতামটিতে ক্লিক করুন যা আপনি স্ক্রিনের নীচে পাবেন৷
আপনি একটি পপ-আপ বার্তা দেখতে পাবেন যা বলে 'আপনার স্পিকার প্রস্তুত করা হচ্ছে' এই পর্যায়ে৷ এছাড়াও, আপনি এখন একটি অগ্রগতি বার দেখতে পাবেন যা প্রক্রিয়াটি সম্পূর্ণ হওয়ার সাথে সাথে ধীরে ধীরে পূরণ হবে৷
একবার এটি সম্পূর্ণ হয়ে গেলে, আপনি এই সন্ধিক্ষণে 'সেটআপ সম্পূর্ণ' বার্তা সহ একটি নতুন প্রম্পট পাবেন৷
আরো দেখুন: উইন্ডোজ 10 এ টাস্কবারে কীভাবে ওয়াইফাই আইকন রাখবেনধাপ 10: পরীক্ষা করুন এবং চূড়ান্ত করুন
সেটআপ সম্পূর্ণ হওয়ার পরে, আপনার আলেক্সা বলবে, "আপনার স্পিকার এখন প্রস্তুত", আপনার স্পিকারের নামের সাথে৷<1
আপনি আলেক্সাকে যেকোনো প্রশ্ন জিজ্ঞাসা করে স্পিকারকে পরীক্ষা করতে পারেন এবং প্রতিক্রিয়াটি সঠিক কিনা তা পরীক্ষা করতে পারেন।
টাচস্ক্রিন স্পিকারের জন্য আলেক্সায় ওয়াইফাই কীভাবে পরিবর্তন করবেন
আলেক্সা ইকো স্পটের সাথে সামঞ্জস্যপূর্ণ , ইকো শো, এবংইকো শো 5. এই সমস্ত ডিভাইসের মধ্যে সাধারণ ফ্যাক্টর হল তাদের টাচস্ক্রিন প্রদর্শন। আলেক্সায় ওয়াই-ফাই পরিবর্তন করা এই ডিভাইসগুলির জন্য আরও সহজ।
আপনি টাচস্ক্রিনে একটি কগ-আকৃতির প্রতীক দেখতে সক্ষম হবেন। সেটিংস বিকল্পে নেভিগেট করতে এটিতে ক্লিক করুন। অন্যথায়, আপনি "আলেক্সা, সেটিংসে যান" এর মতো একটি ভয়েস কমান্ডও দিতে পারেন।
আপনি যদি আপনার বিদ্যমান সংযোগের জন্য পাসওয়ার্ড পরিবর্তন করতে চান, আপনি 'ভুলে যান'-এ ট্যাপ করতে পারেন। এটি আপনাকে একটি নতুন পাসওয়ার্ড সেট করার অনুমতি দেবে৷
যদি আপনি একটি সম্পূর্ণ নতুন নেটওয়ার্ক প্রবেশ করতে চান, প্রদর্শিত তালিকায় সংযোগের নামের উপর আলতো চাপুন এবং সেই নেটওয়ার্কে অ্যাক্সেস পেতে প্রয়োজনীয় পাসওয়ার্ডটি প্রবেশ করান৷
চূড়ান্ত চিন্তা
এবং সেখানে আপনার আছে! আপনার আলেক্সা ডিভাইসে ওয়াইফাই পরিবর্তন করতে আপনাকে যা করতে হবে। এটি সমস্ত অ্যালেক্সা-সক্ষম স্পিকারগুলির জন্য কাজ করবে এবং iOS এবং অ্যান্ড্রয়েড উভয় ডিভাইসে সংযোগ করতে আপনাকে সাহায্য করবে৷
এই ব্যাপক, ধাপে ধাপে নির্দেশিকাটি সফলভাবে নেটওয়ার্কগুলির মধ্যে পরিবর্তন বা সম্পূর্ণরূপে কনফিগার করার সমস্ত মূল বিষয়গুলিকে কভার করে৷ নতুন নেটওয়ার্ক। তাই আপনি যেখানেই থাকুন না কেন আপনার অ্যালেক্সা ডিভাইসের সুবিধা উপভোগ করতে পারেন এবং যে নেটওয়ার্কেই আপনার অ্যাক্সেস আছে!


