Obsah
Alexa, technológia umelej inteligencie, ktorú spoločnosť Amazon predstavila ako virtuálneho asistenta pre svojich používateľov, sa v priebehu rokov stala veľmi úspešnou. Toto revolučné zariadenie už skopírovalo mnoho ďalších značiek, ale žiadna z nich sa nevyrovná originálu.
Spoločnosť Amazon túto technológiu začlenila aj do rôznych ďalších zariadení vrátane Amazon Echo, Amazon Echo Dot a Amazon Tap. Tento neuveriteľný rozsah vytvoril revolúciu v oblasti inteligentných domácich zariadení, ktoré každý deň menia spôsob nášho života.
Tieto reproduktory nemajú ethernetový port a spoliehajú sa výlučne na pripojenie k sieti Wi-Fi, ktoré je pre ich prácu nevyhnutné. To znamená, že je mimoriadne dôležité vedieť, ako spravovať siete Wi-FI v aplikácii Alexa.
V tomto článku si rozoberieme všetko, čo potrebujete vedieť o správe sietí Wi-Fi v zariadení Alexa alebo Echo.
Prečo by som mal zmeniť svoju sieť Wi-Fi na Alexe?
Zariadenie Amazon Alexa alebo Echo nebude po správnej konfigurácii vyžadovať žiadny ďalší zásah prostredníctvom aplikácie Alexa ani inak.
Niekedy sa však môže stať, že budete musieť tieto zariadenia preniesť na nové miesta alebo zmeniť sieť Wi-Fi vo vlastnom dome. V týchto situáciách je nevyhnutné vedieť, ako zmeniť sieť Wi-Fi v aplikácii Alexa.
Tento komplexný sprievodca vám pomôže urobiť presne to! Môžete sa naučiť zmeniť sieť Wi-Fi vašich zariadení s podporou Alexa sami bez toho, aby ste hľadali externú pomoc alebo vykonali obnovenie továrenských nastavení, ak to nie je absolútne nevyhnutné.
Sprievodca krok za krokom, ako zmeniť Wi-Fi na Alexe
Zjednodušili sme celý proces zmeny siete Wi-Fi na vašom zariadení Alexa prostredníctvom aplikácie Alexa. Prečítajte si komplexný návod krok za krokom!
Tieto kroky sa týkajú zmeny siete Wi-Fi v zariadení Amazon Alexa, ale postup je rovnaký pre všetky zariadenia uvedené nižšie:
- Bodka 1
- Bodka 2
- Bodka 3
- Ozvena 1
- Echo 2
- Ťuknite na
Krok 1: Zapojenie reproduktora
Skôr ako začnete s konfiguráciou, pripojte zariadenie k zdroju striedavého prúdu. Potom, keď ho spustíte, budete mať prístup k sieťovým nastaveniam.
Krok 2: Otvorte aplikáciu Alexa
Tento krok môžete vykonať v mobilnom telefóne, tablete alebo v akomkoľvek zariadení so systémom iOS alebo Android. Najprv otvorte aplikáciu v zariadení a zmeňte existujúce nastavenia.
Teraz budete môcť zobraziť domovskú obrazovku aplikácie Alexa vo svojom zariadení. Potom otvorte ovládací prvok Menu, ktorý sa nachádza na ľavej strane obrazovky.
Zobrazí sa možnosť Nastavenia, ktorá sa nachádza nad možnosťou Pomoc a spätná väzba.
Pozri tiež: Ako opraviť chybu "Firestick sa nepripája k sieti Wi-Fi"Krok 3: Úprava nastavení
Po kliknutí na položku Nastavenia sa na obrazovke zobrazí ponuka Nastavenia zariadenia. Okrem toho sa v aplikácii Alexa zobrazia všetky reproduktory, ktoré už boli nastavené.
Ak chcete zmeniť nastavenia zariadenia Wi-Fi pre zariadenie, ktoré je už nakonfigurované s heslom Wi-Fi, môžete odtiaľto priamo prejsť na krok 5.
Ak však potrebujete nastaviť úplne nový reproduktor v aplikácii Alexa, môžete prejsť ku kroku 4. Tento krok je potrebný na zabezpečenie toho, aby bolo nové zariadenie najprv pripojené k sieti Wi-Fi a k súvisiacim nastaveniam.
Krok 4: Nastavenie nového reproduktora s Alexou
4.1 Výber zariadenia na konfiguráciu
Pozri tiež: Ako nastaviť sieť Wi-Fi v telefónePo otvorení položky Nastavenia sa zobrazí možnosť s názvom "Nastaviť nové zariadenie". Ťuknutím na ňu zobrazíte položku "Vybrať zariadenie na nastavenie".
V tejto ponuke sa teraz zobrazia všetky reproduktory, ktoré sú kompatibilné s aplikáciou. Ak chcete pokračovať ďalej, vyberte typ reproduktora, ktorý vlastníte.
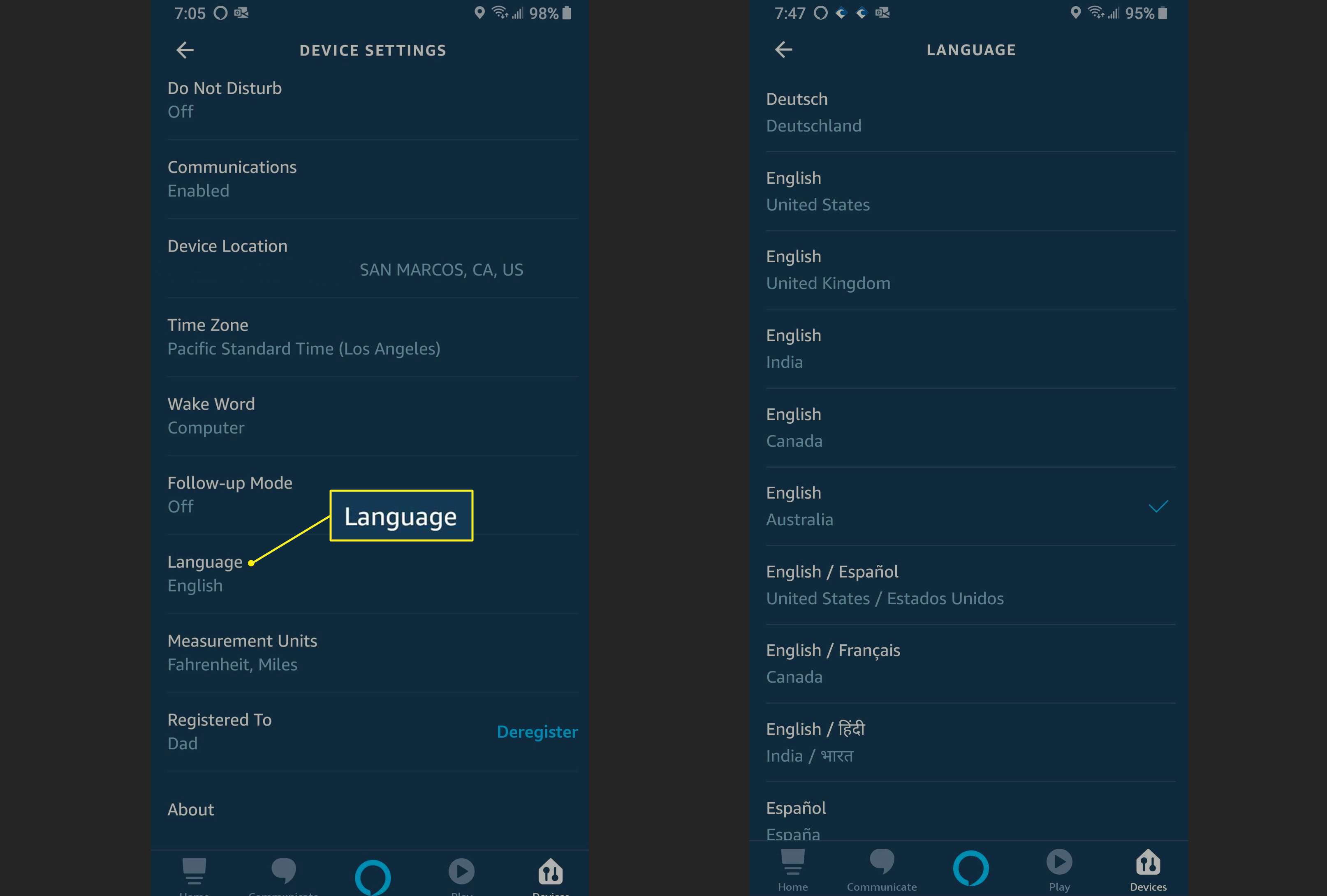
4.2 Výber jazyka konfigurácie
Po dokončení predchádzajúceho kroku sa zobrazí výzva na výber jazyka aplikácie.
Predvolený jazyk, ktorý sa zobrazí na obrazovke, bude angličtina (US). Ak chcete, môžete pokračovať v tomto nastavení. Ak však chcete zmeniť jazyk, môžete ťuknúť na odkaz na prepnutie jazyka.
Teraz sa zobrazí rozbaľovacia ponuka s ďalšími dostupnými možnosťami. Vyberte si z tejto ponuky požadovaný jazyk a potom klepnite na ' Tlačidlo Pokračovať.
Krok 5: Pripojenie k sieti Wifi
Budete vyzvaní, aby ste "počkali na oranžové svetlo". Potom klepnite na tlačidlo "Pokračovať" v spodnej časti obrazovky. Potom, keď začne svietiť oranžové svetlo, pokračujte v nasledujúcich krokoch.
Teraz sa otvorí nová obrazovka, na ktorej sa zobrazí pokyn "Pripojiť zariadenie k reproduktoru" spolu s názvom mobilného zariadenia a typom reproduktora.
Tým sa teraz nastaví sieť ad-hoc, ktorá vám pomôže vytvoriť bezpečné pripojenie k sieti Wi-Fi.
Krok 6: Prepojenie zariadenia s reproduktorom
Ak chcete prepojiť mobilné zariadenie s reproduktorom, musíte prejsť do nastavení zariadenia. Po vstupe na obrazovku Nastavenia prejdite na obrazovku Nastavenia Wi-Fi.
Tu budete môcť zobraziť možnosť pripojenia Wi-Fi Amazon-XXX. Bude fungovať v režime nastavenia.
Ak túto sieť nemôžete zobraziť, skúste zariadenie a reproduktor posunúť bližšie k sebe. Môžete tiež skúsiť reproduktor reštartovať, aby ste ho pripojili k sieti Wi-Fi.
Krok 7: Konfigurácia pomocou Amazon-Xxx
Sieť Amazon-XXX nebude zabezpečená, preto na prístup do nej nebudete musieť zadávať heslo.
Po pripojení reproduktor potvrdí pripojenie slovným potvrdením.
Krok 8: Pripojenie k aplikácii Alexa
Po dokončení nastavenia Wi-Fi v nastaveniach zariadenia prejdite späť do aplikácie Alexa a pokračujte v ďalších krokoch.
Na domovskej obrazovke sa teraz zobrazí pripojenie reproduktora k vášmu zariadeniu. Teraz kliknite na tlačidlo "Pokračovať" v pravom dolnom rohu obrazovky.
Zobrazia sa všetky okolité pripojenia Wi-Fi. Tu môžete vybrať sieť, ku ktorej chcete pripojiť zariadenie Echo a Alexa. Tento proces sa uskutoční okamžite, ak je sieť Wi-Fi už pripojená k účtu Amazon vo vašom zariadení.
Krok 9: Zmena siete Wi-Fi
Ak chcete pridať úplne novú sieť do zariadenia s podporou Alexa, môžete v tejto fáze zadať heslo novej siete. Teraz kliknite na tlačidlo "Pokračovať", ktoré nájdete v spodnej časti obrazovky.
V tejto fáze sa zobrazí vyskakovacie hlásenie s nápisom "príprava reproduktora". Okrem toho sa teraz zobrazí ukazovateľ priebehu, ktorý sa bude postupne zapĺňať, keď sa proces dokončí.
Po dokončení sa zobrazí nová výzva so správou "Setup Complete" (Nastavenie dokončené).
Krok 10: Testovanie a finalizácia
Po dokončení nastavenia vám Alexa oznámi: "Váš reproduktor je teraz pripravený" a uvedie názov vášho reproduktora.
Reproduktor môžete otestovať tak, že položíte Alexe akúkoľvek otázku a skontrolujete, či je odpoveď presná.
Ako zmeniť Wi-Fi na Alexe pre reproduktory s dotykovou obrazovkou
Alexa je kompatibilná so zariadeniami Echo Spot, Echo Show a Echo show 5. Spoločným znakom všetkých týchto zariadení je ich dotykový displej. Zmena Wi-Fi na Alexe je pre tieto zariadenia tiež oveľa jednoduchšia.
Na dotykovom displeji sa zobrazí symbol v tvare ozubeného kolieska. Kliknutím naň prejdete na možnosť Nastavenia. V opačnom prípade môžete zadať aj hlasový príkaz, napríklad: "Alexa, choď do nastavení".
Ak chcete zmeniť heslo pre existujúce pripojenie, môžete ťuknúť na položku "Zabudnúť". To vám umožní nastaviť nové heslo.
Ak chcete vstúpiť do úplne novej siete, ťuknite na názov pripojenia v zobrazenom zozname a zadajte požadované heslo, aby ste získali prístup do tejto siete.
Záverečné myšlienky
A je to! To je všetko, čo musíte urobiť, aby ste zmenili WiFi na svojom zariadení Alexa. Bude to fungovať pre všetky reproduktory s podporou Alexa a pomôže vám to pripojiť sa k zariadeniam iOS aj Android.
Tento komplexný sprievodca krok za krokom pokrýva všetky kľúčové body úspešného prepínania medzi sieťami alebo konfigurácie úplne novej siete. Takže si môžete užívať pohodlie svojho zariadenia Alexa, nech ste kdekoľvek a máte prístup k akejkoľvek sieti!


