မာတိကာ
၎င်း၏အသုံးပြုသူများအတွက် virtual assistant အဖြစ် Amazon မှမိတ်ဆက်ပေးခဲ့သော AI နည်းပညာဖြစ်သော Alexa သည် နှစ်များတစ်လျှောက် အကြီးအကျယ်အောင်မြင်မှုတစ်ခုအဖြစ် ပေါ်ထွက်ခဲ့သည်။ အခြားအမှတ်တံဆိပ်များစွာသည် ယခုအခါ ဤတော်လှန်ရေးစက်ကိရိယာကို ကူးယူထားသော်လည်း မူရင်းနှင့်မတူတော့ပါ။
Amazon သည် Amazon Echo၊ Amazon Echo Dot နှင့် Amazon Tap အပါအဝင် အခြားသော စက်ပစ္စည်းများတွင်လည်း ဤနည်းပညာကို ထည့်သွင်းထားပါသည်။ . ဤမယုံကြည်နိုင်လောက်သောအကွာအဝေးသည် ကျွန်ုပ်တို့၏ဘဝနေထိုင်ပုံပုံစံကို နေ့စဉ်ပြောင်းလဲနေသော စမတ်အိမ်သုံးစက်ပစ္စည်းများတွင် တော်လှန်ရေးတစ်ရပ်ကို ဖန်တီးပေးခဲ့သည်။
ဤစပီကာများတွင် အီသာနက်ပေါက်ပေါက်မရှိသည့်အပြင် ချိတ်ဆက်မှုအတွက် Wi-Fi ကွန်ရက်ကို မှီခိုနေရသည်၊ သူတို့အလုပ်အတွက် အရေးကြီးတယ်။ ဆိုလိုသည်မှာ သင်၏ Alexa အက်ပ်တွင် Wi-Fi ကွန်ရက်များကို စီမံခန့်ခွဲနည်းကို သိရန် အရေးကြီးပါသည်။
ဤဆောင်းပါးတွင်၊ သင်၏ Alexa သို့မဟုတ် Alexa ပေါ်ရှိ Wi-Fi ကွန်ရက်များကို စီမံခန့်ခွဲခြင်းအကြောင်း သင်သိလိုသမျှကို ပိုင်းဖြတ်ပါမည်။ ပဲ့တင်သံ ကိရိယာ။
Alexa တွင် ကျွန်ုပ်၏ WiFi ကွန်ရက်ကို ဘာကြောင့် ပြောင်းရမည်နည်း။
သင်၏ Amazon Alexa သို့မဟုတ် Echo စက်သည် Alexa အက်ပ်မှတဆင့် သို့မဟုတ် ၎င်းတို့ကို မှန်ကန်စွာ ပြင်ဆင်သတ်မှတ်ပြီးသည်နှင့် နောက်ထပ်ဝင်ရောက်စွက်ဖက်မှု မလိုအပ်ပါ။
သို့သော် တစ်ခါတစ်ရံတွင် သင်သည် ဤစက်ပစ္စည်းများကို တည်နေရာအသစ်သို့ ပို့ဆောင်ရန် လိုအပ်နိုင်သည် သို့မဟုတ်၊ သင့်အိမ်၏ Wi-Fi ကွန်ရက်ကို ပြောင်းလဲပါ။ ဤအခြေအနေများတွင် Alexa ရှိ သင်၏ Wi-Fi ကွန်ရက်ကို မည်သို့ပြောင်းလဲရမည်ကို သိရန် အရေးကြီးပါသည်။
ဤအလုံးစုံပါဝင်သော လမ်းညွှန်ချက်သည် သင့်အား အတိအကျလုပ်ဆောင်နိုင်ရန် ကူညီပေးပါလိမ့်မည်။ Wi-Fi ကိုပြောင်းလဲရန်သင်သင်ယူနိုင်သည်။ပြင်ပအကူအညီမရှာဘဲ သို့မဟုတ် လုံးဝမလိုအပ်ဘဲ စက်ရုံထုတ်ပြန်လည်သတ်မှတ်ခြင်းကို လုပ်ဆောင်ခြင်းမရှိဘဲ သင်၏ Alexa-ဖွင့်ထားသော စက်ကိရိယာများ၏ ကွန်ရက်ကို သင့်ကိုယ်ပိုင်တွင်ရှိသည်။
Alexa တွင် Wifi ပြောင်းနည်း အဆင့်ဆင့်လမ်းညွှန်
ကျွန်ုပ်တို့တွင် ရှိသည်။ Alexa အက်ပ်မှတစ်ဆင့် သင်၏ Alexa စက်ရှိ Wi-Fi ကွန်ရက်ကို ပြောင်းလဲခြင်းလုပ်ငန်းစဉ်တစ်ခုလုံးကို ရိုးရှင်းစေသည်။ ပြီးပြည့်စုံသော အဆင့်ဆင့်လမ်းညွှန်မှုအတွက် ဆက်လက်ဖတ်ရှုပါ။
အဆင့်များသည် Amazon Alexa စက်ပစ္စည်းတစ်ခုရှိ Wi-Fi ကွန်ရက်ကို ပြောင်းလဲခြင်းအား ရည်ညွှန်းသော်လည်း လုပ်ငန်းစဉ်သည် အောက်တွင်ဖော်ပြထားသော စက်အားလုံးအတွက် တူညီသည်-
- အစက် 1
- အစက် 2
- အစက် 3
- ပဲ့တင်သံ 1
- ပဲ့တင်သံ 2
- ကိုနှိပ်ပါ
အဆင့် 1- စပီကာကို ပလပ်ထိုးပါ
ပုံစံဖွဲ့စည်းမှု မစတင်မီ၊ စက်ပစ္စည်းကို AC ပါဝါအရင်းအမြစ်တစ်ခုထဲသို့ ပလပ်ထိုးပါ။ ထို့နောက် ၎င်းကို စတင်ဖွင့်ပြီးသည်နှင့် သင်သည် ကွန်ရက်ဆက်တင်များကို သင်ဝင်ရောက်နိုင်မည်ဖြစ်သည်။
အဆင့် 2- Alexa အက်ပ်ကိုဖွင့်ပါ
ဤအဆင့်တွင် သင်လုပ်ဆောင်နိုင်သည် မိုဘိုင်းလ်ဖုန်း၊ တက်ဘလက်၊ သို့မဟုတ် iOS သို့မဟုတ် Android စက်ပစ္စည်းတစ်ခုခု။ ပထမဦးစွာ၊ ရှိပြီးသားဆက်တင်များကိုပြောင်းလဲရန် သင့်စက်ပေါ်တွင် အက်ပ်ကိုဖွင့်ပါ။
ယခု သင်သည် သင့်စက်ပစ္စည်းပေါ်ရှိ Alexa အက်ပ်၏ ပင်မမျက်နှာပြင်ကို ကြည့်ရှုနိုင်မည်ဖြစ်သည်။ ထို့နောက် ဖန်သားပြင်၏ ဘယ်ဘက်ခြမ်းရှိ မီနူးထိန်းချုပ်မှုကို ဖွင့်ပါ။
အကူအညီနှင့် အကြံပြုချက်ရွေးချယ်မှု အထက်တွင်ရှိသော ဆက်တင်များ ရွေးချယ်မှုကို သင်ကြည့်ရှုမည်ဖြစ်သည်။
အဆင့် 3- ဆက်တင်များကို ချိန်ညှိပါ
ဆက်တင်များကို နှိပ်လိုက်သည်နှင့်၊ စက်ဆက်တင်များ မီနူးသည် သင့်ဖန်သားပြင်ပေါ်တွင် ကျဆင်းသွားမည်ဖြစ်သည်။ ထို့အပြင် Alexa လျှောက်လွှာစနစ်ထည့်သွင်းပြီးသော စပီကာများအားလုံးကို ပြသပါမည်။
Wi-Fi စကားဝှက်ဖြင့် ပြုပြင်ပြီးသား စက်ပစ္စည်းအတွက် Wi-Fi စက်ပစ္စည်းဆက်တင်များကို သင်ပြောင်းလဲလိုပါက၊ အဆင့် 5 ကို ဤနေရာမှ တိုက်ရိုက်သွားနိုင်ပါသည်။ .
သို့သော်၊ သင်သည် Alexa အက်ပ်တွင် စပီကာအသစ်တစ်လုံးကို စနစ်ထည့်သွင်းရန် လိုအပ်ပါက၊ အဆင့် 4 သို့ ဆက်လက်လုပ်ဆောင်နိုင်သည်။ သင့်စက်ပစ္စည်းအသစ်သည် Wi-Fi နှင့် ၎င်း၏ဆက်စပ်မှုတို့ကို ပထမဆုံးချိတ်ဆက်ထားကြောင်း သေချာစေရန်အတွက် ဤအဆင့်သည် လိုအပ်ပါသည်။ ဆက်တင်များ။
အဆင့် 4- Alexa ဖြင့် စပီကာအသစ်တစ်လုံးကို စနစ်ထည့်သွင်းပါ
4.1 ပြင်ဆင်သတ်မှတ်ရန်အတွက် စက်ပစ္စည်းကိုရွေးချယ်ပါ
ဆက်တင်များကိုဖွင့်ပြီးသည်နှင့် ၊ 'စက်ပစ္စည်းအသစ်ကို စနစ်ထည့်သွင်းခြင်း' ဟုခေါ်သော ရွေးချယ်မှုကို သင်တွေ့ရပါမည်။ 'စဖွင့်သတ်မှတ်ရန် စက်ကိုရွေးချယ်ပါ' ကိုကြည့်ရှုရန် ၎င်းကို တို့ပါ။
ဤမီနူးအောက်တွင်၊ သင်သည် ယခုအခါ အပလီကေးရှင်းနှင့် လိုက်ဖက်သော စပီကာများအားလုံးကို မြင်ရပါမည်။ ဆက်လက်လုပ်ဆောင်ရန် သင်ပိုင်ဆိုင်သည့် စပီကာအမျိုးအစားကို ရွေးချယ်ပါ။
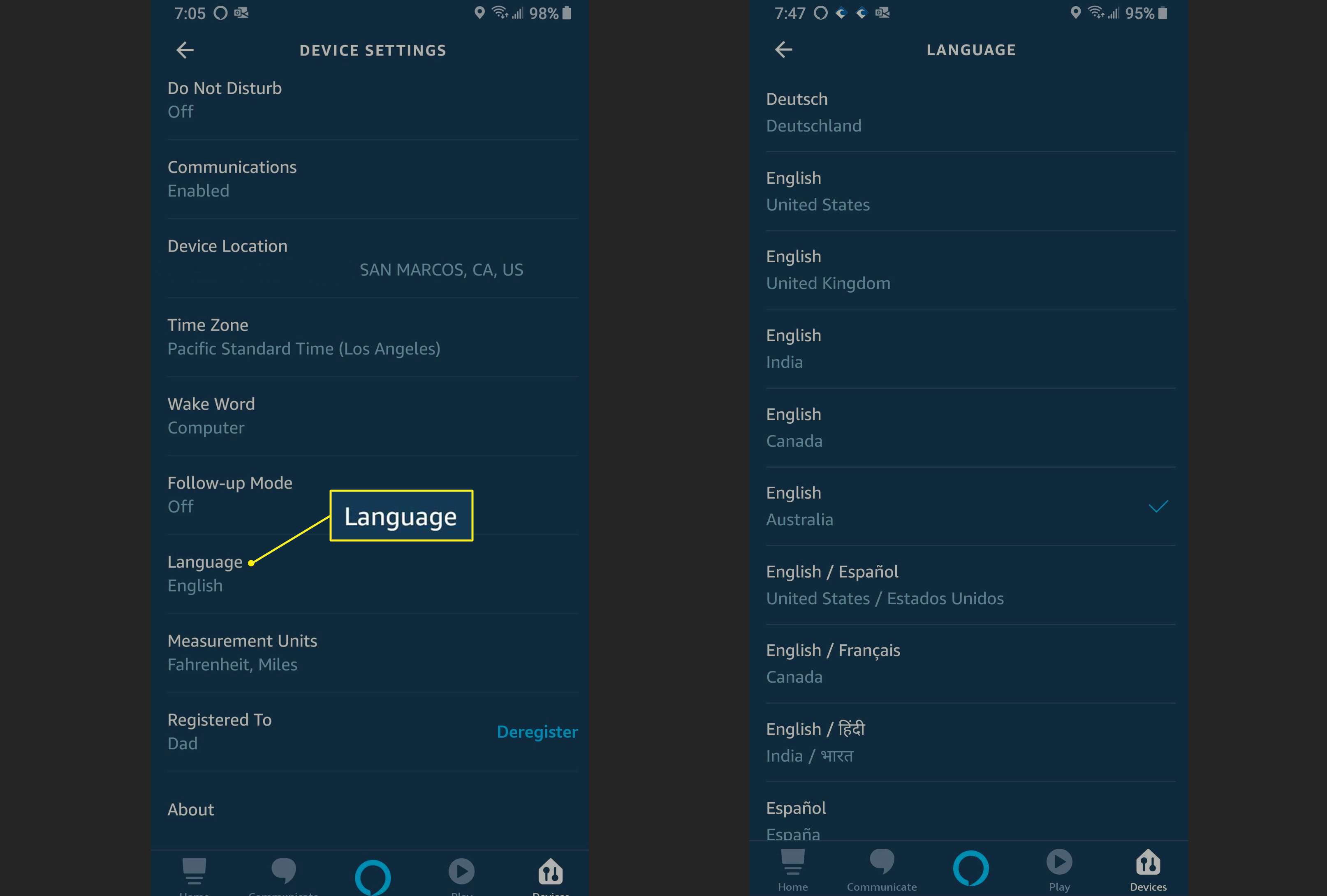
4.2 ဖွဲ့စည်းမှုဘာသာစကားကို ရွေးချယ်ပါ
ယခင်အဆင့်ကို သင်လုပ်ဆောင်ပြီးနောက်၊ သင်သည် ဖြစ်လိမ့်မည်။ အပလီကေးရှင်းအတွက် ဘာသာစကားတစ်ခုကို ရွေးချယ်ရန် နှိုးဆော်ထားသည်။
စခရင်ပေါ်တွင် ပြသထားသည့် မူရင်းဘာသာစကားမှာ အင်္ဂလိပ် (US) ဖြစ်သည်။ သင်ဆန္ဒရှိလျှင်ဤကိုဆက်လက်လုပ်ဆောင်နိုင်သည်။ သို့သော် ဘာသာစကားပြောင်းလိုပါက၊ ဘာသာစကားပြောင်းရန် လင့်ခ်ကို နှိပ်နိုင်ပါသည်။
အခြားရရှိနိုင်သောရွေးချယ်စရာများပါရှိသော drop-down menu သည် ယခုပေါ်လာပါမည်။ ဤမီနူးမှ သင်နှစ်သက်သော ဘာသာစကားကို ရွေးပြီး ‘ ဆက်လုပ်ရန်’ ခလုတ်ကို နှိပ်ပါ။
အဆင့် 5- ချိတ်ဆက်ပါ။Wifi
'လိမ္မော်ရောင်မီးကို စောင့်ပါ' ရန် သင့်အား သတိပေးပါမည်။ ထို့နောက်၊ မျက်နှာပြင်အောက်ခြေရှိ 'Continue' ခလုတ်ကိုနှိပ်ပါ။ ထို့နောက်၊ လိမ္မော်ရောင်အလင်းရောင် စတင်တောက်ပလာပြီးနောက်၊ အောက်ပါအဆင့်များအတိုင်း ဆက်လက်လုပ်ဆောင်ပါ။
မျက်နှာပြင်အသစ်တစ်ခု ပွင့်လာပါမည်။ သင့်မိုဘိုင်းကိရိယာ၏အမည်နှင့် စပီကာအမျိုးအစားနှင့်အတူ 'သင်၏စက်ပစ္စည်းကို စပီကာသို့ချိတ်ဆက်ပါ' ရန် သင့်အား ညွှန်ကြားပါလိမ့်မည်။
၎င်းသည် သင့်အား လုံခြုံသောတည်ထောင်ရန်ကူညီရန်အတွက် ယခုပင် ad-hoc ကွန်ရက်ကို စနစ်ထည့်သွင်းပါလိမ့်မည် သင်၏ Wi-Fi ကွန်ရက်သို့ ချိတ်ဆက်မှု။
အဆင့် 6- စက်ပစ္စည်းကို စပီကာသို့ ချိတ်ဆက်ပါ
သင့်မိုဘိုင်းစက်ပစ္စည်းကို စပီကာနှင့် ချိတ်ဆက်ရန်၊ သင်သွားရန်လိုအပ်သည် သင့်စက်၏ဆက်တင်များသို့။ ဆက်တင်များ မျက်နှာပြင်ကို သင်ဝင်ရောက်ပြီးသည်နှင့် Wi-Fi ဆက်တင်များ မျက်နှာပြင်သို့ သွားပါ။
ကြည့်ပါ။: iPhone ရှိ WiFi မှတဆင့် SMS - iMessage ကိုမည်သို့စတင်ရမည်နည်း။ဤတွင်၊ သင်သည် Amazon-XXX Wi-Fi ချိတ်ဆက်မှု ရွေးချယ်မှုကို ကြည့်ရှုနိုင်မည်ဖြစ်သည်။ ၎င်းသည် စနစ်ထည့်သွင်းမှုမုဒ်တွင် လည်ပတ်နေမည်ဖြစ်သည်။
ဤကွန်ရက်ကို သင်မကြည့်နိုင်ပါက၊ စက်နှင့် စပီကာကို တစ်ခုနှင့်တစ်ခု ပိုမိုနီးကပ်စွာရွှေ့ကြည့်ပါ။ Wi-Fi ကွန်ရက်နှင့် ချိတ်ဆက်ရန် စပီကာကို ပြန်လည်စတင်ရန် ကြိုးစားနိုင်သည်။
ကြည့်ပါ။: အကောင်းဆုံး WiFi Gaming Routerအဆင့် 7- Amazon-Xxx ကို အသုံးပြု၍ ပြင်ဆင်သတ်မှတ်ခြင်း
Amazon-XXX ကွန်ရက်သည် ဖြစ်လိမ့်မည် စိတ်မချရပါ။ ထို့ကြောင့် ၎င်းကိုဝင်ရောက်ရန် စကားဝှက်ထည့်ရန် မလိုအပ်ပါ။
ချိတ်ဆက်ပြီးသည်နှင့်၊ သင်၏စပီကာသည် နှုတ်ဖြင့်အတည်ပြုချက်ဖြင့် ချိတ်ဆက်ထားကြောင်း အတည်ပြုပါမည်။
အဆင့် 8- Alexa အက်ပ်သို့ ချိတ်ဆက်ပါ
ပြီးပါက သင့်စက်၏ဆက်တင်များတွင် Wi-Fi စနစ်ထည့်သွင်းခြင်း၊ Alexa အက်ပ်သို့ ပြန်သွားပါ။ကျန်အဆင့်များကို ဆက်လက်လုပ်ဆောင်ပါ။
ပင်မစခရင်သည် သင့်စက်နှင့် စပီကာ၏ချိတ်ဆက်မှုကို ယခုပြသပါမည်။ ယခု၊ စခရင်၏အောက်ခြေညာဘက်ရှိ 'Continue' ခလုတ်ကိုနှိပ်ပါ။
၎င်းသည် ပတ်ဝန်းကျင်ရှိ Wi-Fi ချိတ်ဆက်မှုများအားလုံးကို ပြသမည်ဖြစ်သည်။ ဤတွင်၊ သင်သည် သင်၏ Echo နှင့် Alexa စက်ကို ချိတ်ဆက်လိုသော ကွန်ရက်ကို ရွေးချယ်နိုင်သည်။ Wi-Fi ကွန်ရက်သည် သင့်စက်ပစ္စည်းပေါ်ရှိ Amazon အကောင့်နှင့် ချိတ်ဆက်ထားပြီးဖြစ်ပါက ဤလုပ်ငန်းစဉ်သည် ချက်ချင်းဖြစ်ပေါ်လာပါမည်။
အဆင့် 9- WiFi ကွန်ရက်ကို ပြောင်းပါ
သင်ဆန္ဒရှိပါက သင်၏ Alexa ဖွင့်ထားသော စက်တွင် ကွန်ရက်အသစ်တစ်ခု လုံးလုံးထည့်ရန်၊ ဤအဆင့်တွင် ကွန်ရက်အသစ်၏ စကားဝှက်ကို ရိုက်ထည့်နိုင်သည်။ ယခု၊ မျက်နှာပြင်အောက်ခြေတွင် တွေ့ရမည့် 'Continue' ခလုတ်ကို နှိပ်ပါ။
ဤအဆင့်တွင် 'သင်၏စပီကာကို ပြင်ဆင်နေသည်' ဟူသော ပေါ့ပ်အပ်မက်ဆေ့ချ်ကို သင်တွေ့ရပါမည်။ ထို့အပြင်၊ လုပ်ငန်းစဉ်ပြီးဆုံးသည်နှင့်တဖြည်းဖြည်းဖြည့်ပေးမည့် တိုးတက်မှုဘားကို သင်မြင်ရပါလိမ့်မည်။
၎င်းကိုပြီးသည်နှင့်၊ ဤအတောအတွင်းတွင် 'Setup Complete' ဟူသော မက်ဆေ့ချ်အသစ်တစ်ခုကို သင်လက်ခံရရှိပါလိမ့်မည်။
အဆင့် 10- စမ်းသပ်ပြီး အပြီးသတ်
စဖွင့်သတ်မှတ်မှုပြီးပါက၊ သင်၏ Alexa သည် သင်၏စပီကာအမည်ဖြင့် “သင့်စပီကာ အဆင်သင့်ဖြစ်ပါပြီ” ဟုပြောပါလိမ့်မည်။
စပီကာကို Alexa မေးခွန်းတစ်ခုခုမေးပြီး တုံ့ပြန်မှုမှန်ကန်မှုရှိမရှိ စစ်ဆေးနိုင်ပါသည်။
Touchscreen စပီကာများအတွက် Alexa ပေါ်တွင် Wifi ပြောင်းနည်း
Alexa သည် Echo Spot နှင့် တွဲဖက်အသုံးပြုနိုင်သည် Echo Show နှင့်ပဲ့တင်သံပြခြင်း 5. ဤစက်ပစ္စည်းများအားလုံးကြားရှိ ဘုံအချက်မှာ ၎င်းတို့၏ ထိတွေ့မျက်နှာပြင်ပြသမှုဖြစ်သည်။ Alexa ရှိ Wi-Fi ကိုပြောင်းလဲခြင်းသည် ဤစက်ပစ္စည်းများအတွက်လည်း ပိုမိုရိုးရှင်းပါသည်။
ထိတွေ့မျက်နှာပြင်ပေါ်တွင် ခွေးသွားစိပ်ပုံသင်္ကေတကို သင်ကြည့်ရှုနိုင်မည်ဖြစ်ပါသည်။ Settings ရွေးချယ်မှုသို့ သွားရန် ၎င်းကို နှိပ်ပါ။ မဟုတ်ပါက သင်သည် "Alexa၊ ဆက်တင်များသို့ သွားပါ" ကဲ့သို့သော အသံအမိန့်ပေးနိုင်သည်။
သင်၏လက်ရှိချိတ်ဆက်မှုအတွက် စကားဝှက်ကို ပြောင်းလဲလိုပါက 'Forget' ကိုနှိပ်နိုင်ပါသည်။ ၎င်းသည် သင့်အား စကားဝှက်အသစ်တစ်ခု သတ်မှတ်နိုင်စေမည်ဖြစ်သည်။
သင်သည် ကွန်ရက်အသစ်တစ်ခုလုံးကို ဝင်ရောက်လိုပါက၊ ပြသထားသောစာရင်းရှိ ချိတ်ဆက်မှု၏အမည်ကို နှိပ်ပြီး ထိုကွန်ရက်သို့ဝင်ရောက်ခွင့်ရရန် လိုအပ်သောစကားဝှက်ကို ရိုက်ထည့်ပါ။
နောက်ဆုံး အတွေးများ
ထို့ပြင် သင့်တွင် ရှိနေပါသည်။ သင်၏ Alexa စက်ပစ္စည်းပေါ်ရှိ WiFi ကိုပြောင်းလဲရန် သင်လုပ်ဆောင်ရမည့်အရာအားလုံးပင်ဖြစ်သည်။ ၎င်းသည် Alexa-enabled စပီကာအားလုံးအတွက် လုပ်ဆောင်မည်ဖြစ်ပြီး iOS နှင့် Android စက်ပစ္စည်းနှစ်မျိုးလုံးသို့ ချိတ်ဆက်နိုင်ရန် ကူညီပေးပါမည်။
ဤပြည့်စုံပြီး အဆင့်ဆင့်လမ်းညွှန်ချက်သည် ကွန်ရက်များကြားကို အောင်မြင်စွာပြောင်းခြင်း သို့မဟုတ် လုံးလုံးပုံစံထည့်သွင်းခြင်းအတွက် အဓိကအချက်များအားလုံးကို အကျုံးဝင်စေပါသည်။ ကွန်ရက်အသစ်။ ထို့ကြောင့် သင်သည် သင်၏ Alexa စက်ပစ္စည်းကို သင်ရောက်ရှိသည့်နေရာတိုင်းနှင့် မည်သည့်ကွန်ရက်ကိုမဆို အသုံးပြုခွင့်ရရှိခြင်း၏ အဆင်ပြေမှုကို ခံစားနိုင်သည်!


