Πίνακας περιεχομένων
Η Alexa, η τεχνολογία τεχνητής νοημοσύνης που εισήγαγε η Amazon για να χρησιμεύει ως εικονική βοηθός στους χρήστες της, εξελίχθηκε σε μια τεράστια επιτυχία με την πάροδο των ετών. Πολλές άλλες μάρκες έχουν πλέον αντιγράψει αυτή την επαναστατική συσκευή, αλλά καμία δεν είναι ίδια με το πρωτότυπο.
Η Amazon έχει επίσης ενσωματώσει αυτή την τεχνολογία σε διάφορες άλλες συσκευές, όπως το Amazon Echo, το Amazon Echo Dot και το Amazon Tap. Αυτή η απίστευτη γκάμα έχει δημιουργήσει μια επανάσταση στις έξυπνες οικιακές συσκευές που καθημερινά αλλάζουν τον τρόπο με τον οποίο ζούμε τη ζωή μας.
Αυτά τα ηχεία δεν διαθέτουν θύρα ethernet και βασίζονται αποκλειστικά σε δίκτυο Wi-Fi για τη συνδεσιμότητά τους, η οποία είναι απαραίτητη για τη λειτουργία τους. Αυτό σημαίνει ότι είναι εξαιρετικά σημαντικό να γνωρίζετε πώς να διαχειρίζεστε τα δίκτυα Wi-Fi στην εφαρμογή Alexa.
Σε αυτό το άρθρο, θα αναλύσουμε όλα όσα πρέπει να γνωρίζετε για τη διαχείριση δικτύων Wi-Fi στη συσκευή Alexa ή Echo.
Γιατί να αλλάξω το δίκτυο WiFi στην Alexa;
Η συσκευή σας Amazon Alexa ή Echo δεν θα χρειαστεί καμία πρόσθετη παρέμβαση μέσω της εφαρμογής Alexa ή με άλλο τρόπο μόλις ρυθμιστεί σωστά.
Ωστόσο, μερικές φορές μπορεί να χρειαστεί να μεταφέρετε αυτές τις συσκευές σε νέες τοποθεσίες ή να αλλάξετε το δίκτυο Wi-Fi του σπιτιού σας. Σε αυτές τις περιπτώσεις, είναι σημαντικό να γνωρίζετε πώς να αλλάξετε το δίκτυο Wi-Fi στην Alexa.
Αυτός ο πλήρης οδηγός θα σας βοηθήσει να κάνετε ακριβώς αυτό! Μπορείτε να μάθετε να αλλάζετε το δίκτυο Wi-Fi των συσκευών σας με δυνατότητα Alexa μόνοι σας χωρίς να ζητήσετε εξωτερική βοήθεια ή να εκτελέσετε επαναφορά εργοστασιακών ρυθμίσεων, εκτός αν είναι απολύτως απαραίτητο.
Δείτε επίσης: Access Point vs Router - Εύκολη εξήγησηΟδηγός βήμα προς βήμα για το πώς να αλλάξετε το Wifi στην Alexa
Απλοποιήσαμε ολόκληρη τη διαδικασία αλλαγής του δικτύου Wi-Fi στη συσκευή Alexa μέσω της εφαρμογής Alexa. Διαβάστε παρακάτω έναν αναλυτικό οδηγό βήμα προς βήμα!
Δείτε επίσης: 13 μέθοδοι για να διορθώσετε το HP Wifi που δεν λειτουργεί!Τα βήματα αναφέρονται στην αλλαγή του δικτύου Wi-Fi σε μια συσκευή Amazon Alexa, αλλά η διαδικασία είναι πανομοιότυπη για όλες τις συσκευές που αναφέρονται παρακάτω:
- Σημείο 1
- Σημείο 2
- Σημείο 3
- Ηχώ 1
- Echo 2
- Πατήστε το
Βήμα 1: Συνδέστε το ηχείο στην πρίζα
Πριν ξεκινήσετε τη διαμόρφωση, συνδέστε τη συσκευή σε μια πηγή εναλλασσόμενου ρεύματος. Στη συνέχεια, μόλις την εκκινήσετε, θα μπορέσετε να αποκτήσετε πρόσβαση στις ρυθμίσεις δικτύου.
Βήμα 2: Ανοίξτε την εφαρμογή Alexa
Μπορείτε να εκτελέσετε αυτό το βήμα είτε σε κινητό τηλέφωνο, είτε σε tablet, είτε σε οποιαδήποτε συσκευή iOS ή Android. Αρχικά, ανοίξτε την εφαρμογή στη συσκευή σας για να αλλάξετε τις υπάρχουσες ρυθμίσεις.
Τώρα θα μπορέσετε να δείτε την Αρχική οθόνη της εφαρμογής Alexa στη συσκευή σας. Στη συνέχεια, ανοίξτε το στοιχείο Ελέγχου μενού που βρίσκεται στην αριστερή πλευρά της οθόνης.
Θα δείτε την επιλογή Ρυθμίσεις, η οποία βρίσκεται πάνω από την επιλογή Βοήθεια και σχόλια.
Βήμα 3: Προσαρμόστε τις ρυθμίσεις
Μόλις κάνετε κλικ στην επιλογή Ρυθμίσεις, το μενού Ρυθμίσεις της συσκευής θα εμφανιστεί στην οθόνη σας. Επιπλέον, η εφαρμογή Alexa θα εμφανίσει όλα τα ηχεία που έχουν ήδη ρυθμιστεί.
Εάν θέλετε να αλλάξετε τις ρυθμίσεις συσκευής Wi-Fi για μια συσκευή που έχει ήδη διαμορφωθεί με τον κωδικό πρόσβασης Wi-Fi, μπορείτε να μεταβείτε απευθείας στο Βήμα 5 από εδώ.
Ωστόσο, εάν πρέπει να ρυθμίσετε ένα εντελώς νέο ηχείο στην εφαρμογή Alexa, μπορείτε να προχωρήσετε στο βήμα 4. Αυτό το βήμα είναι απαραίτητο για να διασφαλίσετε ότι η νέα συσκευή σας είναι πρώτα συνδεδεμένη στο Wi-Fi και στις σχετικές ρυθμίσεις.
Βήμα 4: Ρυθμίστε ένα νέο ηχείο με την Alexa
4.1 Επιλέξτε τη συσκευή για διαμόρφωση
Μόλις ανοίξετε τις Ρυθμίσεις, θα δείτε μια επιλογή που ονομάζεται "Ρύθμιση νέας συσκευής". Πατήστε την για να δείτε την επιλογή "Επιλογή συσκευής για ρύθμιση".
Κάτω από αυτό το μενού, θα δείτε τώρα όλα τα ηχεία που είναι συμβατά με την εφαρμογή. Επιλέξτε τον τύπο του ηχείου που διαθέτετε για να προχωρήσετε παρακάτω.
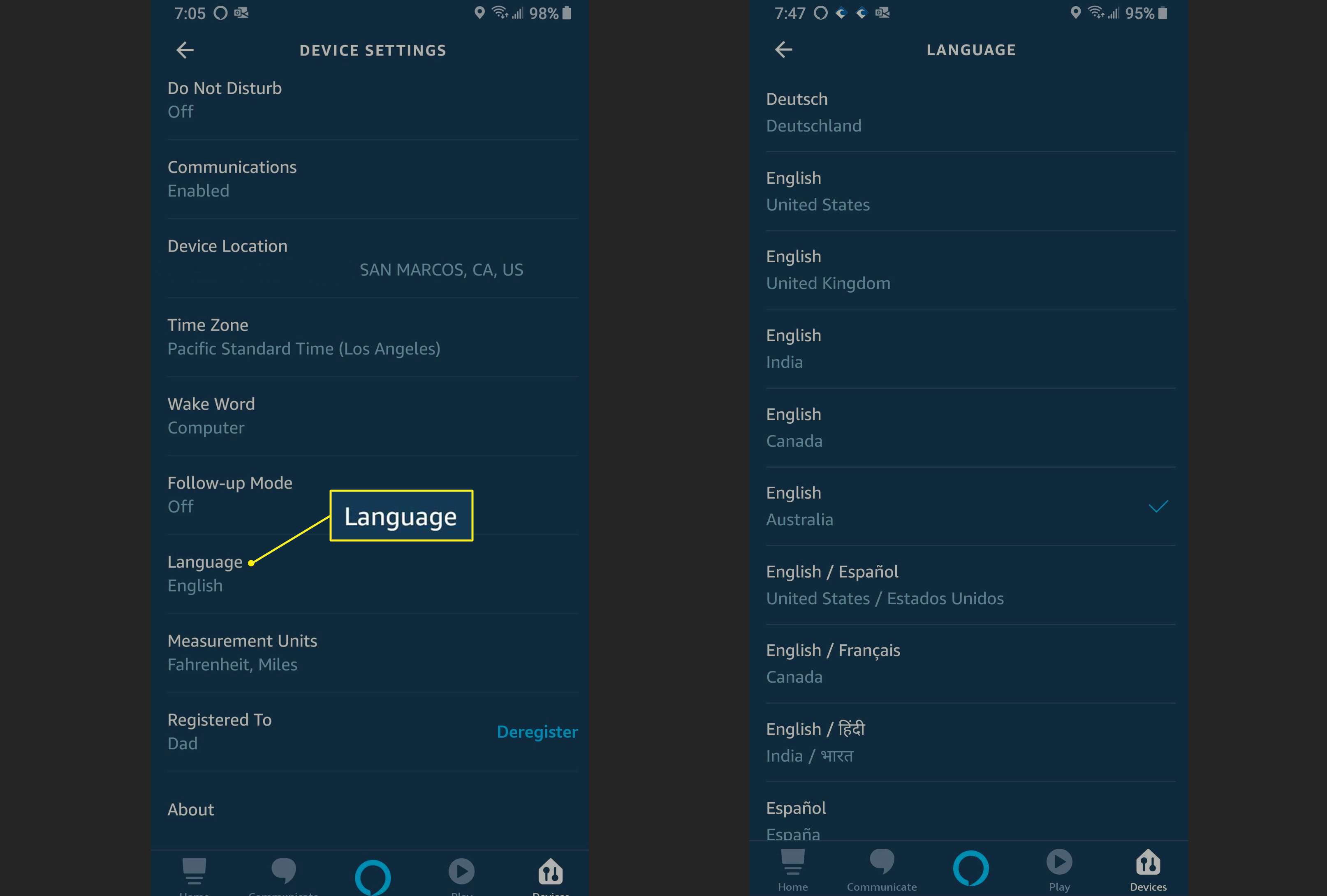
4.2 Επιλέξτε τη γλώσσα διαμόρφωσης
Αφού ολοκληρώσετε το προηγούμενο βήμα, θα σας ζητηθεί να επιλέξετε μια γλώσσα για την εφαρμογή.
Η προεπιλεγμένη γλώσσα που εμφανίζεται στην οθόνη θα είναι τα Αγγλικά (ΗΠΑ). Μπορείτε να προχωρήσετε με αυτό αν το επιθυμείτε. Ωστόσο, αν θέλετε να αλλάξετε τη γλώσσα, μπορείτε να πατήσετε στο σύνδεσμο για να αλλάξετε τη γλώσσα.
Τώρα θα εμφανιστεί ένα πτυσσόμενο μενού με άλλες διαθέσιμες επιλογές. Επιλέξτε τη γλώσσα της προτίμησής σας από αυτό το μενού και, στη συνέχεια, πατήστε το κουμπί ' Συνέχεια'.
Βήμα 5: Σύνδεση στο Wifi
Θα σας ζητηθεί να "περιμένετε το πορτοκαλί φως". Στη συνέχεια, πατήστε το κουμπί "Συνέχεια" στο κάτω μέρος της οθόνης. Στη συνέχεια, αφού αρχίσει να ανάβει το πορτοκαλί φως, συνεχίστε με τα παρακάτω βήματα.
Τώρα θα ανοίξει μια νέα οθόνη, η οποία θα σας υποδείξει να "Συνδέσετε τη συσκευή σας με το ηχείο", μαζί με το όνομα της κινητής συσκευής σας και τον τύπο του ηχείου.
Αυτό θα δημιουργήσει τώρα ένα ad-hoc δίκτυο για να σας βοηθήσει να δημιουργήσετε μια ασφαλή σύνδεση με το δίκτυο Wi-Fi σας.
Βήμα 6: Συνδέστε τη συσκευή με το ηχείο
Για να συνδέσετε την κινητή συσκευή σας με το ηχείο, θα πρέπει να μεταβείτε στις ρυθμίσεις της συσκευής σας. Μόλις εισέλθετε στην οθόνη Ρυθμίσεις, μεταβείτε στην οθόνη Ρυθμίσεις Wi-Fi.
Εδώ, θα μπορείτε να δείτε την επιλογή σύνδεσης Wi-Fi Amazon-XXX. Θα λειτουργεί στη λειτουργία ρύθμισης.
Αν δεν μπορείτε να δείτε αυτό το δίκτυο, δοκιμάστε να μετακινήσετε τη συσκευή και το ηχείο πιο κοντά το ένα στο άλλο. Μπορείτε επίσης να δοκιμάσετε να επανεκκινήσετε το ηχείο για να το συνδέσετε με το δίκτυο Wi-Fi.
Βήμα 7: Διαμόρφωση με χρήση του Amazon-Xxx
Το δίκτυο Amazon-XXX θα είναι μη ασφαλές. Επομένως, δεν θα χρειαστεί να εισαγάγετε κωδικό πρόσβασης για να αποκτήσετε πρόσβαση σε αυτό.
Μόλις συνδεθεί, το ηχείο σας θα επιβεβαιώσει ότι είναι συνδεδεμένο με μια προφορική επιβεβαίωση.
Βήμα 8: Συνδεθείτε στην εφαρμογή Alexa
Αφού ολοκληρώσετε τη ρύθμιση Wi-Fi στις ρυθμίσεις της συσκευής σας, επιστρέψτε στην εφαρμογή Alexa για να συνεχίσετε με τα υπόλοιπα βήματα.
Στην αρχική οθόνη θα εμφανιστεί τώρα η σύνδεση του ηχείου με τη συσκευή σας. Τώρα, κάντε κλικ στο κουμπί "Συνέχεια" στο κάτω δεξιά μέρος της οθόνης.
Θα εμφανιστούν όλες οι γύρω συνδέσεις Wi-Fi. Εδώ, μπορείτε να επιλέξετε το δίκτυο στο οποίο θέλετε να συνδέσετε τη συσκευή Echo και Alexa. Αυτή η διαδικασία θα πραγματοποιηθεί αμέσως εάν το δίκτυο Wi-Fi είναι ήδη συνδεδεμένο με το λογαριασμό Amazon στη συσκευή σας.
Βήμα 9: Αλλαγή του δικτύου WiFi
Εάν θέλετε να προσθέσετε ένα εντελώς νέο δίκτυο στη συσκευή σας με δυνατότητα Alexa, μπορείτε να πληκτρολογήσετε τον κωδικό πρόσβασης του νέου δικτύου σε αυτό το στάδιο. Τώρα, κάντε κλικ στο κουμπί "Συνέχεια" που θα βρείτε στο κάτω μέρος της οθόνης.
Σε αυτό το στάδιο θα εμφανιστεί ένα αναδυόμενο μήνυμα που αναφέρει "προετοιμασία του ομιλητή σας". Επιπλέον, θα δείτε τώρα μια μπάρα προόδου που θα γεμίζει σταδιακά καθώς ολοκληρώνεται η διαδικασία.
Μόλις ολοκληρωθεί αυτό, θα λάβετε μια νέα προτροπή με το μήνυμα "Setup Complete" (Ολοκλήρωση της εγκατάστασης) σε αυτό το σημείο.
Βήμα 10: Δοκιμή και οριστικοποίηση
Αφού ολοκληρωθεί η ρύθμιση, η Alexa θα σας πει: "Το ηχείο σας είναι τώρα έτοιμο", με το όνομα του ηχείου σας.
Μπορείτε να δοκιμάσετε τον ομιλητή θέτοντας στην Alexa οποιαδήποτε ερώτηση και να ελέγξετε αν η απάντηση είναι ακριβής.
Πώς να αλλάξετε το Wifi στην Alexa για ηχεία με οθόνη αφής
Η Alexa είναι συμβατή με το Echo Spot, το Echo Show και το Echo show 5. Ο κοινός παράγοντας μεταξύ όλων αυτών των συσκευών είναι η οθόνη αφής τους. Η αλλαγή Wi-Fi στην Alexa είναι επίσης πολύ πιο απλή για αυτές τις συσκευές.
Θα μπορέσετε να δείτε ένα σύμβολο σε σχήμα γραναζιού στην οθόνη αφής. Κάντε κλικ σε αυτό για να μεταβείτε στην επιλογή Ρυθμίσεις. Διαφορετικά, μπορείτε επίσης να δώσετε μια φωνητική εντολή όπως: "Alexa, πήγαινε στις ρυθμίσεις".
Αν θέλετε να αλλάξετε τον κωδικό πρόσβασης για την υπάρχουσα σύνδεσή σας, μπορείτε να πατήσετε στο "Ξεχάστε". Αυτό θα σας επιτρέψει να ορίσετε έναν νέο κωδικό πρόσβασης.
Εάν θέλετε να εισέλθετε σε ένα εντελώς νέο δίκτυο, πατήστε το όνομα της σύνδεσης στην εμφανιζόμενη λίστα και πληκτρολογήστε τον απαιτούμενο κωδικό πρόσβασης για να αποκτήσετε πρόσβαση στο εν λόγω δίκτυο.
Τελικές σκέψεις
Αυτό είναι το μόνο που χρειάζεται να κάνετε για να αλλάξετε το WiFi στη συσκευή σας Alexa. Θα λειτουργήσει για όλα τα ηχεία με δυνατότητα Alexa και θα σας βοηθήσει να συνδεθείτε τόσο με συσκευές iOS όσο και με συσκευές Android.
Αυτός ο ολοκληρωμένος, βήμα προς βήμα οδηγός κάλυψε όλα τα βασικά σημεία για την επιτυχή εναλλαγή μεταξύ δικτύων ή τη διαμόρφωση ενός εντελώς νέου δικτύου. Έτσι, μπορείτε να απολαμβάνετε την ευκολία της συσκευής Alexa όπου κι αν βρίσκεστε και σε όποιο δίκτυο κι αν έχετε πρόσβαση!


