สารบัญ
Alexa ซึ่งเป็นเทคโนโลยี AI ที่ Amazon นำมาใช้เพื่อทำหน้าที่เป็นผู้ช่วยเสมือนจริงให้กับผู้ใช้ ได้กลายเป็นความสำเร็จอย่างล้นหลามในช่วงหลายปีที่ผ่านมา ขณะนี้แบรนด์อื่นๆ จำนวนมากได้คัดลอกอุปกรณ์ที่ปฏิวัติวงการนี้ แต่ไม่มีสิ่งใดที่เหมือนกับของแท้
Amazon ยังได้รวมเทคโนโลยีนี้เข้ากับอุปกรณ์อื่นๆ มากมาย เช่น Amazon Echo, Amazon Echo Dot และ Amazon Tap . ช่วงที่น่าทึ่งนี้ได้สร้างการปฏิวัติในอุปกรณ์สมาร์ทโฮมซึ่งทุกวันกำลังเปลี่ยนวิถีชีวิตของเรา
ลำโพงเหล่านี้ไม่มีพอร์ตอีเทอร์เน็ตและอาศัยเครือข่าย Wi-Fi ในการเชื่อมต่อเท่านั้น ซึ่งจำเป็นต่อการทำงาน ซึ่งหมายความว่าการรู้วิธีจัดการเครือข่าย Wi-Fi บนแอป Alexa ของคุณเป็นสิ่งสำคัญอย่างยิ่ง
ในบทความนี้ เราจะแจกแจงทุกสิ่งที่คุณจำเป็นต้องรู้เกี่ยวกับการจัดการเครือข่าย Wi-Fi บน Alexa หรือ อุปกรณ์ Echo
ทำไมฉันถึงเปลี่ยนเครือข่าย WiFi บน Alexa
อุปกรณ์ Amazon Alexa หรือ Echo ของคุณจะไม่ต้องการการแทรกแซงเพิ่มเติมใดๆ ผ่านแอป Alexa หรืออื่นๆ เมื่อได้รับการกำหนดค่าอย่างถูกต้องแล้ว
อย่างไรก็ตาม บางครั้งคุณอาจต้องขนส่งอุปกรณ์เหล่านี้ไปยังตำแหน่งใหม่หรือ เปลี่ยนเครือข่าย Wi-Fi ของบ้านของคุณเอง ในสถานการณ์เหล่านี้ สิ่งสำคัญคือต้องรู้วิธีเปลี่ยนเครือข่าย Wi-Fi บน Alexa
คำแนะนำที่รวมทุกอย่างนี้จะช่วยให้คุณทำสิ่งนั้นได้อย่างแน่นอน! คุณสามารถเรียนรู้การเปลี่ยน Wi-Fiเครือข่ายของอุปกรณ์ที่เปิดใช้งาน Alexa ด้วยตัวคุณเองโดยไม่ต้องขอความช่วยเหลือจากภายนอกหรือทำการรีเซ็ตเป็นค่าจากโรงงานเว้นแต่จำเป็นจริงๆ
คำแนะนำทีละขั้นตอนเกี่ยวกับวิธีเปลี่ยน Wifi บน Alexa
เรามี ลดความซับซ้อนของกระบวนการทั้งหมดในการเปลี่ยนเครือข่าย Wi-Fi บนอุปกรณ์ Alexa ของคุณผ่านแอป Alexa อ่านคำแนะนำทีละขั้นตอนอย่างละเอียด!
ขั้นตอนอ้างอิงถึงการเปลี่ยนเครือข่าย Wi-Fi บนอุปกรณ์ Amazon Alexa แต่กระบวนการจะเหมือนกันสำหรับอุปกรณ์ทั้งหมดที่กล่าวถึงด้านล่าง:
ดูสิ่งนี้ด้วย: คู่มือการตั้งค่าเราเตอร์ Wavlink- จุด 1
- จุด 2
- จุด 3
- เสียงสะท้อน 1
- เสียงสะท้อน 2
- แตะ
ขั้นตอนที่ 1: เสียบปลั๊กลำโพง
ก่อนที่คุณจะเริ่มการกำหนดค่า ให้เสียบปลั๊กอุปกรณ์เข้ากับแหล่งพลังงานไฟฟ้ากระแสสลับ จากนั้น เมื่อคุณบูตเครื่อง คุณจะสามารถเข้าถึงการตั้งค่าเครือข่ายได้
ขั้นตอนที่ 2: เปิดแอป Alexa
คุณสามารถดำเนินการขั้นตอนนี้ได้ใน ทั้งโทรศัพท์มือถือ แท็บเล็ต หรืออุปกรณ์ iOS หรือ Android ใดๆ ก่อนอื่น ให้เปิดแอปพลิเคชันบนอุปกรณ์ของคุณเพื่อแก้ไขการตั้งค่าที่มีอยู่
ตอนนี้ คุณจะสามารถดูหน้าจอหลักของแอป Alexa บนอุปกรณ์ของคุณได้แล้ว จากนั้นเปิดการควบคุมเมนูที่ด้านซ้ายของหน้าจอ
คุณจะเห็นตัวเลือกการตั้งค่า ซึ่งอยู่เหนือตัวเลือกวิธีใช้และคำติชม
ขั้นตอนที่ 3: ปรับการตั้งค่า
เมื่อคุณคลิกที่การตั้งค่า เมนูการตั้งค่าของอุปกรณ์จะเลื่อนลงมาบนหน้าจอของคุณ นอกจากนี้ แอปพลิเคชัน Alexaจะแสดงลำโพงทั้งหมดที่ตั้งค่าไว้แล้ว
หากคุณต้องการเปลี่ยนการตั้งค่าอุปกรณ์ Wi-Fi สำหรับอุปกรณ์ที่กำหนดค่าด้วยรหัสผ่าน Wi-Fi แล้ว คุณสามารถไปที่ขั้นตอนที่ 5 ได้โดยตรงจากที่นี่ .
ดูสิ่งนี้ด้วย: ทั้งหมดเกี่ยวกับ SpaceX WiFiอย่างไรก็ตาม หากคุณต้องการตั้งค่าลำโพงใหม่ทั้งหมดบนแอป Alexa คุณสามารถดำเนินการต่อในขั้นตอนที่ 4 ได้ ขั้นตอนนี้จำเป็นเพื่อให้แน่ใจว่าอุปกรณ์ใหม่ของคุณเชื่อมต่อกับ Wi-Fi และอุปกรณ์ที่เกี่ยวข้องก่อน การตั้งค่า.
ขั้นตอนที่ 4: ตั้งค่าลำโพงใหม่ด้วย Alexa
4.1 เลือกอุปกรณ์สำหรับการกำหนดค่า
เมื่อคุณเปิดการตั้งค่า คุณจะเห็นตัวเลือกที่ชื่อว่า 'ตั้งค่าอุปกรณ์ใหม่' แตะเพื่อดู 'เลือกอุปกรณ์ที่จะตั้งค่า'
ภายใต้เมนูนี้ คุณจะเห็นลำโพงทั้งหมดที่เข้ากันได้กับแอปพลิเคชัน เลือกประเภทของลำโพงที่คุณเป็นเจ้าของเพื่อดำเนินการต่อไป
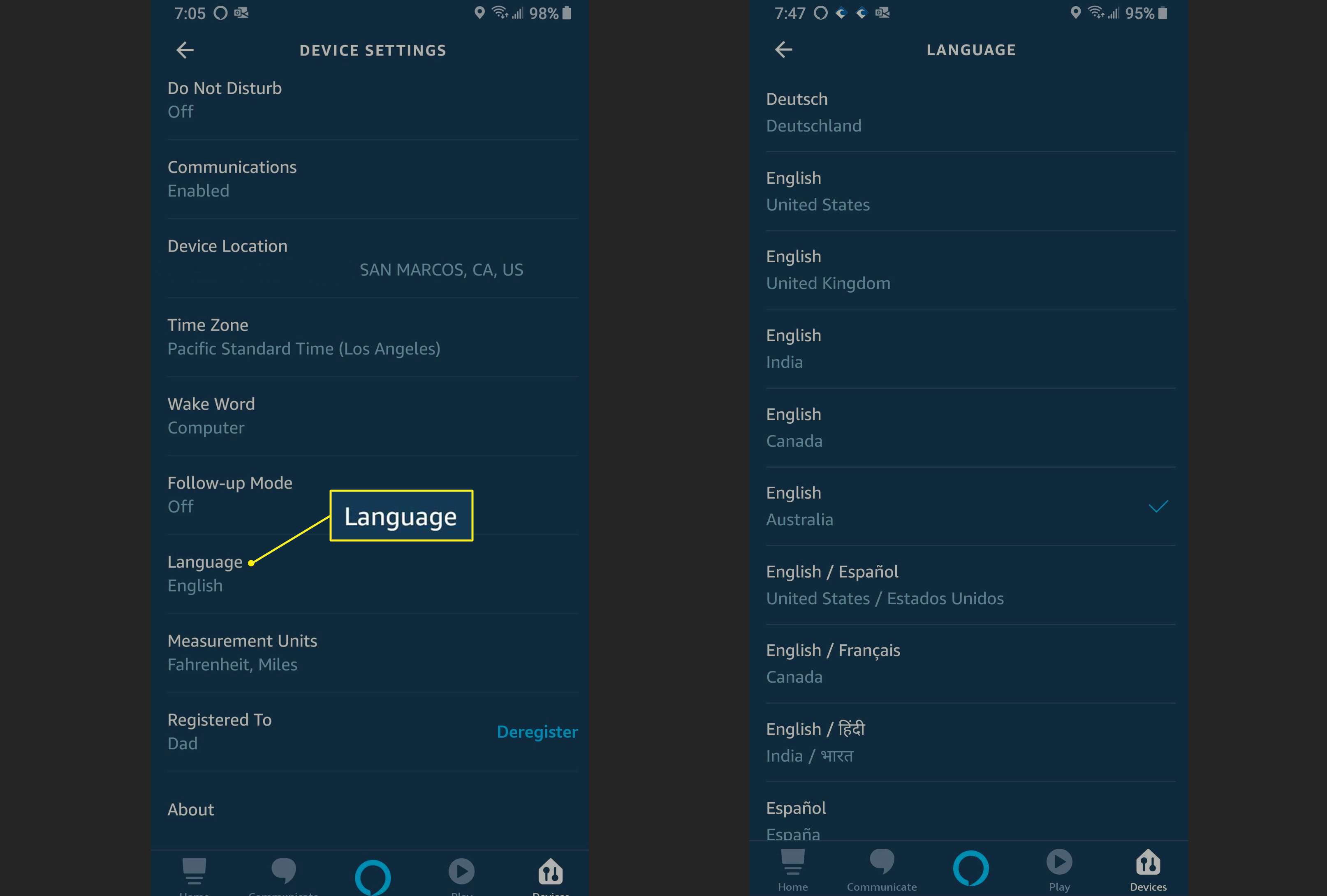
4.2 เลือกภาษาการกำหนดค่า
หลังจากทำขั้นตอนก่อนหน้าเสร็จแล้ว คุณจะ พร้อมท์ให้เลือกภาษาสำหรับแอปพลิเคชัน
ภาษาเริ่มต้นที่แสดงบนหน้าจอจะเป็นภาษาอังกฤษ (สหรัฐอเมริกา) คุณสามารถดำเนินการต่อได้หากต้องการ อย่างไรก็ตาม หากคุณต้องการเปลี่ยนภาษา คุณสามารถแตะที่ลิงก์เพื่อเปลี่ยนภาษาได้
เมนูแบบเลื่อนลงพร้อมตัวเลือกอื่นๆ จะปรากฏขึ้น เลือกภาษาที่คุณต้องการจากเมนูนี้ จากนั้นแตะที่ปุ่ม ‘ ดำเนินการต่อ’
ขั้นตอนที่ 5: เชื่อมต่อกับWifi
คุณจะได้รับแจ้งให้ 'รอไฟสีส้ม' จากนั้นแตะที่ปุ่ม 'ดำเนินการต่อ' ที่ด้านล่างของหน้าจอ จากนั้น หลังจากที่ไฟสีส้มเริ่มติดสว่าง ให้ทำตามขั้นตอนต่อไปนี้
หน้าจอใหม่จะเปิดขึ้น มันจะแนะนำคุณให้ 'เชื่อมต่ออุปกรณ์ของคุณกับลำโพง' พร้อมด้วยชื่ออุปกรณ์มือถือและประเภทของลำโพง
นั่นจะตั้งค่าเครือข่ายเฉพาะกิจทันทีเพื่อช่วยให้คุณสร้างเครือข่ายที่ปลอดภัย การเชื่อมต่อกับเครือข่าย Wi-Fi ของคุณ
ขั้นตอนที่ 6: เชื่อมโยงอุปกรณ์กับลำโพง
ในการเชื่อมโยงอุปกรณ์เคลื่อนที่ของคุณเข้ากับลำโพง คุณจะต้องไปที่ การตั้งค่าอุปกรณ์ของคุณ เมื่อคุณเข้าสู่หน้าจอการตั้งค่า ให้ไปที่หน้าจอการตั้งค่า Wi-Fi
ที่นี่ คุณจะสามารถดูตัวเลือกการเชื่อมต่อ Wi-Fi ของ Amazon-XXX จะทำงานในโหมดการตั้งค่า
หากคุณไม่สามารถดูเครือข่ายนี้ได้ ให้ลองย้ายอุปกรณ์และลำโพงให้อยู่ใกล้กันมากขึ้น คุณยังสามารถลองรีบูตลำโพงเพื่อเชื่อมต่อกับเครือข่าย Wi-Fi
ขั้นตอนที่ 7: การกำหนดค่าโดยใช้ Amazon-Xxx
เครือข่าย Amazon-XXX จะถูก ไม่ปลอดภัย ดังนั้นคุณไม่จำเป็นต้องป้อนรหัสผ่านเพื่อเข้าใช้งาน
เมื่อเชื่อมต่อแล้ว ลำโพงของคุณจะยืนยันว่าเชื่อมต่อด้วยการยืนยันด้วยวาจา
ขั้นตอนที่ 8: เชื่อมต่อกับแอป Alexa
หลังจากเสร็จสิ้น การตั้งค่า Wi-Fi ในการตั้งค่าของอุปกรณ์ ให้กลับไปที่แอป Alexa เพื่อทำตามขั้นตอนที่เหลือต่อไป
หน้าจอหลักจะแสดงการเชื่อมต่อของลำโพงกับอุปกรณ์ของคุณทันที ตอนนี้ คลิกที่ปุ่ม 'ดำเนินการต่อ' ที่ด้านล่างขวาของหน้าจอ
มันจะแสดงการเชื่อมต่อ Wi-Fi โดยรอบทั้งหมด ที่นี่ คุณสามารถเลือกเครือข่ายที่คุณต้องการเชื่อมต่ออุปกรณ์ Echo และ Alexa กระบวนการนี้จะเกิดขึ้นทันทีหากเครือข่าย Wi-Fi เชื่อมต่อกับบัญชี Amazon บนอุปกรณ์ของคุณแล้ว
ขั้นตอนที่ 9: เปลี่ยนเครือข่าย WiFi
หากคุณต้องการ หากต้องการเพิ่มเครือข่ายใหม่ทั้งหมดลงในอุปกรณ์ที่เปิดใช้งาน Alexa คุณสามารถพิมพ์รหัสผ่านของเครือข่ายใหม่ได้ในขั้นตอนนี้ ตอนนี้ คลิกที่ปุ่ม "ดำเนินการต่อ" ซึ่งคุณจะพบที่ด้านล่างของหน้าจอ
คุณจะเห็นข้อความป๊อปอัปที่ระบุว่า "กำลังเตรียมลำโพงของคุณ" ในขั้นตอนนี้ นอกจากนี้ คุณจะเห็นแถบความคืบหน้าในขณะนี้ ซึ่งจะค่อยๆ เต็มเมื่อกระบวนการเสร็จสิ้น
เมื่อดำเนินการเสร็จสิ้น คุณจะได้รับข้อความแจ้งใหม่พร้อมข้อความ 'การติดตั้งเสร็จสมบูรณ์' ที่จุดเชื่อมต่อนี้<1
ขั้นตอนที่ 10: ทดสอบและสรุปผล
หลังจากการตั้งค่าเสร็จสิ้น Alexa ของคุณจะพูดว่า “ลำโพงของคุณพร้อมแล้ว” พร้อมกับชื่อลำโพงของคุณ
คุณสามารถทดสอบลำโพงโดยถามคำถามกับ Alexa และตรวจสอบว่าคำตอบนั้นถูกต้องหรือไม่
วิธีเปลี่ยน Wifi บน Alexa สำหรับลำโพงหน้าจอสัมผัส
Alexa เข้ากันได้กับ Echo Spot เอคโค่โชว์ และเอคโค่โชว์ 5. ปัจจัยทั่วไประหว่างอุปกรณ์เหล่านี้คือหน้าจอสัมผัส การเปลี่ยน Wi-Fi บน Alexa นั้นง่ายกว่ามากสำหรับอุปกรณ์เหล่านี้
คุณจะสามารถดูสัญลักษณ์รูปฟันเฟืองบนหน้าจอสัมผัสได้ คลิกเพื่อไปที่ตัวเลือกการตั้งค่า มิฉะนั้น คุณยังสามารถสั่งการด้วยเสียง เช่น “Alexa ไปที่การตั้งค่า”
หากคุณต้องการเปลี่ยนรหัสผ่านสำหรับการเชื่อมต่อที่มีอยู่ คุณสามารถแตะที่ 'ลืม' ซึ่งจะช่วยให้คุณสามารถตั้งรหัสผ่านใหม่ได้
หากคุณต้องการเข้าสู่เครือข่ายใหม่ทั้งหมด ให้แตะที่ชื่อการเชื่อมต่อในรายการที่แสดงและป้อนรหัสผ่านที่จำเป็นเพื่อเข้าถึงเครือข่ายนั้น
ความเห็นสุดท้าย
และคุณก็จะได้มันแล้ว! นั่นคือทั้งหมดที่คุณต้องทำเพื่อเปลี่ยน WiFi บนอุปกรณ์ Alexa ของคุณ ซึ่งจะใช้ได้กับลำโพงที่เปิดใช้งาน Alexa ทั้งหมด และช่วยให้คุณเชื่อมต่อกับอุปกรณ์ iOS และ Android ได้
คำแนะนำแบบทีละขั้นตอนที่ครอบคลุมนี้ครอบคลุมประเด็นสำคัญทั้งหมดเพื่อให้สลับระหว่างเครือข่ายหรือกำหนดค่าทั้งหมดได้สำเร็จ เครือข่ายใหม่ ดังนั้นคุณจึงสามารถเพลิดเพลินกับความสะดวกสบายของอุปกรณ์ Alexa ได้ทุกที่และทุกเครือข่ายที่คุณเข้าถึงได้!


