Talaan ng nilalaman
Ang Alexa, ang teknolohiya ng AI na ipinakilala ng Amazon upang magsilbi bilang isang virtual na katulong sa mga gumagamit nito, ay lumitaw upang maging isang umuungal na tagumpay sa paglipas ng mga taon. Maraming iba pang brand ang kinopya na ngayon ang rebolusyonaryong device na ito, ngunit walang pareho sa orihinal.
Isinasama rin ng Amazon ang teknolohiyang ito sa iba't ibang device, kabilang ang Amazon Echo, Amazon Echo Dot, at Amazon Tap . Ang hindi kapani-paniwalang hanay na ito ay lumikha ng isang rebolusyon sa mga smart home device na araw-araw ay nagbabago sa paraan ng pamumuhay natin.
Ang mga speaker na ito ay walang ethernet port at umaasa lamang sa isang Wi-Fi network para sa pagkakakonekta, na mahalaga sa kanilang trabaho. Nangangahulugan ito na napakahalagang malaman kung paano pamahalaan ang mga Wi-FI network sa iyong Alexa app.
Sa artikulong ito, hahati-hatiin namin ang lahat ng kailangan mong malaman tungkol sa pamamahala ng mga Wi-Fi network sa iyong Alexa o Echo device.
Bakit Ko Papalitan ang Aking WiFi Network Sa Alexa?
Ang iyong Amazon Alexa o Echo device ay hindi mangangailangan ng anumang karagdagang interbensyon sa pamamagitan ng Alexa app o kung hindi man kapag na-configure nang tama ang mga ito.
Gayunpaman, kung minsan ay maaaring kailanganin mong dalhin ang mga device na ito sa mga bagong lokasyon o baguhin ang Wi-Fi network ng iyong sariling bahay. Sa mga sitwasyong ito, mahalagang malaman kung paano baguhin ang iyong Wi-Fi network sa Alexa.
Tutulungan ka ng gabay na ito sa lahat ng kasama na gawin iyon nang eksakto! Maaari mong matutunang baguhin ang Wi-Finetwork ng iyong mga device na naka-enable sa Alexa nang mag-isa nang hindi humihingi ng tulong sa labas o nagsasagawa ng factory reset maliban kung talagang kinakailangan.
Step-by-Step na Gabay sa Paano Palitan ang Wifi Sa Alexa
Mayroon kaming pinasimple ang buong proseso ng pagpapalit ng Wi-Fi network sa iyong Alexa device sa pamamagitan ng Alexa app. Magbasa para sa isang komprehensibong sunud-sunod na gabay!
Ang mga hakbang ay tumutukoy sa pagbabago ng Wi-Fi network sa isang Amazon Alexa device, ngunit ang proseso ay magkapareho para sa lahat ng device na binanggit sa ibaba:
- Dot 1
- Dot 2
- Dot 3
- Echo 1
- Echo 2
- I-tap ang
Hakbang 1: Isaksak ang Speaker
Bago ka magsimula sa configuration, isaksak ang device sa pinagmumulan ng AC power. Pagkatapos, kapag na-boot mo na ito, maa-access mo ang mga setting ng network.
Hakbang 2: Buksan ang Alexa App
Maaari mong isagawa ang hakbang na ito sa alinman sa isang mobile phone, tablet, o anumang iOS o Android device. Una, buksan ang application sa iyong device upang baguhin ang mga kasalukuyang setting.
Ngayon, makikita mo na ang Home screen ng Alexa app sa iyong device. Pagkatapos ay buksan ang Menu Control na matatagpuan sa kaliwang bahagi ng screen.
Makikita mo ang opsyon sa Mga Setting, na matatagpuan sa itaas ng opsyon sa Tulong at Feedback.
Hakbang 3: Ayusin Ang Mga Setting
Kapag nag-click ka sa Mga Setting, ang menu ng Mga Setting ng device ay magla-drop down sa iyong screen. Bilang karagdagan, ang Alexa applicationipapakita ang lahat ng mga speaker na na-set up na.
Kung gusto mong baguhin ang mga setting ng Wi-Fi device para sa isang device na na-configure na gamit ang password ng Wi-Fi, maaari kang direktang pumunta sa Hakbang 5 mula dito .
Gayunpaman, kung kailangan mong mag-set up ng isang ganap na bagong speaker sa Alexa app, maaari kang magpatuloy sa Hakbang 4. Ang hakbang na ito ay kinakailangan upang matiyak na ang iyong bagong device ay unang nakakonekta sa Wi-Fi at ang nauugnay dito mga setting.
Hakbang 4: Mag-set Up ng Bagong Speaker kasama si Alexa
4.1 Piliin Ang Device Para sa Configuration
Kapag binuksan mo ang Mga Setting , makakakita ka ng opsyon na tinatawag na 'Mag-set up ng bagong device'. I-tap ito para tingnan ang 'Pumili ng device na ise-set up'.
Sa ilalim ng menu na ito, makikita mo na ngayon ang lahat ng mga speaker na tugma sa application. Piliin ang uri ng speaker na pagmamay-ari mo upang magpatuloy pa.
Tingnan din: Paano Suriin ang Lakas ng Signal ng Wifi sa iPhone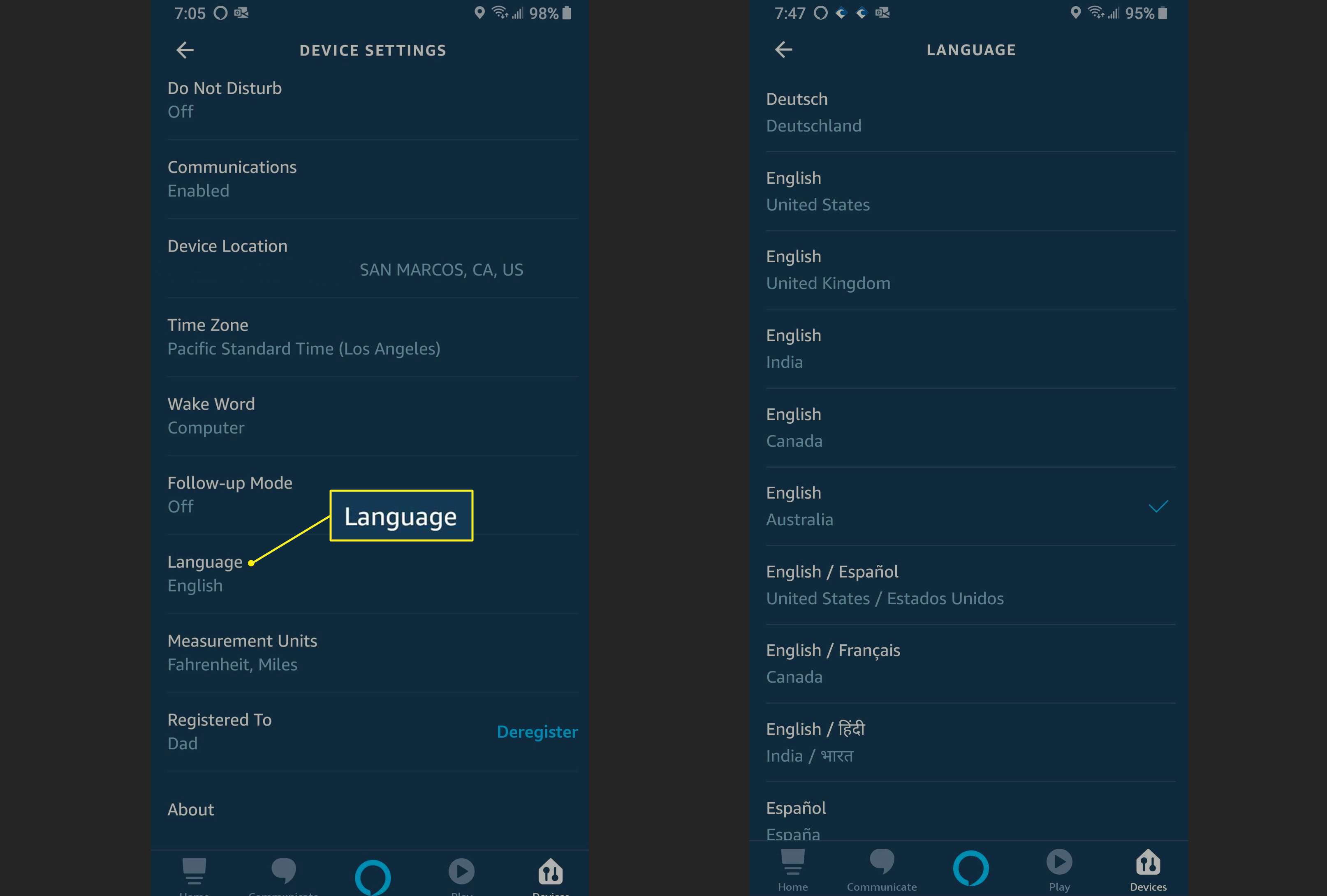
4.2 Piliin ang Configuration Language
Pagkatapos mong gawin ang nakaraang hakbang, ikaw ay magiging sinenyasan na pumili ng wika para sa application.
Ang default na wika na ipapakita sa screen ay English (US). Maaari kang magpatuloy dito kung gusto mo. Gayunpaman, kung gusto mong baguhin ang wika, maaari mong i-tap ang link upang ilipat ang wika.
Lalabas na ngayon ang isang drop-down na menu na may iba pang available na opsyon. Piliin ang iyong gustong wika mula sa menu na ito at pagkatapos ay i-tap ang button na ‘ Magpatuloy.
Hakbang 5: Kumonekta saWifi
Ipo-prompt kang ‘hintayin ang orange na ilaw’. Susunod, i-tap ang button na ‘Magpatuloy’ sa ibaba ng screen. Pagkatapos, pagkatapos magsimulang kumikinang ang orange na ilaw, magpatuloy sa mga sumusunod na hakbang.
Magbubukas na ngayon ang isang bagong screen. Ituturo nito sa iyo na 'Ikonekta ang iyong device sa speaker', kasama ang pangalan ng iyong mobile device at ang uri ng speaker.
Magse-set up iyon ng ad-hoc network ngayon upang matulungan kang magtatag ng secure koneksyon sa iyong Wi-Fi network.
Hakbang 6: I-link ang Device sa Speaker
Upang i-link ang iyong mobile device sa speaker, kakailanganin mong pumunta sa mga setting ng iyong device. Sa sandaling pumasok ka sa screen ng Mga Setting, mag-navigate sa screen ng mga setting ng Wi-Fi.
Dito, makikita mo ang opsyon sa koneksyon sa Amazon-XXX Wi-Fi. Ito ay gagana sa setup mode.
Kung hindi mo matingnan ang network na ito, subukang ilapit ang device at ang speaker sa isa't isa. Maaari mo ring subukang i-reboot ang speaker para ikonekta ito sa Wi-Fi network.
Hakbang 7: Pag-configure gamit ang Amazon-Xxx
Ang Amazon-XXX network ay magiging hindi secured. Samakatuwid, hindi mo kailangang magpasok ng password upang ma-access ito.
Kapag nakakonekta na, kukumpirmahin ng iyong speaker na nakakonekta ito sa isang verbal confirmation.
Hakbang 8: Kumonekta sa Alexa App
Pagkatapos ang Wi-Fi setup sa mga setting ng iyong device, mag-navigate pabalik sa Alexa app upangmagpatuloy sa mga natitirang hakbang.
Ipapakita ng Home screen ang koneksyon ng speaker sa iyong device ngayon. Ngayon, mag-click sa button na ‘Magpatuloy’ sa kanang ibaba ng screen.
Ipapakita nito ang lahat ng nakapaligid na koneksyon sa Wi-Fi. Dito, maaari mong piliin ang network kung saan mo gustong ikonekta ang iyong Echo at Alexa device. Ang prosesong ito ay magaganap kaagad kung ang Wi-Fi network ay nakakonekta na sa Amazon account sa iyong device.
Tingnan din: Paano Palakasin ang Wifi Signal sa iPhoneHakbang 9: Baguhin ang WiFi Network
Kung gusto mo upang magdagdag ng ganap na bagong network sa iyong device na pinagana ng Alexa, maaari mong i-type ang password ng bagong network sa yugtong ito. Ngayon, mag-click sa button na ‘Magpatuloy’ na makikita mo sa ibaba ng screen.
Makakakita ka ng pop-up na mensahe na nagsasabing ‘paghahanda ng iyong speaker’ sa yugtong ito. Bilang karagdagan, titingnan mo ngayon ang isang progress bar na unti-unting mapupuno habang nakumpleto ang proseso.
Kapag kumpleto na ito, makakatanggap ka ng bagong prompt na may mensaheng 'Kumpleto na ang Pag-setup' sa sandaling ito.
Hakbang 10: Subukan at Tapusin
Pagkatapos makumpleto ang pag-setup, sasabihin ng iyong Alexa na, "Handa na ang iyong speaker," kasama ang pangalan ng iyong speaker.
Maaari mong subukan ang speaker sa pamamagitan ng pagtatanong kay Alexa ng anumang tanong at tingnan kung tumpak ang tugon.
Paano Palitan ang Wifi sa Alexa para sa mga Touchscreen Speaker
Ang Alexa ay tugma sa Echo Spot , ang Echo Show, at angEcho show 5. Ang karaniwang salik sa pagitan ng lahat ng mga device na ito ay ang kanilang touchscreen display. Ang pagpapalit ng Wi-Fi sa Alexa ay mas tapat din para sa mga device na ito.
Maaari mong tingnan ang isang hugis-cog na simbolo sa touchscreen. Mag-click dito upang mag-navigate sa opsyon na Mga Setting. Kung hindi, maaari ka ring magbigay ng voice command tulad ng, "Alexa, pumunta sa mga setting."
Kung gusto mong baguhin ang password para sa iyong kasalukuyang koneksyon, maaari mong i-tap ang ‘Kalimutan’. Papayagan ka nitong magtakda ng bagong password.
Kung gusto mong pumasok sa isang ganap na bagong network, i-tap ang pangalan ng koneksyon sa ipinapakitang listahan at ilagay ang kinakailangang password para makakuha ng access sa network na iyon.
Mga huling pag-iisip
At nandiyan ka na! Iyon lang ang kailangan mong gawin para mapalitan ang WiFi sa iyong Alexa device. Ito ay gagana para sa lahat ng Alexa-enabled na speaker at makakatulong sa iyong kumonekta sa parehong iOS at Android device.
Ang komprehensibo, sunud-sunod na gabay na ito ay sumasaklaw sa lahat ng mahahalagang punto sa matagumpay na paglipat sa pagitan ng mga network o pag-configure ng ganap bagong network. Para ma-enjoy mo ang kaginhawahan ng iyong Alexa device nasaan ka man at saanmang network na mayroon kang access!


