విషయ సూచిక
అలెక్సా, దాని వినియోగదారులకు వర్చువల్ అసిస్టెంట్గా సేవలందించేందుకు అమెజాన్ ప్రవేశపెట్టిన AI సాంకేతికత, సంవత్సరాలుగా గర్జించే విజయవంతమైంది. అనేక ఇతర బ్రాండ్లు ఇప్పుడు ఈ విప్లవాత్మక పరికరాన్ని కాపీ చేశాయి, కానీ ఏదీ అసలైనది కాదు.
Amazon ఈ సాంకేతికతను Amazon Echo, Amazon Echo Dot మరియు Amazon Tapతో సహా అనేక ఇతర పరికరాలలో కూడా చేర్చింది. . ఈ అద్భుతమైన శ్రేణి స్మార్ట్ హోమ్ పరికరాలలో విప్లవాన్ని సృష్టించింది, ఇది ప్రతిరోజూ మన జీవన విధానాన్ని మారుస్తుంది.
ఈ స్పీకర్లకు ఈథర్నెట్ పోర్ట్ లేదు మరియు కనెక్టివిటీ కోసం పూర్తిగా Wi-Fi నెట్వర్క్పై ఆధారపడతాయి, వారి పనికి అవసరమైనది. మీ Alexa యాప్లో Wi-FI నెట్వర్క్లను ఎలా నిర్వహించాలో తెలుసుకోవడం చాలా ముఖ్యమైనదని దీని అర్థం.
ఈ కథనంలో, మీ Alexa లేదా Wi-Fi నెట్వర్క్లను నిర్వహించడం గురించి మీరు తెలుసుకోవలసిన ప్రతిదాన్ని మేము విడదీస్తాము. ఎకో పరికరం.
నేను అలెక్సాలో నా వైఫై నెట్వర్క్ను ఎందుకు మార్చగలను?
మీ Amazon Alexa లేదా Echo పరికరానికి Alexa యాప్ ద్వారా అదనపు జోక్యం అవసరం లేదు లేదా అవి సరిగ్గా కాన్ఫిగర్ చేయబడిన తర్వాత.
అయితే, కొన్నిసార్లు మీరు ఈ పరికరాలను కొత్త స్థానాలకు రవాణా చేయాల్సి ఉంటుంది లేదా మీ స్వంత ఇంటి Wi-Fi నెట్వర్క్ని మార్చండి. ఈ పరిస్థితుల్లో, అలెక్సాలో మీ Wi-Fi నెట్వర్క్ని ఎలా మార్చాలో తెలుసుకోవడం చాలా అవసరం.
అన్నింటితో కూడిన ఈ గైడ్ మీకు ఖచ్చితంగా సహాయం చేస్తుంది! మీరు Wi-Fiని మార్చడం నేర్చుకోవచ్చుమీ అలెక్సా-ప్రారంభించబడిన పరికరాల నెట్వర్క్ బాహ్య సహాయాన్ని కోరకుండా లేదా ఫ్యాక్టరీ రీసెట్ చేయని అవసరం లేకుండా మీ స్వంతంగా.
అలెక్సాలో వైఫైని ఎలా మార్చాలో దశల వారీ గైడ్
మా వద్ద ఉంది Alexa యాప్ ద్వారా మీ Alexa పరికరంలో Wi-Fi నెట్వర్క్ని మార్చే మొత్తం ప్రక్రియను సులభతరం చేసింది. సమగ్ర దశల వారీ మార్గదర్శిని కోసం చదవండి!
అమెజాన్ అలెక్సా పరికరంలో Wi-Fi నెట్వర్క్ని మార్చడాన్ని దశలు సూచిస్తాయి, అయితే ఈ ప్రక్రియ దిగువ పేర్కొన్న అన్ని పరికరాలకు ఒకేలా ఉంటుంది:
- డాట్ 1
- డాట్ 2
- డాట్ 3
- ఎకో 1
- ఎకో 2
- ట్యాప్
దశ 1: స్పీకర్ను ప్లగ్ ఇన్ చేయండి
మీరు కాన్ఫిగరేషన్తో ప్రారంభించే ముందు, పరికరాన్ని AC పవర్ సోర్స్లో ప్లగ్ చేయండి. ఆపై, మీరు దీన్ని బూట్ చేసిన తర్వాత, మీరు నెట్వర్క్ సెట్టింగ్లను యాక్సెస్ చేయగలరు.
దశ 2: అలెక్సా యాప్ను తెరవండి
మీరు ఈ దశను అమలు చేయవచ్చు మొబైల్ ఫోన్, టాబ్లెట్ లేదా ఏదైనా iOS లేదా Android పరికరం. ముందుగా, ఇప్పటికే ఉన్న సెట్టింగ్లను మార్చడానికి మీ పరికరంలో అప్లికేషన్ను తెరవండి.
ఇప్పుడు మీరు మీ పరికరంలో అలెక్సా యాప్ యొక్క హోమ్ స్క్రీన్ని వీక్షించగలరు. ఆపై స్క్రీన్ ఎడమ వైపున ఉన్న మెనూ కంట్రోల్ని తెరవండి.
మీరు సహాయం మరియు ఫీడ్బ్యాక్ ఎంపిక పైన ఉన్న సెట్టింగ్ల ఎంపికను వీక్షిస్తారు.
స్టెప్ 3: సెట్టింగ్లను సర్దుబాటు చేయండి
మీరు సెట్టింగ్లపై క్లిక్ చేసిన తర్వాత, పరికర సెట్టింగ్ల మెను మీ స్క్రీన్పై పడిపోతుంది. అదనంగా, Alexa అప్లికేషన్ఇప్పటికే సెటప్ చేయబడిన అన్ని స్పీకర్లను ప్రదర్శిస్తుంది.
మీరు ఇప్పటికే Wi-Fi పాస్వర్డ్తో కాన్ఫిగర్ చేసిన పరికరం కోసం Wi-Fi పరికర సెట్టింగ్లను మార్చాలనుకుంటే, మీరు నేరుగా ఇక్కడ నుండి దశ 5కి వెళ్లవచ్చు .
అయితే, మీరు అలెక్సా యాప్లో పూర్తిగా కొత్త స్పీకర్ని సెటప్ చేయాలనుకుంటే, మీరు దశ 4కి వెళ్లవచ్చు. మీ కొత్త పరికరం ముందుగా Wi-Fiకి కనెక్ట్ చేయబడిందని మరియు దానితో అనుబంధించబడిందని నిర్ధారించుకోవడానికి ఈ దశ అవసరం. సెట్టింగులు.
4వ దశ: అలెక్సాతో కొత్త స్పీకర్ని సెటప్ చేయండి
4.1 కాన్ఫిగరేషన్ కోసం పరికరాన్ని ఎంచుకోండి
మీరు సెట్టింగ్లను తెరిచిన తర్వాత , మీరు 'కొత్త పరికరాన్ని సెటప్ చేయండి' అనే ఎంపికను చూస్తారు. 'సెటప్ చేయడానికి పరికరాన్ని ఎంచుకోండి' వీక్షించడానికి దానిపై నొక్కండి.
ఈ మెను కింద, మీరు ఇప్పుడు అప్లికేషన్కు అనుకూలమైన స్పీకర్లన్నింటినీ చూస్తారు. తదుపరి కొనసాగించడానికి మీకు స్వంతమైన స్పీకర్ రకాన్ని ఎంచుకోండి.
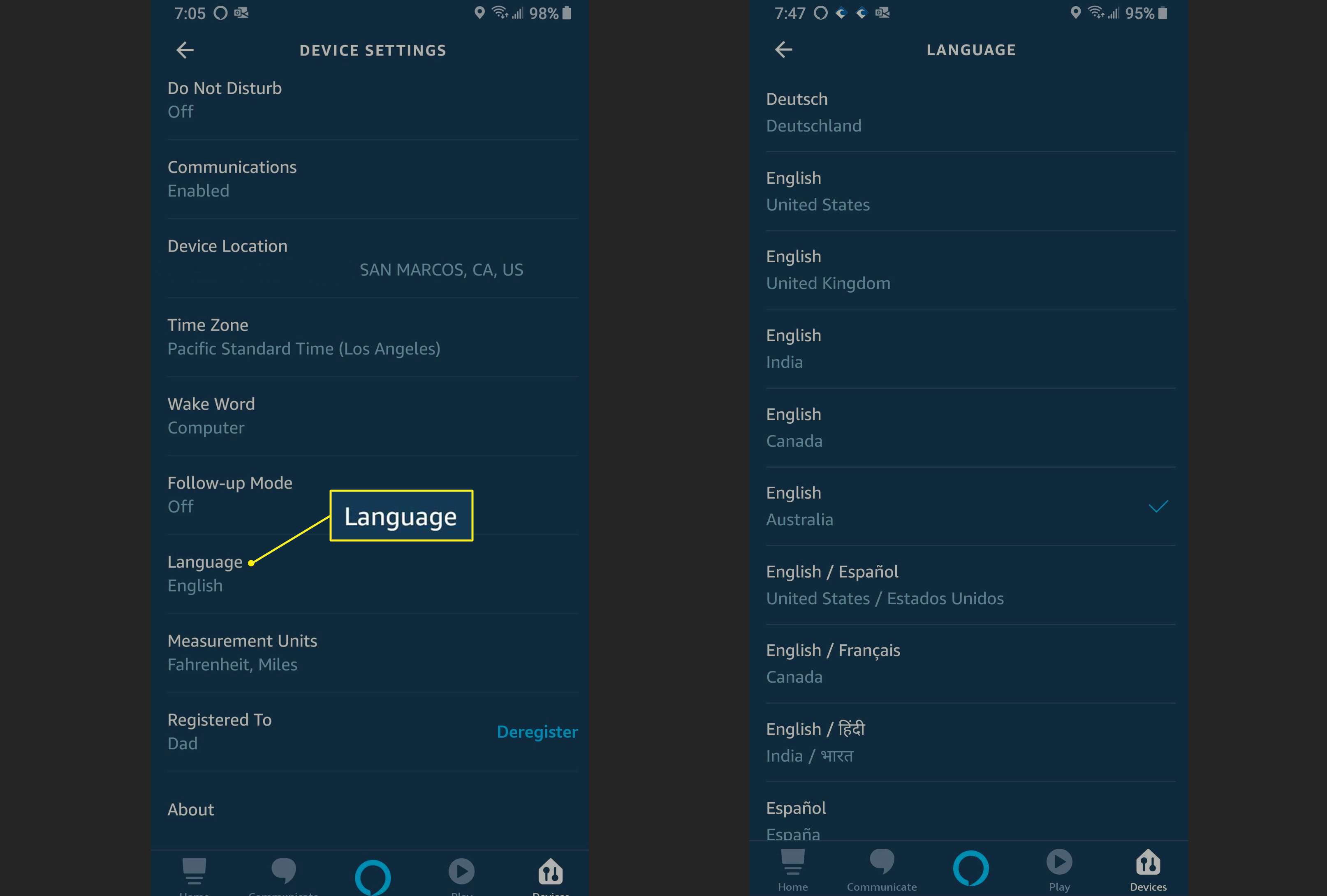
4.2 కాన్ఫిగరేషన్ లాంగ్వేజ్ని ఎంచుకోండి
మీరు మునుపటి దశను పూర్తి చేసిన తర్వాత, మీరు అప్లికేషన్ కోసం భాషను ఎంచుకోమని ప్రాంప్ట్ చేయబడింది.
స్క్రీన్పై ప్రదర్శించబడే డిఫాల్ట్ భాష ఇంగ్లీష్ (US) అవుతుంది. మీరు కోరుకుంటే మీరు దీన్ని కొనసాగించవచ్చు. అయితే, మీరు భాషను మార్చాలనుకుంటే, భాషను మార్చడానికి మీరు లింక్పై నొక్కవచ్చు.
ఇప్పుడు అందుబాటులో ఉన్న ఇతర ఎంపికలతో కూడిన డ్రాప్-డౌన్ మెను కనిపిస్తుంది. ఈ మెను నుండి మీకు నచ్చిన భాషను ఎంచుకుని, ఆపై ‘ కొనసాగించు’ బటన్పై నొక్కండి.
దశ 5: దీనికి కనెక్ట్ చేయండిWifi
మీరు ‘ఆరెంజ్ లైట్ కోసం వేచి ఉండండి’ అని ప్రాంప్ట్ చేయబడతారు. తర్వాత, స్క్రీన్ దిగువన ఉన్న 'కొనసాగించు' బటన్పై నొక్కండి. ఆరెంజ్ లైట్ వెలుగుతున్న తర్వాత, క్రింది దశలను అనుసరించండి.
ఒక కొత్త స్క్రీన్ ఇప్పుడు తెరవబడుతుంది. ఇది మీ మొబైల్ పరికరం పేరు మరియు స్పీకర్ రకంతో పాటు 'మీ పరికరాన్ని స్పీకర్కి కనెక్ట్ చేయమని' మీకు నిర్దేశిస్తుంది.
ఇది కూడ చూడు: Windows 10లో ల్యాప్టాప్లో WiFi సిగ్నల్ను ఎలా బూస్ట్ చేయాలిఇది మీకు సురక్షితాన్ని ఏర్పాటు చేయడంలో సహాయపడటానికి ఇప్పుడు తాత్కాలిక నెట్వర్క్ను సెటప్ చేస్తుంది. మీ Wi-Fi నెట్వర్క్కి కనెక్షన్.
స్టెప్ 6: పరికరాన్ని స్పీకర్కి లింక్ చేయండి
మీ మొబైల్ పరికరాన్ని స్పీకర్కి లింక్ చేయడానికి, మీరు వెళ్లాల్సి ఉంటుంది మీ పరికరం సెట్టింగ్లకు. మీరు సెట్టింగ్ల స్క్రీన్లోకి ప్రవేశించిన తర్వాత, Wi-Fi సెట్టింగ్ల స్క్రీన్కి నావిగేట్ చేయండి.
ఇక్కడ, మీరు Amazon-XXX Wi-Fi కనెక్షన్ ఎంపికను వీక్షించగలరు. ఇది సెటప్ మోడ్లో పని చేస్తుంది.
మీరు ఈ నెట్వర్క్ను వీక్షించలేకపోతే, పరికరం మరియు స్పీకర్ను ఒకదానికొకటి దగ్గరగా తరలించడానికి ప్రయత్నించండి. మీరు Wi-Fi నెట్వర్క్తో కనెక్ట్ చేయడానికి స్పీకర్ను రీబూట్ చేయడానికి కూడా ప్రయత్నించవచ్చు.
స్టెప్ 7: Amazon-Xxxని ఉపయోగించి కాన్ఫిగర్ చేయడం
Amazon-XXX నెట్వర్క్ భద్రత లేని. కాబట్టి మీరు దీన్ని యాక్సెస్ చేయడానికి పాస్వర్డ్ను నమోదు చేయవలసిన అవసరం లేదు.
కనెక్ట్ చేసిన తర్వాత, మీ స్పీకర్ అది మౌఖిక నిర్ధారణతో కనెక్ట్ చేయబడిందని నిర్ధారిస్తుంది.
స్టెప్ 8: Alexa యాప్కి కనెక్ట్ చేయండి
పూర్తయిన తర్వాత మీ పరికరం సెట్టింగ్లలో Wi-Fi సెటప్, Alexa యాప్కి తిరిగి నావిగేట్ చేయండిమిగిలిన దశలను కొనసాగించండి.
హోమ్ స్క్రీన్ ఇప్పుడు మీ పరికరానికి స్పీకర్ యొక్క కనెక్షన్ని ప్రదర్శిస్తుంది. ఇప్పుడు, స్క్రీన్ దిగువన కుడివైపున ఉన్న ‘కొనసాగించు’ బటన్పై క్లిక్ చేయండి.
ఇది చుట్టుపక్కల ఉన్న అన్ని Wi-Fi కనెక్షన్లను ప్రదర్శిస్తుంది. ఇక్కడ, మీరు మీ ఎకో మరియు అలెక్సా పరికరాన్ని కనెక్ట్ చేయాలనుకుంటున్న నెట్వర్క్ను ఎంచుకోవచ్చు. Wi-Fi నెట్వర్క్ ఇప్పటికే మీ పరికరంలో Amazon ఖాతాతో కనెక్ట్ చేయబడి ఉంటే ఈ ప్రక్రియ వెంటనే జరుగుతుంది.
దశ 9: WiFi నెట్వర్క్ని మార్చండి
మీరు కోరుకుంటే మీ అలెక్సా-ప్రారంభించబడిన పరికరానికి పూర్తిగా కొత్త నెట్వర్క్ని జోడించడానికి, మీరు ఈ దశలో కొత్త నెట్వర్క్ పాస్వర్డ్ను టైప్ చేయవచ్చు. ఇప్పుడు, స్క్రీన్ దిగువన మీరు కనుగొనే 'కొనసాగించు' బటన్పై క్లిక్ చేయండి.
ఈ దశలో 'మీ స్పీకర్ని సిద్ధం చేస్తోంది' అని చెప్పే పాప్-అప్ సందేశం మీకు కనిపిస్తుంది. అదనంగా, మీరు ఇప్పుడు ప్రోగ్రెస్ బార్ని వీక్షిస్తారు, అది ప్రాసెస్ పూర్తవుతున్న కొద్దీ క్రమంగా పూరించబడుతుంది.
ఇది పూర్తయిన తర్వాత, మీరు ఈ సమయంలో 'సెటప్ కంప్లీట్' సందేశంతో కొత్త ప్రాంప్ట్ని అందుకుంటారు.
దశ 10: పరీక్షించి ముగించు
సెటప్ పూర్తయిన తర్వాత, మీ అలెక్సా మీ స్పీకర్ పేరుతో “మీ స్పీకర్ ఇప్పుడు సిద్ధంగా ఉంది” అని చెబుతుంది.
మీరు అలెక్సాని ఏదైనా ప్రశ్న అడగడం ద్వారా స్పీకర్ని పరీక్షించవచ్చు మరియు ప్రతిస్పందన ఖచ్చితంగా ఉందో లేదో తనిఖీ చేయవచ్చు.
ఇది కూడ చూడు: పరిష్కరించబడింది: Windows 10లో నా WiFi నెట్వర్క్ని చూడలేరుటచ్స్క్రీన్ స్పీకర్ల కోసం అలెక్సాలో వైఫైని ఎలా మార్చాలి
అలెక్సా ఎకో స్పాట్కు అనుకూలంగా ఉంది , ఎకో షో మరియు దిఎకో షో 5. ఈ పరికరాలన్నింటి మధ్య ఉండే సాధారణ అంశం వాటి టచ్స్క్రీన్ డిస్ప్లే. అలెక్సాలో Wi-Fiని మార్చడం కూడా ఈ పరికరాలకు చాలా సరళమైనది.
మీరు టచ్స్క్రీన్పై కాగ్-ఆకారపు చిహ్నాన్ని వీక్షించగలరు. సెట్టింగ్ల ఎంపికకు నావిగేట్ చేయడానికి దానిపై క్లిక్ చేయండి. లేకపోతే, మీరు “అలెక్సా, సెట్టింగ్లకు వెళ్లండి” వంటి వాయిస్ కమాండ్ను కూడా ఇవ్వవచ్చు.
మీరు ఇప్పటికే ఉన్న మీ కనెక్షన్ కోసం పాస్వర్డ్ను మార్చాలనుకుంటే, మీరు ‘మర్చిపో’పై నొక్కవచ్చు. ఇది కొత్త పాస్వర్డ్ను సెట్ చేయడానికి మిమ్మల్ని అనుమతిస్తుంది.
మీరు పూర్తిగా కొత్త నెట్వర్క్ని నమోదు చేయాలనుకుంటే, చూపిన జాబితాలోని కనెక్షన్ పేరుపై నొక్కండి మరియు ఆ నెట్వర్క్కి ప్రాప్యత పొందడానికి అవసరమైన పాస్వర్డ్ను నమోదు చేయండి.
తుది ఆలోచనలు
మరియు అది మీకు ఉంది! మీ అలెక్సా పరికరంలో వైఫైని మార్చడానికి మీరు చేయాల్సిందల్లా. ఇది అన్ని Alexa-ప్రారంభించబడిన స్పీకర్ల కోసం పని చేస్తుంది మరియు iOS మరియు Android పరికరాలకు కనెక్ట్ చేయడంలో మీకు సహాయం చేస్తుంది.
ఈ సమగ్ర, దశల వారీ గైడ్ విజయవంతంగా నెట్వర్క్ల మధ్య మారడానికి లేదా పూర్తిగా కాన్ఫిగర్ చేయడానికి అన్ని కీలక అంశాలను కవర్ చేస్తుంది. కొత్త నెట్వర్క్. కాబట్టి మీరు ఎక్కడ ఉన్నా మరియు మీకు యాక్సెస్ ఉన్న ఏ నెట్వర్క్ అయినా మీ అలెక్సా పరికరం యొక్క సౌలభ్యాన్ని ఆస్వాదించవచ్చు!


