តារាងមាតិកា
Alexa ដែលជាបច្ចេកវិទ្យា AI ដែលណែនាំដោយ Amazon ដើម្បីបម្រើជាជំនួយការនិម្មិតដល់អ្នកប្រើប្រាស់របស់ខ្លួន បានលេចចេញជាជោគជ័យដ៏គួរឱ្យភ្ញាក់ផ្អើលក្នុងរយៈពេលជាច្រើនឆ្នាំកន្លងមកនេះ។ ម៉ាកផ្សេងទៀតជាច្រើនឥឡូវនេះបានចម្លងឧបករណ៍បដិវត្តន៍នេះ ប៉ុន្តែមិនមានអ្វីដូចគ្នាទៅនឹងឧបករណ៍ដើមនោះទេ។
Amazon ក៏បានបញ្ចូលបច្ចេកវិទ្យានេះទៅក្នុងឧបករណ៍ផ្សេងទៀតរួមមាន Amazon Echo, Amazon Echo Dot និង Amazon Tap . ជួរដ៏មិនគួរឱ្យជឿនេះបានបង្កើតបដិវត្តន៍នៅក្នុងឧបករណ៍ផ្ទះឆ្លាតវៃដែលជារៀងរាល់ថ្ងៃកំពុងផ្លាស់ប្តូររបៀបដែលយើងរស់នៅរបស់យើង។
ឧបករណ៍បំពងសំឡេងទាំងនេះមិនមានច្រកអ៊ីសឺរណិតទេ ហើយពឹងផ្អែកទាំងស្រុងលើបណ្តាញ Wi-Fi សម្រាប់ការតភ្ជាប់។ ដែលចាំបាច់សម្រាប់ការងាររបស់ពួកគេ។ នេះមានន័យថាវាមានសារៈសំខាន់ខ្លាំងណាស់ក្នុងការដឹងពីរបៀបគ្រប់គ្រងបណ្តាញ Wi-Fi នៅលើកម្មវិធី Alexa របស់អ្នក។
នៅក្នុងអត្ថបទនេះ យើងនឹងបំបែកអ្វីគ្រប់យ៉ាងដែលអ្នកត្រូវដឹងអំពីការគ្រប់គ្រងបណ្តាញ Wi-Fi នៅលើ Alexa របស់អ្នក ឬ ឧបករណ៍អេកូ។
ហេតុអ្វីបានជាខ្ញុំនឹងផ្លាស់ប្តូរបណ្តាញ WiFi របស់ខ្ញុំនៅលើ Alexa?
ឧបករណ៍ Amazon Alexa ឬ Echo របស់អ្នកនឹងមិនតម្រូវឱ្យមានការអន្តរាគមន៍បន្ថែមណាមួយតាមរយៈកម្មវិធី Alexa ឬបើមិនដូច្នេះទេ នៅពេលដែលពួកវាត្រូវបានកំណត់រចនាសម្ព័ន្ធត្រឹមត្រូវ។
ទោះជាយ៉ាងណាក៏ដោយ ពេលខ្លះអ្នកប្រហែលជាត្រូវដឹកជញ្ជូនឧបករណ៍ទាំងនេះទៅកាន់ទីតាំងថ្មី ឬ ផ្លាស់ប្តូរបណ្តាញ Wi-Fi នៃផ្ទះផ្ទាល់ខ្លួនរបស់អ្នក។ ក្នុងស្ថានភាពទាំងនេះ វាចាំបាច់ណាស់ក្នុងការដឹងពីរបៀបផ្លាស់ប្តូរបណ្តាញ Wi-Fi របស់អ្នកនៅលើ Alexa។
មគ្គុទ្ទេសក៍រួមបញ្ចូលទាំងអស់នេះនឹងជួយអ្នកធ្វើយ៉ាងពិតប្រាកដ! អ្នកអាចរៀនផ្លាស់ប្តូរ Wi-Fiបណ្តាញនៃឧបករណ៍ដែលបើក Alexa របស់អ្នកដោយខ្លួនឯង ដោយមិនចាំបាច់ស្វែងរកជំនួយពីខាងក្រៅ ឬធ្វើការកំណត់ដូចរោងចក្រឡើងវិញទេ លុះត្រាតែចាំបាច់បំផុត។
ការណែនាំជាជំហាន ៗ អំពីរបៀបប្តូរ Wifi នៅលើ Alexa
យើងមាន សម្រួលដំណើរការទាំងមូលនៃការផ្លាស់ប្តូរបណ្តាញ Wi-Fi នៅលើឧបករណ៍ Alexa របស់អ្នកតាមរយៈកម្មវិធី Alexa ។ សូមអានបន្តសម្រាប់ការណែនាំជាជំហាន ៗ ដ៏ទូលំទូលាយ!
ជំហានសំដៅទៅលើការផ្លាស់ប្តូរបណ្តាញ Wi-Fi នៅលើឧបករណ៍ Amazon Alexa ប៉ុន្តែដំណើរការនេះគឺដូចគ្នាបេះបិទសម្រាប់ឧបករណ៍ទាំងអស់ដែលបានរៀបរាប់ខាងក្រោម៖
- ចំនុចទី 1
- ចំនុចទី 2
- ចំនុចទី 3
- អេកូ 1
- អេកូ 2
- ប៉ះ
ជំហានទី 1៖ ដោតឧបករណ៍បំពងសម្លេង
មុនពេលអ្នកចាប់ផ្តើមការកំណត់ សូមដោតឧបករណ៍ចូលទៅក្នុងប្រភពថាមពល AC។ បន្ទាប់មក នៅពេលដែលអ្នកចាប់ផ្ដើមវាឡើង អ្នកនឹងអាចចូលប្រើការកំណត់បណ្តាញបាន។
ជំហានទី 2៖ បើកកម្មវិធី Alexa
អ្នកអាចអនុវត្តជំហាននេះនៅលើ ទាំងទូរសព្ទដៃ ថេប្លេត ឬឧបករណ៍ iOS ឬ Android ណាមួយ។ ដំបូង បើកកម្មវិធីនៅលើឧបករណ៍របស់អ្នក ដើម្បីផ្លាស់ប្តូរការកំណត់ដែលមានស្រាប់។
ឥឡូវនេះ អ្នកនឹងអាចមើលអេក្រង់ដើមនៃកម្មវិធី Alexa នៅលើឧបករណ៍របស់អ្នក។ បន្ទាប់មកបើក Menu Control ដែលមានទីតាំងនៅផ្នែកខាងឆ្វេងនៃអេក្រង់។
អ្នកនឹងមើលជម្រើស Settings ដែលមានទីតាំងនៅខាងលើជម្រើសជំនួយ និងមតិកែលម្អ។
ជំហានទី 3៖ កែសម្រួលការកំណត់
នៅពេលដែលអ្នកចុចលើការកំណត់ ម៉ឺនុយការកំណត់ឧបករណ៍នឹងទម្លាក់ចុះនៅលើអេក្រង់របស់អ្នក។ លើសពីនេះទៀតកម្មវិធី Alexaនឹងបង្ហាញឧបករណ៍បំពងសម្លេងទាំងអស់ដែលបានដំឡើងរួចហើយ។
សូមមើលផងដែរ: តើអ្វីជា Wifi Hotspots ល្អបំផុតសម្រាប់ iPhone?ប្រសិនបើអ្នកចង់ផ្លាស់ប្តូរការកំណត់ឧបករណ៍ Wi-Fi សម្រាប់ឧបករណ៍ដែលបានកំណត់រចនាសម្ព័ន្ធរួចហើយដោយប្រើពាក្យសម្ងាត់ Wi-Fi អ្នកអាចចូលទៅជំហានទី 5 ដោយផ្ទាល់ពីទីនេះ .
ទោះជាយ៉ាងណា ប្រសិនបើអ្នកត្រូវដំឡើងឧបករណ៍បំពងសម្លេងថ្មីទាំងស្រុងនៅលើកម្មវិធី Alexa អ្នកអាចបន្តទៅជំហានទី 4។ ជំហាននេះគឺចាំបាច់ដើម្បីធានាថាឧបករណ៍ថ្មីរបស់អ្នកត្រូវបានភ្ជាប់ជាលើកដំបូងជាមួយ Wi-Fi និងការភ្ជាប់របស់វា ការកំណត់។
ជំហានទី 4៖ ដំឡើងឧបករណ៍បំពងសំឡេងថ្មីជាមួយ Alexa
4.1 ជ្រើសរើសឧបករណ៍សម្រាប់ការកំណត់
នៅពេលដែលអ្នកបើកការកំណត់ អ្នកនឹងឃើញជម្រើសមួយហៅថា 'ដំឡើងឧបករណ៍ថ្មី'។ ចុចលើវាដើម្បីមើល 'ជ្រើសរើសឧបករណ៍ដែលត្រូវដំឡើង'។
នៅក្រោមម៉ឺនុយនេះ ឥឡូវនេះអ្នកនឹងឃើញឧបករណ៍បំពងសំឡេងទាំងអស់ដែលត្រូវគ្នាជាមួយកម្មវិធី។ ជ្រើសរើសប្រភេទឧបករណ៍បំពងសំឡេងដែលអ្នកមាន ដើម្បីបន្តទៅមុខទៀត។
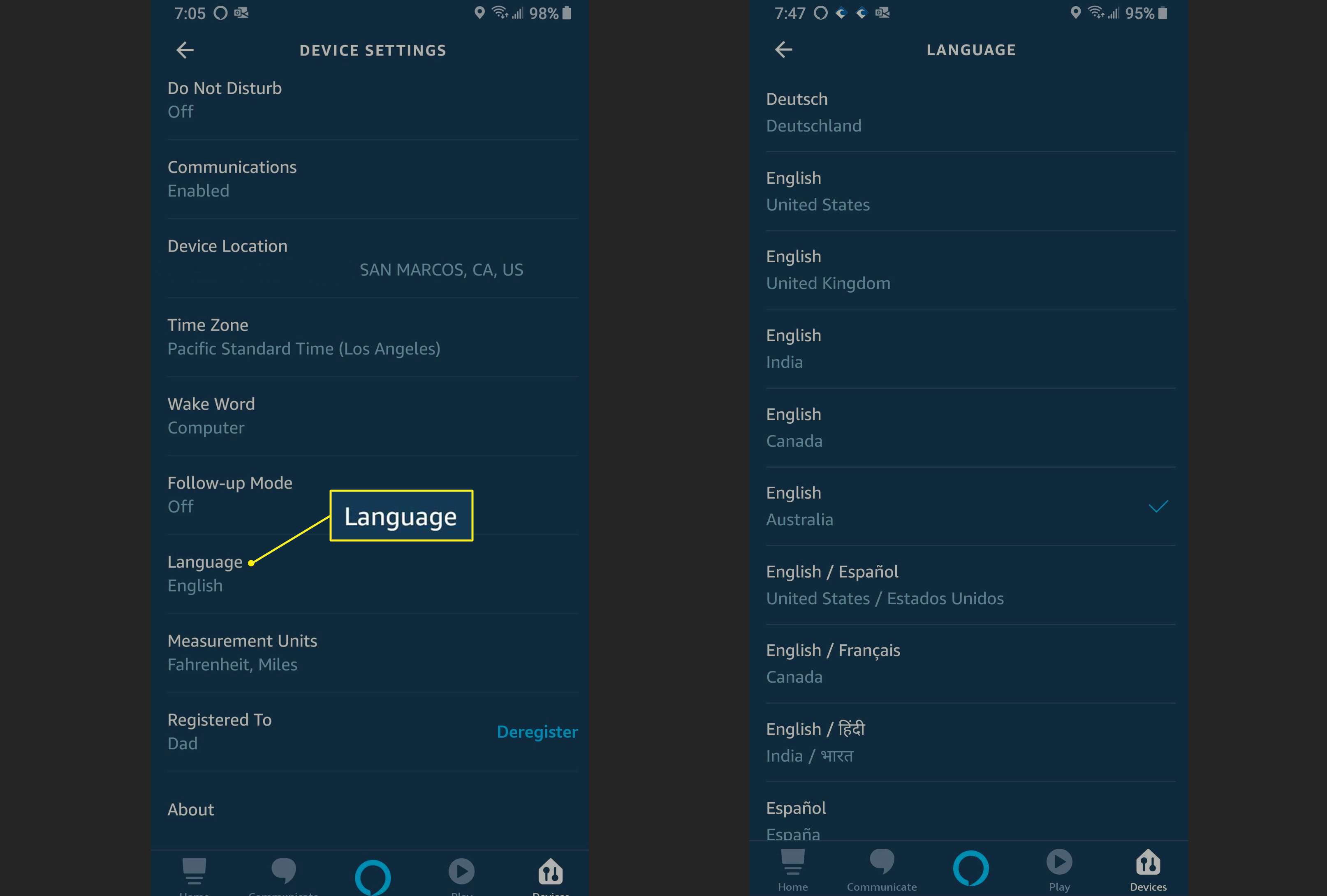
4.2 ជ្រើសរើសភាសាការកំណត់រចនាសម្ព័ន្ធ
បន្ទាប់ពីអ្នកបានបញ្ចប់ជាមួយនឹងជំហានមុន អ្នកនឹង ត្រូវបានជម្រុញឱ្យជ្រើសរើសភាសាសម្រាប់កម្មវិធី។
ភាសាលំនាំដើមដែលត្រូវបានបង្ហាញនៅលើអេក្រង់នឹងជាភាសាអង់គ្លេស (សហរដ្ឋអាមេរិក)។ អ្នកអាចបន្តវាប្រសិនបើអ្នកចង់បាន។ ទោះយ៉ាងណាក៏ដោយ ប្រសិនបើអ្នកចង់ផ្លាស់ប្តូរភាសា អ្នកអាចចុចលើតំណដើម្បីប្តូរភាសា។
ម៉ឺនុយទម្លាក់ចុះដែលមានជម្រើសដែលមានផ្សេងទៀតនឹងបង្ហាញឥឡូវនេះ។ ជ្រើសរើសភាសាដែលអ្នកពេញចិត្តពីម៉ឺនុយនេះ ហើយបន្ទាប់មកចុចលើប៊ូតុង ' Continue'។
ជំហានទី 5៖ ភ្ជាប់ទៅWifi
អ្នកនឹងត្រូវបានប្រាប់ឱ្យ 'រង់ចាំពន្លឺពណ៌ទឹកក្រូច'។ បន្ទាប់មកចុចលើប៊ូតុង 'បន្ត' នៅផ្នែកខាងក្រោមនៃអេក្រង់។ បន្ទាប់មក បន្ទាប់ពីពន្លឺពណ៌ទឹកក្រូចចាប់ផ្តើមភ្លឺ សូមបន្តតាមជំហានខាងក្រោម។
អេក្រង់ថ្មីនឹងបើកឥឡូវនេះ។ វានឹងណែនាំអ្នកឱ្យ 'ភ្ជាប់ឧបករណ៍របស់អ្នកទៅឧបករណ៍បំពងសំឡេង' រួមជាមួយនឹងឈ្មោះឧបករណ៍ចល័តរបស់អ្នក និងប្រភេទឧបករណ៍បំពងសម្លេង។
វានឹងរៀបចំបណ្តាញផ្សព្វផ្សាយឥឡូវនេះ ដើម្បីជួយអ្នកបង្កើតសុវត្ថិភាព។ ការតភ្ជាប់ទៅបណ្តាញ Wi-Fi របស់អ្នក។
ជំហានទី 6៖ ភ្ជាប់ឧបករណ៍ទៅនឹងឧបករណ៍បំពងសម្លេង
ដើម្បីភ្ជាប់ឧបករណ៍ចល័តរបស់អ្នកទៅឧបករណ៍បំពងសម្លេង អ្នកនឹងតម្រូវឱ្យចូលទៅ ទៅកាន់ការកំណត់ឧបករណ៍របស់អ្នក។ នៅពេលដែលអ្នកចូលទៅក្នុងអេក្រង់ការកំណត់ សូមចូលទៅកាន់អេក្រង់ការកំណត់ Wi-Fi ។
នៅទីនេះ អ្នកនឹងអាចមើលជម្រើសការតភ្ជាប់ Wi-Fi Amazon-XXX។ វានឹងដំណើរការនៅក្នុងរបៀបដំឡើង។
ប្រសិនបើអ្នកមិនអាចមើលបណ្តាញនេះបានទេ សូមព្យាយាមផ្លាស់ទីឧបករណ៍ និងឧបករណ៍បំពងសម្លេងឱ្យជិតគ្នាទៅវិញទៅមក។ អ្នកក៏អាចសាកល្បងបិទបើកឧបករណ៍បំពងសម្លេងឡើងវិញ ដើម្បីភ្ជាប់វាជាមួយបណ្តាញ Wi-Fi ។
ជំហានទី 7៖ ការកំណត់រចនាសម្ព័ន្ធដោយប្រើ Amazon-Xxx
បណ្តាញ Amazon-XXX នឹងមាន មិនមានសុវត្ថិភាព។ ដូច្នេះ អ្នកនឹងមិនចាំបាច់បញ្ចូលពាក្យសម្ងាត់ដើម្បីចូលប្រើវាទេ។
នៅពេលភ្ជាប់រួច វាគ្មិនរបស់អ្នកនឹងបញ្ជាក់ថាវាត្រូវបានភ្ជាប់ជាមួយនឹងការបញ្ជាក់ដោយពាក្យសំដី។
សូមមើលផងដែរ: ភាពខុសគ្នារវាង iPad Wifi និង Cellularជំហានទី 8៖ ភ្ជាប់ទៅ Alexa App
បន្ទាប់ពីបញ្ចប់ ការដំឡើង Wi-Fi នៅក្នុងការកំណត់ឧបករណ៍របស់អ្នក រុករកត្រឡប់ទៅកម្មវិធី Alexa ទៅបន្តជាមួយជំហានដែលនៅសល់។
អេក្រង់ដើមនឹងបង្ហាញការភ្ជាប់ឧបករណ៍បំពងសំឡេងទៅឧបករណ៍របស់អ្នកឥឡូវនេះ។ ឥឡូវនេះ សូមចុចលើប៊ូតុង 'បន្ត' នៅផ្នែកខាងក្រោមខាងស្តាំនៃអេក្រង់។
វានឹងបង្ហាញការភ្ជាប់ Wi-Fi ទាំងអស់ដែលនៅជុំវិញនោះ។ នៅទីនេះ អ្នកអាចជ្រើសរើសបណ្តាញដែលអ្នកចង់ភ្ជាប់ឧបករណ៍ Echo និង Alexa របស់អ្នក។ ដំណើរការនេះនឹងកើតឡើងភ្លាមៗ ប្រសិនបើបណ្តាញ Wi-Fi ត្រូវបានភ្ជាប់ជាមួយគណនី Amazon នៅលើឧបករណ៍របស់អ្នក។
ជំហានទី 9៖ ផ្លាស់ប្តូរបណ្តាញ WiFi
ប្រសិនបើអ្នកចង់ ដើម្បីបន្ថែមបណ្តាញថ្មីទាំងស្រុងទៅឧបករណ៍ដែលបើក Alexa របស់អ្នក អ្នកអាចវាយបញ្ចូលពាក្យសម្ងាត់នៃបណ្តាញថ្មីនៅដំណាក់កាលនេះ។ ឥឡូវនេះ សូមចុចលើប៊ូតុង 'បន្ត' ដែលអ្នកនឹងឃើញនៅផ្នែកខាងក្រោមនៃអេក្រង់។
អ្នកនឹងឃើញសារលេចឡើងដែលនិយាយថា 'រៀបចំឧបករណ៍បំពងសម្លេងរបស់អ្នក' នៅដំណាក់កាលនេះ។ បន្ថែមពីលើនេះ អ្នកនឹងមើលរបារវឌ្ឍនភាពឥឡូវនេះដែលនឹងបំពេញបន្តិចម្តងៗ នៅពេលដែលដំណើរការបានបញ្ចប់។
នៅពេលវាបញ្ចប់ អ្នកនឹងទទួលបានសារថ្មីជាមួយនឹងសារ 'ដំឡើងពេញលេញ' នៅចំណុចប្រសព្វនេះ។
ជំហានទី 10៖ សាកល្បង និងបញ្ចប់
បន្ទាប់ពីការដំឡើងត្រូវបានបញ្ចប់ Alexa របស់អ្នកនឹងនិយាយថា "ឧបករណ៍បំពងសម្លេងរបស់អ្នករួចរាល់ហើយ" ដោយប្រើឈ្មោះអ្នកនិយាយរបស់អ្នក។
អ្នកអាចសាកល្បងឧបករណ៍បំពងសម្លេងដោយសួរ Alexa សំណួរណាមួយ ហើយពិនិត្យមើលថាតើការឆ្លើយតបត្រឹមត្រូវឬអត់។
របៀបប្តូរ Wifi លើ Alexa សម្រាប់ឧបករណ៍បំពងសម្លេងស្គ្រីន
Alexa អាចប្រើបានជាមួយ Echo Spot ការបង្ហាញអេកូ និងការបង្ហាញអេកូ 5. កត្តាទូទៅរវាងឧបករណ៍ទាំងនេះគឺអេក្រង់ប៉ះរបស់ពួកគេ។ ការផ្លាស់ប្តូរ Wi-Fi នៅលើ Alexa ក៏កាន់តែងាយស្រួលសម្រាប់ឧបករណ៍ទាំងនេះផងដែរ។
អ្នកនឹងអាចមើលនិមិត្តសញ្ញារាងពងក្រពើនៅលើអេក្រង់ប៉ះ។ ចុចលើវាដើម្បីរុករកទៅជម្រើសការកំណត់។ បើមិនដូច្នោះទេ អ្នកក៏អាចផ្តល់ការបញ្ជាជាសំឡេងដូចជា "Alexa, ចូលទៅកាន់ការកំណត់"។
ប្រសិនបើអ្នកចង់ផ្លាស់ប្តូរពាក្យសម្ងាត់សម្រាប់ការតភ្ជាប់ដែលមានស្រាប់របស់អ្នក អ្នកអាចចុចលើ 'បំភ្លេច'។ វានឹងអនុញ្ញាតឱ្យអ្នកកំណត់ពាក្យសម្ងាត់ថ្មី។
ប្រសិនបើអ្នកចង់បញ្ចូលបណ្តាញថ្មីទាំងស្រុង សូមចុចលើឈ្មោះការតភ្ជាប់ក្នុងបញ្ជីដែលបានបង្ហាញ ហើយបញ្ចូលពាក្យសម្ងាត់ដែលត្រូវការដើម្បីទទួលបានការចូលប្រើបណ្តាញនោះ។
គំនិតចុងក្រោយ
ហើយអ្នកមានវា! នោះហើយជាអ្វីដែលអ្នកត្រូវធ្វើដើម្បីផ្លាស់ប្តូរ WiFi នៅលើឧបករណ៍ Alexa របស់អ្នក។ វានឹងដំណើរការសម្រាប់ឧបករណ៍បំពងសំឡេងដែលបើក Alexa ទាំងអស់ និងជួយអ្នកក្នុងការភ្ជាប់ទៅទាំងឧបករណ៍ iOS និង Android។
ការណែនាំជាជំហាន ៗ ដ៏ទូលំទូលាយនេះគ្របដណ្តប់លើចំណុចសំខាន់ៗទាំងអស់ដើម្បីជោគជ័យក្នុងការប្តូររវាងបណ្តាញ ឬការកំណត់រចនាសម្ព័ន្ធទាំងស្រុង។ បណ្តាញថ្មី។ ដូច្នេះអ្នកអាចរីករាយជាមួយភាពងាយស្រួលនៃឧបករណ៍ Alexa របស់អ្នកគ្រប់ទីកន្លែងដែលអ្នកនៅ និងបណ្តាញណាក៏ដោយដែលអ្នកមានសិទ្ធិចូលប្រើ!


