உள்ளடக்க அட்டவணை
Alexa, அதன் பயனர்களுக்கு மெய்நிகர் உதவியாளராக சேவை செய்ய அமேசான் அறிமுகப்படுத்திய AI தொழில்நுட்பம், பல ஆண்டுகளாக கர்ஜிக்கும் வெற்றியாக உருவெடுத்துள்ளது. பல பிற பிராண்டுகள் இப்போது இந்த புரட்சிகரமான சாதனத்தை நகலெடுத்துள்ளன, ஆனால் எதுவும் அசல் போலவே இல்லை.
அமேசான் எக்கோ, அமேசான் எக்கோ டாட் மற்றும் அமேசான் டேப் உள்ளிட்ட பல்வேறு சாதனங்களிலும் இந்தத் தொழில்நுட்பத்தை அமேசான் இணைத்துள்ளது. . இந்த நம்பமுடியாத வரம்பு ஸ்மார்ட் ஹோம் சாதனங்களில் ஒரு புரட்சியை உருவாக்கியுள்ளது, இது ஒவ்வொரு நாளும் நம் வாழ்க்கையை மாற்றுகிறது.
இந்த ஸ்பீக்கர்களில் ஈதர்நெட் போர்ட் இல்லை மற்றும் இணைப்பிற்காக வைஃபை நெட்வொர்க்கை மட்டுமே நம்பியுள்ளது, அவர்களின் வேலைக்கு இன்றியமையாதது. உங்கள் அலெக்சா பயன்பாட்டில் வைஃபை நெட்வொர்க்குகளை எவ்வாறு நிர்வகிப்பது என்பதைத் தெரிந்துகொள்வது மிகவும் முக்கியம் என்பதே இதன் பொருள்.
இந்தக் கட்டுரையில், உங்கள் அலெக்சாவில் வைஃபை நெட்வொர்க்குகளை நிர்வகிப்பது பற்றி நீங்கள் தெரிந்துகொள்ள வேண்டிய அனைத்தையும் நாங்கள் உடைப்போம். எக்கோ சாதனம்.
அலெக்ஸாவில் எனது வைஃபை நெட்வொர்க்கை ஏன் மாற்ற வேண்டும்?
உங்கள் Amazon Alexa அல்லது Echo சாதனத்திற்கு Alexa பயன்பாட்டின் மூலம் கூடுதல் தலையீடு எதுவும் தேவையில்லை அல்லது அவை சரியாக உள்ளமைக்கப்பட்டவுடன்.
இருப்பினும், சில சமயங்களில் இந்த சாதனங்களை நீங்கள் புதிய இடங்களுக்கு கொண்டு செல்ல வேண்டியிருக்கும் அல்லது உங்கள் சொந்த வீட்டின் வைஃபை நெட்வொர்க்கை மாற்றவும். இதுபோன்ற சூழ்நிலைகளில், அலெக்சாவில் உங்கள் வைஃபை நெட்வொர்க்கை எவ்வாறு மாற்றுவது என்பதைத் தெரிந்துகொள்வது அவசியம்.
இந்த அனைத்தையும் உள்ளடக்கிய வழிகாட்டி அதைச் செய்ய உங்களுக்கு உதவும்! Wi-Fi ஐ மாற்ற நீங்கள் கற்றுக்கொள்ளலாம்உங்கள் அலெக்சா-இயக்கப்பட்ட சாதனங்களின் நெட்வொர்க் வெளிப்புற உதவியை நாடாமல் அல்லது முற்றிலும் தேவைப்படாவிட்டால் தொழிற்சாலை மீட்டமைப்பைச் செய்யாமல் சொந்தமாக.
அலெக்ஸாவில் வைஃபையை எவ்வாறு மாற்றுவது என்பதற்கான படிப்படியான வழிகாட்டி
எங்களிடம் உள்ளது. அலெக்சா பயன்பாட்டின் மூலம் உங்கள் அலெக்சா சாதனத்தில் வைஃபை நெட்வொர்க்கை மாற்றுவதற்கான முழு செயல்முறையையும் எளிதாக்கியது. விரிவான படிப்படியான வழிகாட்டியைப் படிக்கவும்!
அமேசான் அலெக்சா சாதனத்தில் வைஃபை நெட்வொர்க்கை மாற்றுவதைப் படிகள் குறிப்பிடுகின்றன, ஆனால் கீழே குறிப்பிடப்பட்டுள்ள அனைத்து சாதனங்களுக்கும் இந்த செயல்முறை ஒரே மாதிரியாக இருக்கும்:
- புள்ளி 1
- புள்ளி 2
- புள்ளி 3
- எக்கோ 1
- எக்கோ 2
- தட்ட
படி 1: ஸ்பீக்கரைச் செருகவும்
நீங்கள் உள்ளமைவுடன் தொடங்கும் முன், சாதனத்தை ஏசி பவர் மூலத்தில் செருகவும். பின்னர், நீங்கள் அதை துவக்கியதும், நீங்கள் பிணைய அமைப்புகளை அணுக முடியும்.
படி 2: Alexa பயன்பாட்டைத் திறக்கவும்
இந்தப் படிநிலையை நீங்கள் செய்யலாம். மொபைல் போன், டேப்லெட் அல்லது ஏதேனும் iOS அல்லது Android சாதனம். முதலில், ஏற்கனவே உள்ள அமைப்புகளை மாற்ற, உங்கள் சாதனத்தில் பயன்பாட்டைத் திறக்கவும்.
இப்போது உங்கள் சாதனத்தில் Alexa பயன்பாட்டின் முகப்புத் திரையைப் பார்க்க முடியும். பின்னர் திரையின் இடது பக்கத்தில் அமைந்துள்ள மெனு கட்டுப்பாட்டைத் திறக்கவும்.
உதவி மற்றும் கருத்து விருப்பத்திற்கு மேலே அமைந்துள்ள அமைப்புகள் விருப்பத்தைப் பார்ப்பீர்கள்.
படி 3: அமைப்புகளைச் சரிசெய்யவும்
அமைப்புகளில் கிளிக் செய்தவுடன், சாதன அமைப்புகள் மெனு உங்கள் திரையில் தோன்றும். கூடுதலாக, அலெக்சா பயன்பாடுஏற்கனவே அமைக்கப்பட்ட அனைத்து ஸ்பீக்கர்களையும் காண்பிக்கும்.
ஏற்கனவே வைஃபை கடவுச்சொல்லுடன் உள்ளமைக்கப்பட்ட சாதனத்திற்கான வைஃபை சாதன அமைப்புகளை மாற்ற விரும்பினால், இங்கிருந்து நேரடியாக படி 5 க்கு செல்லலாம். .
இருப்பினும், நீங்கள் Alexa பயன்பாட்டில் முற்றிலும் புதிய ஸ்பீக்கரை அமைக்க வேண்டும் என்றால், நீங்கள் படி 4 க்குச் செல்லலாம். உங்கள் புதிய சாதனம் முதலில் Wi-Fi மற்றும் அதனுடன் இணைக்கப்பட்டுள்ளதா என்பதை உறுதிப்படுத்த இந்தப் படி அவசியம். அமைப்புகள்.
படி 4: அலெக்ஸாவுடன் புதிய ஸ்பீக்கரை அமைக்கவும்
4.1 உள்ளமைவுக்கான சாதனத்தைத் தேர்வு செய்யவும்
அமைப்புகளைத் திறந்ததும் , 'புதிய சாதனத்தை அமை' என்ற விருப்பத்தைக் காண்பீர்கள். 'அமைக்க ஒரு சாதனத்தைத் தேர்ந்தெடு' என்பதைக் காண அதைத் தட்டவும்.
இந்த மெனுவின் கீழ், பயன்பாட்டுடன் இணக்கமான அனைத்து ஸ்பீக்கர்களையும் நீங்கள் இப்போது காண்பீர்கள். மேலும் தொடர உங்களுக்குச் சொந்தமான ஸ்பீக்கரின் வகையைத் தேர்ந்தெடுக்கவும்.
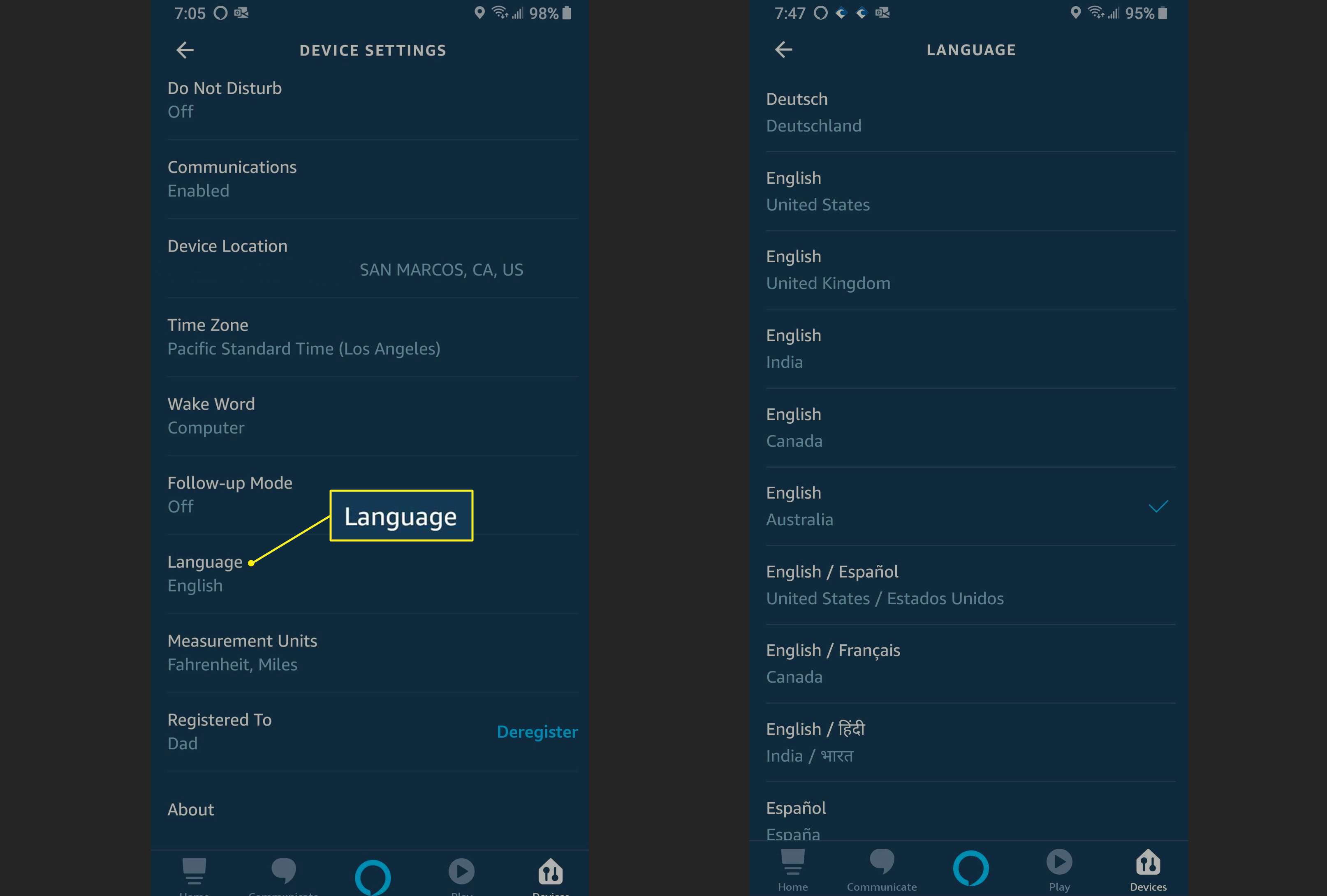
4.2 உள்ளமைவு மொழியைத் தேர்வுசெய்யவும்
முந்தைய படியை முடித்த பிறகு, நீங்கள் பயன்பாட்டிற்கான மொழியைத் தேர்ந்தெடுக்கும்படி கேட்கப்பட்டது.
திரையில் காட்டப்படும் இயல்பு மொழி ஆங்கிலம் (US) ஆக இருக்கும். நீங்கள் விரும்பினால் இதை தொடரலாம். இருப்பினும், நீங்கள் மொழியை மாற்ற விரும்பினால், மொழியை மாற்ற இணைப்பைத் தட்டலாம்.
இப்போது கிடைக்கக்கூடிய பிற விருப்பங்களுடன் கீழ்தோன்றும் மெனு தோன்றும். இந்த மெனுவிலிருந்து உங்களுக்கு விருப்பமான மொழியைத் தேர்ந்தெடுத்து, ‘ தொடரவும்’ பொத்தானைத் தட்டவும்.
மேலும் பார்க்கவும்: ஐபோனைத் தானாக இயக்குவதிலிருந்து வைஃபையை எவ்வாறு நிறுத்துவதுபடி 5: இணைக்கவும்Wifi
‘ஆரஞ்சு ஒளிக்காக காத்திருங்கள்’ என்று கேட்கப்படுவீர்கள். அடுத்து, திரையின் அடிப்பகுதியில் உள்ள 'தொடரவும்' பொத்தானைத் தட்டவும். பின்னர், ஆரஞ்சு ஒளி ஒளிர ஆரம்பித்த பிறகு, பின்வரும் படிகளைத் தொடரவும்.
புதிய திரை இப்போது திறக்கும். இது உங்கள் மொபைல் சாதனத்தின் பெயர் மற்றும் ஸ்பீக்கரின் வகையுடன் 'உங்கள் சாதனத்தை ஸ்பீக்கருடன் இணைக்க' உங்களுக்கு அறிவுறுத்தும்.
இது பாதுகாப்பான நெட்வொர்க்கை நிறுவ உங்களுக்கு உதவ, தற்காலிக நெட்வொர்க்கை இப்போது அமைக்கும். உங்கள் Wi-Fi நெட்வொர்க்குடன் இணைப்பு.
படி 6: சாதனத்தை ஸ்பீக்கருடன் இணைக்கவும்
உங்கள் மொபைல் சாதனத்தை ஸ்பீக்கருடன் இணைக்க, நீங்கள் செல்ல வேண்டும் உங்கள் சாதனத்தின் அமைப்புகளுக்கு. அமைப்புகள் திரையில் நுழைந்ததும், Wi-Fi அமைப்புகள் திரைக்குச் செல்லவும்.
இங்கே நீங்கள் Amazon-XXX Wi-Fi இணைப்பு விருப்பத்தைப் பார்க்க முடியும். இது அமைவு பயன்முறையில் இயங்கும்.
இந்த நெட்வொர்க்கை உங்களால் பார்க்க முடியாவிட்டால், சாதனத்தையும் ஸ்பீக்கரையும் ஒன்றுக்கொன்று நெருக்கமாக நகர்த்த முயற்சிக்கவும். Wi-Fi நெட்வொர்க்குடன் இணைக்க, ஸ்பீக்கரை மீண்டும் துவக்கவும் முயற்சி செய்யலாம்.
படி 7: Amazon-Xxxஐப் பயன்படுத்தி கட்டமைத்தல்
Amazon-XXX நெட்வொர்க் பாதுகாப்பற்ற. எனவே அதை அணுக கடவுச்சொல்லை உள்ளிட வேண்டியதில்லை.
இணைக்கப்பட்டவுடன், அது வாய்மொழி உறுதிப்படுத்தலுடன் இணைக்கப்பட்டுள்ளதை உங்கள் ஸ்பீக்கர் உறுதிப்படுத்தும்.
படி 8: Alexa ஆப்ஸுடன் இணைக்கவும்
முடிந்த பிறகு உங்கள் சாதனத்தின் அமைப்புகளில் Wi-Fi அமைப்பு, அலெக்சா பயன்பாட்டிற்கு மீண்டும் செல்லவும்மீதமுள்ள படிகளுடன் தொடரவும்.
மேலும் பார்க்கவும்: வைஃபை இல்லாமல் ஐபோனை எவ்வாறு புதுப்பிப்பதுஉங்கள் சாதனத்துடன் ஸ்பீக்கரின் இணைப்பை முகப்புத் திரை இப்போது காண்பிக்கும். இப்போது, திரையின் கீழ் வலதுபுறத்தில் உள்ள ‘தொடரவும்’ பொத்தானைக் கிளிக் செய்யவும்.
இது சுற்றியுள்ள அனைத்து வைஃபை இணைப்புகளையும் காண்பிக்கும். உங்கள் எக்கோ மற்றும் அலெக்சா சாதனத்தை இணைக்க விரும்பும் நெட்வொர்க்கை இங்கே நீங்கள் தேர்ந்தெடுக்கலாம். உங்கள் சாதனத்தில் ஏற்கனவே வைஃபை நெட்வொர்க் அமேசான் கணக்குடன் இணைக்கப்பட்டிருந்தால் இந்த செயல்முறை உடனடியாக நிகழும்.
படி 9: வைஃபை நெட்வொர்க்கை மாற்றவும்
நீங்கள் விரும்பினால் உங்கள் Alexa-இயக்கப்பட்ட சாதனத்தில் முற்றிலும் புதிய நெட்வொர்க்கை சேர்க்க, இந்த கட்டத்தில் புதிய நெட்வொர்க்கின் கடவுச்சொல்லை உள்ளிடலாம். இப்போது, திரையின் அடிப்பகுதியில் நீங்கள் காணும் ‘தொடரவும்’ பொத்தானைக் கிளிக் செய்யவும்.
இந்த கட்டத்தில் ‘உங்கள் ஸ்பீக்கரைத் தயார்படுத்துகிறது’ என்று ஒரு பாப்-அப் செய்தியைக் காண்பீர்கள். கூடுதலாக, நீங்கள் இப்போது ஒரு முன்னேற்றப் பட்டியைப் பார்ப்பீர்கள், அது செயல்முறை முடிவடைந்தவுடன் படிப்படியாக நிரப்பப்படும்.
இது முடிந்ததும், இந்த நேரத்தில் 'அமைவு முடிந்தது' என்ற செய்தியுடன் புதிய வரியில் நீங்கள் பெறுவீர்கள்.
படி 10: சோதித்து முடி>
அலெக்ஸாவிடம் ஏதேனும் கேள்வியைக் கேட்டு ஸ்பீக்கரைச் சோதித்து, பதில் துல்லியமாக உள்ளதா எனச் சரிபார்க்கலாம்.
டச்ஸ்கிரீன் ஸ்பீக்கர்களுக்காக அலெக்ஸாவில் வைஃபையை மாற்றுவது எப்படி
அலெக்சா எக்கோ ஸ்பாட்டுடன் இணக்கமானது , எக்கோ ஷோ, மற்றும் திஎக்கோ ஷோ 5. இந்த சாதனங்கள் அனைத்திற்கும் இடையே உள்ள பொதுவான காரணி அவற்றின் தொடுதிரை காட்சி ஆகும். அலெக்ஸாவில் வைஃபையை மாற்றுவதும் இந்தச் சாதனங்களுக்கு மிகவும் எளிமையானது.
தொடுதிரையில் நீங்கள் ஒரு கோக் வடிவ சின்னத்தைக் காண முடியும். அமைப்புகள் விருப்பத்திற்கு செல்ல அதை கிளிக் செய்யவும். இல்லையெனில், “Alexa, go to settings” போன்ற குரல் கட்டளையையும் கொடுக்கலாம்.
உங்கள் தற்போதைய இணைப்பிற்கான கடவுச்சொல்லை மாற்ற விரும்பினால், நீங்கள் ‘மறந்து’ என்பதைத் தட்டலாம். இது புதிய கடவுச்சொல்லை அமைக்க உங்களை அனுமதிக்கும்.
முற்றிலும் புதிய நெட்வொர்க்கை உள்ளிட விரும்பினால், காட்டப்பட்டுள்ள பட்டியலில் உள்ள இணைப்பின் பெயரைத் தட்டி, அந்த நெட்வொர்க்கிற்கான அணுகலைப் பெற தேவையான கடவுச்சொல்லை உள்ளிடவும்.
இறுதி எண்ணங்கள்
மற்றும் அது உங்களிடம் உள்ளது! உங்கள் அலெக்சா சாதனத்தில் வைஃபையை மாற்ற நீங்கள் செய்ய வேண்டியது அவ்வளவுதான். இது அனைத்து Alexa-இயக்கப்பட்ட ஸ்பீக்கர்களுக்கும் வேலை செய்யும் மற்றும் iOS மற்றும் Android சாதனங்களுடன் இணைக்க உதவும்.
இந்த விரிவான, படிப்படியான வழிகாட்டி நெட்வொர்க்குகளுக்கு இடையில் வெற்றிகரமாக மாறுவதற்கு அல்லது முழுவதுமாக உள்ளமைக்கும் அனைத்து முக்கிய புள்ளிகளையும் உள்ளடக்கியது. புதிய நெட்வொர்க். எனவே நீங்கள் எங்கிருந்தாலும் உங்கள் அலெக்சா சாதனத்தின் வசதியை அனுபவிக்கலாம் மற்றும் எந்த நெட்வொர்க்கை அணுகலாம்!


