உள்ளடக்க அட்டவணை
ஐபோன் புதுப்பிப்புகள் அதன் செயல்திறன் மற்றும் அம்சங்களை மேம்படுத்துவதில் பெரும் பங்கு வகிக்கிறது. LuckilyiPhone பயனர்கள் இந்த புதுப்பிப்புகளை கைமுறையாக நிறுவ வேண்டியதில்லை, ஏனெனில் அவை இணையம் மூலம் அதன் கணினியில் தொடர்ந்து சேர்க்கப்படுகின்றன. கூடுதல் புரோகிராம்கள் மற்றும் மென்பொருளை நிறுவுவதில் சிரமம் இல்லாமல் உங்கள் ஐபோனை எளிதாகப் புதுப்பிக்க முடியும் என்பதே இதன் பொருள்.
ஐபோன்களை வைஃபை இணைப்பு மூலம் மட்டுமே புதுப்பிக்க முடியும் என்று நீங்கள் நினைக்கலாம். இந்த அனுமானம் செல்லுபடியாகாது, இப்போது மற்ற விருப்பங்கள் மூலம், வைஃபை இல்லாமல் ஐபோனைப் புதுப்பிக்க முடியும்.
நாம் வேறு என்ன விருப்பங்களைப் பற்றி பேசுகிறோம் என்பதை அறிய ஆவலாக உள்ளீர்களா?
கீழே சென்று கண்டுபிடிக்கவும் வைஃபை இணைப்பு இல்லாமலும் உங்கள் ஐபோனை எப்படி விரைவாகப் புதுப்பிக்க முடியும்.
செல்லுலார் டேட்டாவைப் பயன்படுத்தி எனது ஐபோனைப் புதுப்பிக்க முடியுமா?
விஷயங்களை எளிமையாக வைத்துக் கொள்ள, செல்லுலார் டேட்டாவை நேரடியாக ஐபோன்களைப் புதுப்பிக்கப் பயன்படுத்த முடியாது என்று கூறலாம்.
மேலும் பார்க்கவும்: பெரும்பாலான ஹோட்டல்களில் இலவச வைஃபை வேகம் சராசரிக்கும் குறைவாக உள்ளதுஇருப்பினும், இந்த நுட்பங்களைப் பின்பற்றுவதன் மூலம் இந்த சிக்கலான ஐபோன் சிக்கலைச் சமாளிக்கலாம்:
iTunes ஐப் பயன்படுத்தி ஐபோனைப் புதுப்பிக்கவும்
உங்கள் வைஃபை இணைப்பு இல்லாமல் இருந்தால், iPhone மென்பொருளைப் புதுப்பிக்க iTunes உடனான செல்லுலார் இணைப்பைப் பயன்படுத்தலாம்.
iPhone ஐப் புதுப்பிக்க பின்வரும் படிகளைப் பயன்படுத்தவும் iTunes நிரல் மூலம்:
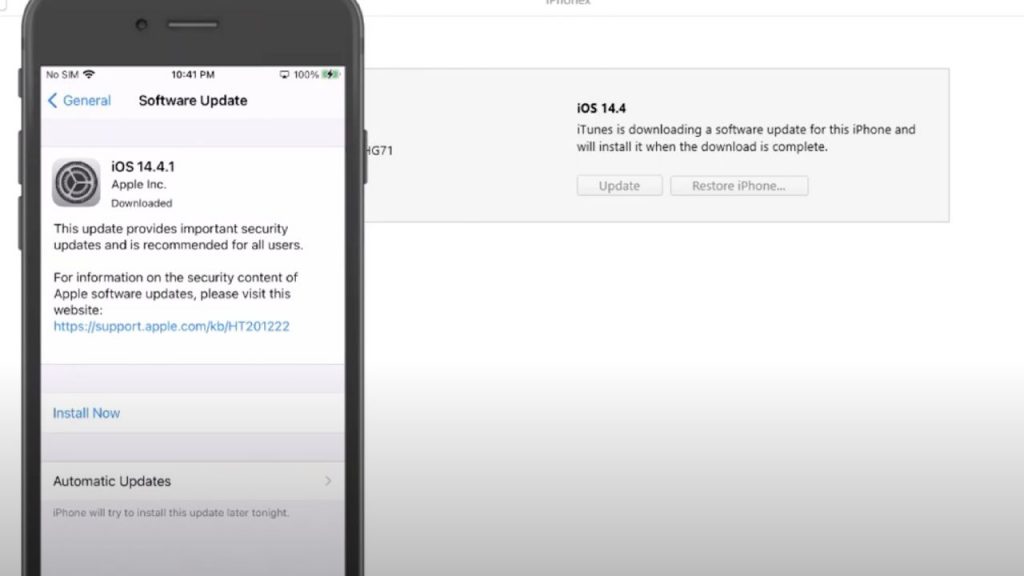
iTunes ஐப் பயன்படுத்தி iPhone ஐப் புதுப்பிக்கவும்
- iTunes ஐ உங்கள் கணினியில் பதிவிறக்கி நிறுவுவதன் மூலம் தொடங்கவும்.
- உங்கள் iPhone ஐ கணினியுடன் இணைக்கவும் USB மின்னல் கேபிளின் உதவி.
- உங்கள் ஐபோனில் கட்டுப்பாட்டு மையத்தைத் திறக்கவும்ஹாட்ஸ்பாட் மற்றும் மொபைல் டேட்டா அம்சத்தை இயக்கவும்.
- உங்கள் கணினியை iPhone இன் செல்லுலார் இணைய நெட்வொர்க்கில் சேரச் செய்யுங்கள்.
- உங்கள் ஐபோனில் வெவ்வேறு விருப்பங்களுடன் ஒரு பாப்அப் செய்தி தோன்றும். செயல்முறையைத் தொடர நம்பிக்கை பொத்தானை அழுத்தவும்.
- மேலே அமைந்துள்ள iPhone ஐகானைத் தட்டி, சுருக்கத் தாவலைத் திறக்கவும்.
- சுருக்க சாளரத்தில், 'புதுப்பிப்புக்காகச் சரிபார்க்கவும்' விருப்பத்தைத் தேர்ந்தெடுக்கவும். .
- பாப்அப் விண்டோவில் அடுத்த பட்டனை அழுத்தவும்.
- ஐபோன் புதுப்பிப்பின் பதிவிறக்க முன்னேற்றத்தைக் காட்டும் சிறிய பாப்அப் சாளரம் திறக்கும்.
- பதிவிறக்கம் முடிந்ததும் , iTunes இல் உள்ள புதுப்பிப்பு பொத்தானைக் கிளிக் செய்ய வேண்டும்.
- உங்கள் iPhone இல் கடவுக்குறியீட்டை உள்ளிடவும்.
- உங்கள் கணினியில் iTunes நிரலுக்கான தொடர் பொத்தானை அழுத்தவும்.
- காத்திருங்கள். புதுப்பிப்புகள் முடிவடைய, பின்னர் உங்கள் ஐபோன் தானாக மறுதொடக்கம் செய்யப்படும்.
Mac PC ஐப் பயன்படுத்தி iPhone ஐப் புதுப்பிக்கவும்
பின்வரும் படிகளுடன் மேலே குறிப்பிட்டுள்ள முறையை நீங்கள் சற்று மாற்றினால், நீங்கள் Mac Pc உடன் இணைப்பதன் மூலம் உங்கள் iPhone ஐப் புதுப்பிக்க முடியும்:
- உங்கள் iPhone இல் wifi, Bluetooth மற்றும் Hotspot அம்சத்தை முடக்கி, பின்னர் அமைப்புகள் கோப்புறையைத் திறக்கவும்.
- இணைக்கும் கேபிள் மூலம் உங்கள் iPhone ஐ Mac Pc உடன் இணைக்கவும்.
- உங்கள் iPhone இன் அமைப்புகள் சாளரத்தில், தனிப்பட்ட ஹாட்ஸ்பாட்டை இயக்கவும்.
- 'மற்றவர்களைச் சேர அனுமதிக்க' தனிப்பட்ட ஹாட்ஸ்பாட் அமைப்புகளை மாற்றவும். மற்றும் சிறிய பாப்அப் செய்தியிலிருந்து USB-மட்டும் விருப்பத்தைத் தேர்வு செய்யவும்.
- இவற்றைச் செய்த பிறகுஉங்கள் iPhone இல் உள்ள அமைப்புகள், உங்கள் Mac சாதனத்தைத் திறந்து, மேல் இடதுபுறத்தில் அமைந்துள்ள Apple லோகோவைக் கிளிக் செய்து கணினி விருப்பத்தேர்வுகள் விருப்பத்தைத் தேர்ந்தெடுக்கவும்.
- பகிர்வு பொத்தானை அழுத்தி இணைய பகிர்வு விருப்பத்தைத் தேர்ந்தெடுக்கவும்.
- 'Share your connection from' என்ற பொத்தானைக் கிளிக் செய்து, iPhone USBஐத் தேர்ந்தெடுக்கவும்.
- 'to the computer using' பகுதிக்கு, 'wifi' விருப்பத்தைத் தேர்ந்தெடுக்கவும்.
- இடது பேனலில் சாளரத்தில், நீங்கள் விருப்பங்களின் பட்டியலைக் காண்பீர்கள். இணைய பகிர்வு விருப்பத்தை கிளிக் செய்யவும். அனைத்து விவரங்களுடன் ஒரு பாப்அப் சாளரம் தோன்றும். இயல்புநிலை விவரங்கள் அப்படியே இருக்கட்டும், அது Mac இன் ஹாட்ஸ்பாட் வைஃபை கடவுச்சொல்லாக மாறும் கடவுச்சொல்லை உள்ளிடவும்.
- Mac இன் ஹாட்ஸ்பாட் இணைப்பை அமைத்த பிறகு, உங்கள் iPhone இல் அமைப்புகள் தாவலைத் திறக்கவும்.
- Wifi அம்சத்தை இயக்கவும். உங்கள் iPhone, மற்றும் அது அருகில் உள்ள இணைப்புகளைத் தேடும்.
- உங்கள் Mac இன் ஹாட்ஸ்பாட் இணைப்பைப் பார்த்தவுடன், உங்கள் சாதனத்தை அதனுடன் இணைக்க அதைத் தட்டவும். Mac இன் ஹாட்ஸ்பாட் இணைப்பிற்காக நீங்கள் அமைத்துள்ள கடவுச்சொல்லை உள்ளிடவும்.
- உங்கள் iPhone Mac இன் ஹாட்ஸ்பாட் இணைப்பில் இணைந்த பிறகு, iPhone இன் முதன்மை மெனுவிற்குச் செல்லவும்.
- அமைப்புகள் விருப்பத்தைத் திறந்து பொது அமைப்புகள் அம்சத்தைத் தேர்ந்தெடுக்கவும். .
- நீங்கள் மென்பொருள் புதுப்பிப்பு புலத்தைக் காண்பீர்கள், அதைத் தட்டவும் மற்றும் புதுப்பிப்புகள் பதிவிறக்கி நிறுவும் வரை காத்திருக்கவும்.
செல்லுலார் டேட்டா வழியாக iOS 12/13 ஐப் புதுப்பிக்கவும்
செல்லுலார் தரவு மூலம் iPhone iOS 12/13 ஐப் புதுப்பிக்கத் தொடங்கும் முன், உங்கள் சந்தா திட்டத்தின் வரம்பை நீங்கள் சரிபார்க்க வேண்டும்.வெற்றிகரமான iPhone புதுப்பிப்புகளுக்கு நிலையான மற்றும் அதிவேக இணைய இணைப்பின் ஆதரவு தேவைப்படுகிறது.
கூடுதலாக, இந்த புதுப்பிப்புகள் அதிக அலைவரிசையை எடுத்துச் செல்கின்றன, இது வரையறுக்கப்பட்ட, செல்லுலார் இணையத் தொகுப்பைப் பயன்படுத்தும் எவருக்கும் சிக்கலாக மாறும்.
உங்கள் செல்லுலார் இன்டர்நெட் பேக்கேஜ் ஐபோன் புதுப்பிப்புகளின் அதிக சுமைகளைத் தக்கவைக்கும் என்பதை நீங்கள் உறுதிசெய்தவுடன், நீங்கள் பின்வரும் படிகளைத் தொடர வேண்டும்:
- உங்கள் ஐபோனில் வைஃபை, புளூடூத், ஹாட்ஸ்பாட் அம்சத்தை முடக்கவும்.
- கட்டுப்பாட்டு மையத்தில் செல்லுலார் தரவை இயக்குவதன் மூலம் அதை இயக்கவும்.
- iPhone இன் முதன்மை மெனுவுக்குத் திரும்பவும்.
- அதைத் திறக்க அமைப்புகள் தாவலைக் கிளிக் செய்யவும்.
- பட்டியலை கீழே உருட்டி, மென்பொருள் புதுப்பிப்பு பொத்தானைக் கிளிக் செய்யவும்.
- நிறுவல் செயல்முறையைத் தொடங்குவதற்கு நிரல் காத்திருக்கவும்.
IOS 14 இல் இல்லாமல் எனது iPhone ஐ எவ்வாறு மேம்படுத்துவது வைஃபை?
உங்கள் ஐபோனை iOS 14 க்கு புதுப்பிக்க பின்வரும் நடைமுறையைப் பயன்படுத்தவும்:
- உங்கள் ஐபோனின் அமைப்புகள் பிரிவைத் திறந்து பொது அமைப்புகள் அம்சத்தைத் தேர்ந்தெடுக்கவும். தேதியைக் கிளிக் செய்யவும் & நேர புலம் மற்றும் அதன் 'தானாக அமை' அமைப்பை அணைக்கவும். தற்போதைய தேதியை ஆறு மாதங்களுக்கு முன்னால் நகர்த்தவும்.
- கூடுதலாக, உங்கள் iPhone க்கான VPN அம்சத்தை முடக்கவும்.
- பிறகு, மென்பொருள் புதுப்பிப்பு விருப்பத்திற்குச் சென்று புதுப்பிப்புகளைச் சரிபார்க்கவும். பதிவிறக்கம் மற்றும் நிறுவல் விருப்பம் நீல நிற இணைப்பு போல் தோன்றுவதை உறுதிசெய்யவும்.
- பதிவிறக்கி நிறுவும் விருப்பத்தை அழுத்தவும். இதைச் செய்த பிறகு, நீங்கள் என்பதை உறுதிப்படுத்தும் செய்தியைப் பெறுவீர்கள்உங்கள் iPhone ஐ iOS க்கு புதுப்பிக்க வேண்டும் 14-ஐத் தொடரவும் பொத்தானைத் தட்டவும்.
- இந்தச் செயல்முறை முடிந்ததும், புதுப்பிப்பு விருப்பத்திற்குத் திரும்பி, புதுப்பிப்புகளை நிறுவவும். உங்கள் சாதனம் மறுதொடக்கம் செய்து, புதுப்பிப்பு செயல்முறையை நிறைவு செய்யும்.
முடிவு
ஐபோன் மென்பொருளைப் புதுப்பிக்கத் தேவையான அனைத்து அத்தியாவசிய ஹேக்குகளையும் இப்போது நீங்கள் கற்றுக்கொண்டீர்கள், கொடுக்கப்பட்டுள்ள இந்த முறைகளை முயற்சிக்கவும் மற்றும் விரைவாக புதுப்பிக்கவும் வைஃபை இல்லாத iPhone.
மேலும் பார்க்கவும்: கட்டளை வரியுடன் டெபியனில் வைஃபை அமைப்பது எப்படி

