Tabl cynnwys
Mae diweddariadau iPhone yn chwarae rhan enfawr wrth wella ei berfformiad a'i nodweddion. Nid oes rhaid i ddefnyddwyr LuckilyiPhone osod y diweddariadau hyn â llaw gan eu bod yn cael eu hychwanegu at ei system yn rheolaidd trwy'r rhyngrwyd. Mae hyn yn golygu y gallwch chi ddiweddaru eich iPhone yn hawdd heb y drafferth o osod rhaglenni a meddalwedd ychwanegol.
Efallai eich bod chi'n meddwl mai dim ond gyda chysylltiad wi-fi y gellir diweddaru iPhones. Nid yw'r dybiaeth hon yn ddilys, a nawr gydag opsiynau eraill, mae wedi dod yn bosibl diweddaru iPhone heb wifi.
Awyddus i wybod pa opsiynau eraill rydyn ni'n siarad amdanyn nhw?
Sgroliwch i lawr a darganfod sut y gallwch chi ddiweddaru'ch iPhone yn gyflym hyd yn oed heb gysylltiad wi fi.
A allaf i ddiweddaru fy iPhone gan ddefnyddio Data Cellog?
I gadw pethau'n syml, gadewch i ni ddweud na ellir defnyddio data cellog yn uniongyrchol i ddiweddaru iPhones.
Fodd bynnag, gallwch weithio'ch ffordd o gwmpas y broblem iPhone gymhleth hon trwy ddilyn y technegau hyn:<1
Gweld hefyd: Pam Mae Fy Wifi yn Dal i DiffoddDiweddaru iPhone Defnyddio iTunes
Os nad oes gennych gysylltiad wifi, gallwch ddefnyddio'ch cysylltiad cellog ag iTunes i ddiweddaru meddalwedd iPhone.
Defnyddiwch y camau canlynol i ddiweddaru iPhone. trwy'r rhaglen iTunes:
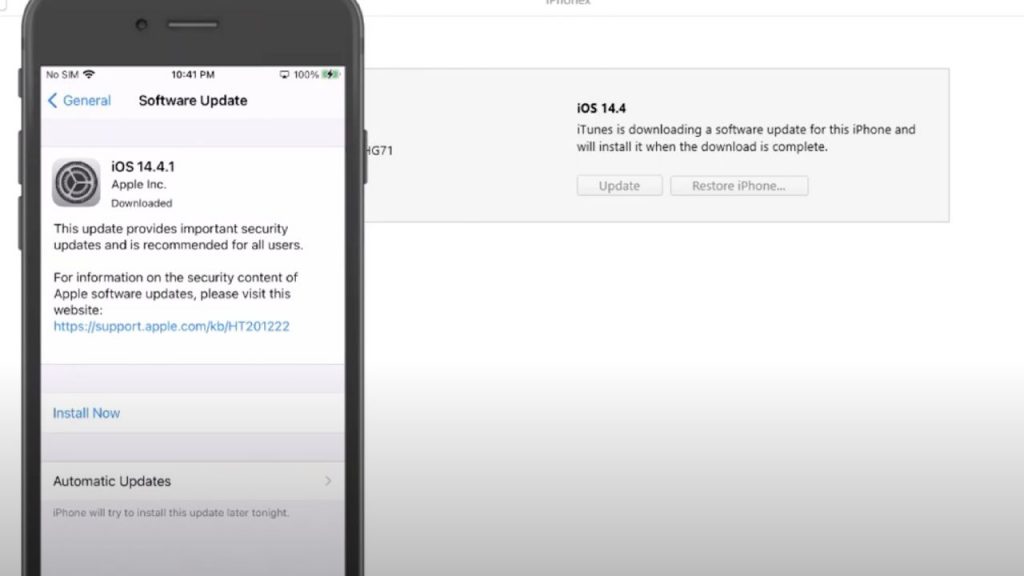
Diweddaru iPhone Gan Ddefnyddio iTunes
- Dechreuwch drwy lawrlwytho a gosod iTunes ar eich cyfrifiadur.
- Cysylltwch eich iPhone â'r cyfrifiadur gyda cymorth cebl mellt USB.
- Agorwch y ganolfan reoli ar eich iPhone agalluogi'r man cychwyn a nodwedd data symudol.
- Gwneud i'ch PC ymuno â rhwydwaith rhyngrwyd cellog iPhone.
- Bydd neges naid yn ymddangos ar eich iPhone gyda gwahanol opsiynau. Pwyswch y botwm ymddiried i barhau gyda'r drefn.
- Tapiwch ar yr eicon iPhone sydd ar y brig ac agorwch y tab crynodeb.
- Yn y ffenestr crynodeb, dewiswch yr opsiwn 'gwirio am ddiweddariad' .
- Pwyswch y botwm nesaf yn y ffenestr naid.
- Bydd ffenestr naid fach yn agor yn dangos cynnydd lawrlwytho diweddariad yr iPhone.
- Unwaith y bydd y lawrlwythiad wedi'i gwblhau , dylech glicio ar y botwm diweddaru yn iTunes.
- Teipiwch y cod pas ar eich iPhone.
- Pwyswch y botwm Parhau ar gyfer y rhaglen iTunes ar eich cyfrifiadur.
- Arhoswch i'r diweddariadau orffen, ac yna bydd eich iPhone yn ailgychwyn yn awtomatig.
Diweddaru'r iPhone Gan ddefnyddio Mac PC
Os byddwch yn newid ychydig ar y dull fel y crybwyllwyd uchod gyda'r camau canlynol, yna byddwch yn gallu diweddaru eich iPhone yn syml trwy ei gysylltu â Mac Pc:
- Diffoddwch y nodwedd wifi, Bluetooth a Hotspot ar eich iPhone, ac yna agorwch y ffolder gosodiadau.
- Cysylltwch eich iPhone â Mac Pc drwy gebl cysylltu.
- Yn ffenestr gosodiadau eich iPhone, trowch y man cychwyn personol ymlaen.
- Newidiwch y gosodiadau personol â phroblem i 'ganiatáu i eraill ymuno' a dewiswch yr opsiwn USB yn unig o'r neges naid fach.
- Ar ôl gwneud y rhaingosodiadau ar eich iPhone, agorwch eich dyfais Mac a chliciwch ar y logo Apple ar y chwith uchaf a dewiswch yr opsiwn dewisiadau system.
- Pwyswch y botwm rhannu a dewiswch yr opsiwn rhannu rhyngrwyd.
- Cliciwch ar y botwm 'rhannu eich cysylltiad o' a dewiswch iPhone USB.
- Ar gyfer yr adran 'i'r cyfrifiadur gan ddefnyddio', dewiswch yr opsiwn 'wifi'.
- Yn y panel chwith y ffenestr, fe welwch restr o opsiynau. Cliciwch ar yr opsiwn rhannu rhyngrwyd. Bydd ffenestr naid yn ymddangos gyda'r holl fanylion. Gadael i'r manylion rhagosodedig aros a rhowch gyfrinair a fydd yn dod yn gyfrinair wifi man cychwyn Mac.
- Ar ôl sefydlu cysylltiad problemus Mac, agorwch y tab gosodiadau ar eich iPhone.
- Galluogi'r nodwedd wifi ar eich iPhone, a bydd yn chwilio am gysylltiadau sydd ar gael gerllaw.
- Unwaith i chi weld cysylltiad man cychwyn eich Mac, tapiwch arno i gysylltu eich dyfais ag ef. Rhowch y cyfrinair rydych wedi'i osod ar gyfer cysylltiad man cychwyn Mac.
- Ar ôl i'ch iPhone ymuno â chysylltiad problemus Mac, ewch yn ôl i brif ddewislen iPhone.
- Agorwch yr opsiwn gosodiadau a dewiswch y nodwedd gosodiadau cyffredinol .
- Fe welwch y maes diweddaru meddalwedd, tapiwch arno ac aros am y diweddariadau i'w llwytho i lawr a'u gosod.
Diweddaru iOS 12/13 trwy Ddata Cellog
Cyn i chi ddechrau diweddaru iPhone iOS 12/13 trwy ddata cellog, dylech wirio terfyn eich cynllun tanysgrifio.Mae diweddariadau iPhone llwyddiannus yn gofyn am gefnogaeth cysylltiad rhyngrwyd sefydlog a chyflym.
Gweld hefyd: Sut i Newid WiFi ar Wyze CameraYn ogystal, mae'r diweddariadau hyn yn dileu llawer o led band a all ddod yn broblem i unrhyw un sy'n defnyddio pecyn rhyngrwyd cellog cyfyngedig.
Unwaith y byddwch yn siŵr y bydd eich pecyn rhyngrwyd cellog yn goroesi'r llwyth trwm o ddiweddariadau iPhone, dylech fwrw ymlaen â'r camau canlynol:
- Diffoddwch wifi, Bluetooth, nodwedd hotspot ar eich iPhone.
- Galluogi'r data cellog trwy ei droi ymlaen yn y ganolfan reoli.
- Dychwelyd i brif ddewislen iPhone.
- Cliciwch ar y tab Gosodiadau i'w agor.
- Sgroliwch i lawr y rhestr a chliciwch ar y botwm diweddaru meddalwedd.
- Arhoswch i'r rhaglen ddechrau'r broses osod.
Sut Alla i Diweddaru Fy iPhone i iOS 14 Heb Wifi?
Defnyddiwch y weithdrefn ganlynol i ddiweddaru eich iPhone i iOS 14:
- Agorwch adran gosodiadau eich iPhone a dewiswch y nodwedd gosodiadau cyffredinol. Cliciwch ar y dyddiad & maes amser a diffodd ei osodiad ‘gosod yn awtomatig’. Symudwch y dyddiad presennol i chwe mis ymlaen llaw.
- Yn ogystal, trowch y nodwedd VPN i ffwrdd ar gyfer eich iPhone.
- Ar ôl hynny, ewch i'r opsiwn diweddaru meddalwedd a gwiriwch am ddiweddariadau. Sicrhewch fod yr opsiwn lawrlwytho a gosod yn ymddangos fel dolen lliw glas.
- Pwyswch yr opsiwn llwytho i lawr a gosod. Ar ôl gwneud hyn, byddwch yn derbyn neges yn cadarnhau a ydycheisiau diweddaru eich iPhone i iOS 14-tap ar y botwm Parhau.
- Unwaith y bydd y broses hon wedi'i chwblhau, dychwelwch i ddiweddaru dewis a gosod diweddariadau. Bydd eich dyfais yn ailgychwyn ac yn cwblhau'r weithdrefn ddiweddaru.
Casgliad
Nawr eich bod wedi dysgu'r holl haciau hanfodol sydd eu hangen i ddiweddaru meddalwedd iPhone, rhowch gynnig ar y dulliau penodol hyn a diweddarwch eich iPhone heb wifi.


