Оглавление
Обновления iPhone играют огромную роль в улучшении его производительности и функций. К счастью, пользователям iPhone не нужно вручную устанавливать эти обновления, поскольку они регулярно добавляются в систему через Интернет. Это означает, что вы можете легко обновить свой iPhone без необходимости устанавливать дополнительные программы и программное обеспечение.
Возможно, вы думаете, что iPhone можно обновить только при наличии wi fi соединения. Это предположение не соответствует действительности, и теперь, благодаря другим возможностям, стало возможным обновить iPhone без wi fi.
Любопытно узнать, о каких еще вариантах идет речь?
Прокрутите страницу вниз и узнайте, как можно быстро обновить iPhone даже без подключения к wi fi.
Можно ли обновить iPhone, используя данные сотовой связи?
Чтобы упростить ситуацию, скажем, что сотовые данные нельзя использовать напрямую для обновления iPhone.
Смотрите также: Как изменить адрес IPv4Однако вы можете обойти эту сложную проблему с iPhone, следуя следующим методикам:
Смотрите также: 7 лучших тестеров сетевого кабеля в 2023 годуОбновление iPhone с помощью iTunes
Если у вас нет подключения к сети Wi-Fi, вы можете использовать сотовую связь с iTunes для обновления программного обеспечения iPhone.
Для обновления iPhone через программу iTunes выполните следующие действия:
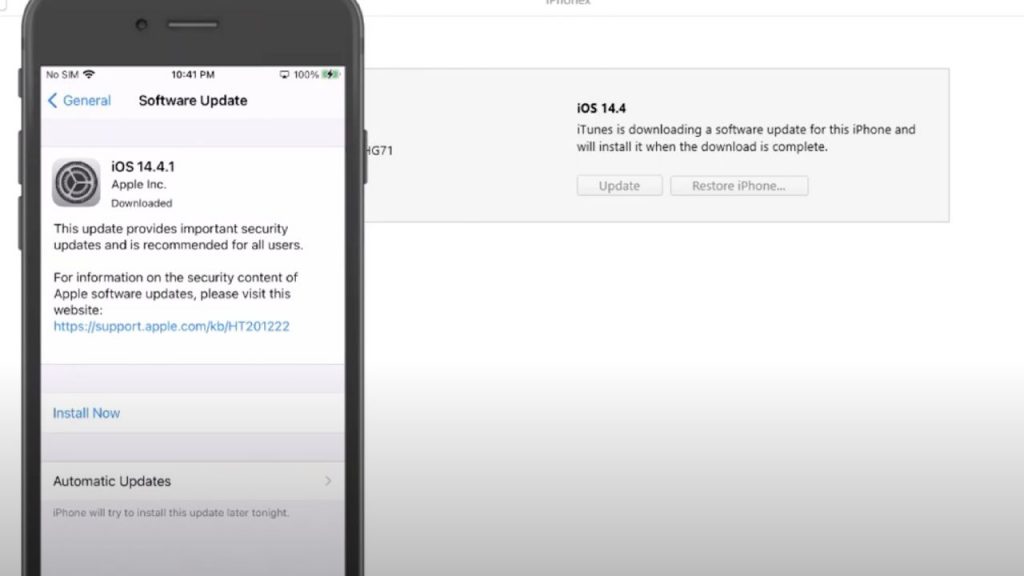
Обновление iPhone с помощью iTunes
- Начните с загрузки и установки iTunes на ПК.
- Подключите iPhone к компьютеру с помощью кабеля USB lightning.
- Откройте центр управления на iPhone и включите функцию точки доступа и мобильных данных.
- Заставьте свой компьютер подключиться к сотовой интернет-сети iPhone.
- На вашем iPhone появится всплывающее сообщение с различными вариантами. Нажмите кнопку довериться, чтобы продолжить процедуру.
- Нажмите на значок iPhone, расположенный в верхней части, и откройте вкладку сводки.
- В окне сводки выберите опцию "проверить обновление".
- Нажмите следующую кнопку во всплывающем окне.
- Откроется небольшое всплывающее окно с информацией о ходе загрузки обновления iPhone.
- После завершения загрузки необходимо нажать кнопку обновления в iTunes.
- Введите код доступа на iPhone.
- Нажмите кнопку продолжения для программы iTunes на вашем ПК.
- Дождитесь окончания обновления, после чего iPhone автоматически перезагрузится.
Обновление iPhone с помощью Mac PC
Если вы немного измените вышеупомянутый метод, выполнив следующие действия, то сможете обновить iPhone, просто подключив его к компьютеру Mac Pc:
- Выключите функцию Wi-Fi, Bluetooth и Hotspot на iPhone, а затем откройте папку настроек.
- Подключите iPhone к Mac Pc с помощью соединительного кабеля.
- В окне настроек iPhone включите персональную точку доступа.
- Измените настройки персональной точки доступа на "разрешить другим присоединиться" и выберите опцию "Только USB" из небольшого всплывающего сообщения.
- После выполнения этих настроек на iPhone откройте устройство Mac, нажмите на логотип Apple, расположенный в левом верхнем углу, и выберите опцию системных предпочтений.
- Нажмите кнопку совместного доступа и выберите опцию совместного доступа к Интернету.
- Нажмите на кнопку "поделиться подключением с" и выберите iPhone USB.
- В разделе "к компьютеру с помощью" выберите опцию "wifi".
- В левой части окна вы увидите список опций. Нажмите на опцию "Общий доступ в Интернет". Появится всплывающее окно со всеми деталями. Оставьте данные по умолчанию и введите пароль, который станет паролем Wi-Fi точки доступа Mac.
- После настройки подключения к точке доступа на Mac откройте вкладку настроек на iPhone.
- Включите функцию wifi на iPhone, и он выполнит поиск ближайших доступных подключений.
- Как только вы увидите подключение к точке доступа вашего Mac, нажмите на него, чтобы подключить к нему ваше устройство. Введите пароль, который вы установили для подключения к точке доступа Mac.
- После того как iPhone подключился к точке доступа Mac, вернитесь в главное меню iPhone.
- Откройте опцию настроек и выберите функцию общих настроек.
- Вы увидите поле обновления программного обеспечения, нажмите на него и дождитесь загрузки и установки обновлений.
Обновление iOS 12/13 через сотовые данные
Прежде чем приступить к обновлению iPhone iOS 12/13 через сотовую связь, необходимо проверить лимит вашего тарифного плана. Для успешного обновления iPhone требуется поддержка стабильного и высокоскоростного интернет-соединения.
Кроме того, эти обновления отнимают много пропускной способности, что может стать проблемой для тех, кто пользуется ограниченным пакетом сотового интернета.
Как только вы убедитесь, что ваш пакет сотового интернета выдержит большую нагрузку обновлений iPhone, приступайте к следующим шагам:
- Отключите функцию Wi-Fi, Bluetooth, точку доступа на iPhone.
- Включите сотовые данные, включив их в центре управления.
- Вернитесь в главное меню iPhone.
- Перейдите на вкладку Настройки, чтобы открыть ее.
- Прокрутите список вниз и нажмите на кнопку обновления программного обеспечения.
- Дождитесь, пока программа запустит процесс установки.
Как обновить iPhone до iOS 14 без Wifi?
Используйте следующую процедуру для обновления iPhone до iOS 14:
- Откройте раздел настроек вашего iPhone и выберите функцию общих настроек. Нажмите на поле даты и времени и отключите его настройку "устанавливать автоматически". Переместите текущую дату на шесть месяцев вперед.
- Кроме того, отключите функцию VPN для вашего iPhone.
- После этого перейдите к опции обновления программного обеспечения и проверьте наличие обновлений. Убедитесь, что опция загрузки и установки отображается как ссылка синего цвета.
- Нажмите на опцию "Загрузить и установить". После этого вы получите сообщение, подтверждающее, хотите ли вы обновить iPhone до iOS 14 - нажмите на кнопку "Продолжить".
- По завершении этого процесса вернитесь к предпочтениям обновления и установите обновления. Ваше устройство перезагрузится и завершит процедуру обновления.
Заключение
Теперь, когда вы узнали все основные хаки, необходимые для обновления программного обеспечения iPhone, попробуйте воспользоваться этими методами и быстро обновить iPhone без wifi.


