Tartalomjegyzék
Az iPhone frissítések nagy szerepet játszanak a teljesítmény és a funkciók javításában. Szerencsére az iPhone felhasználóknak nem kell manuálisan telepíteniük ezeket a frissítéseket, mivel azok rendszeresen hozzáadódnak a rendszerhez az interneten keresztül. Ez azt jelenti, hogy könnyen frissítheti iPhone készülékét anélkül, hogy további programok és szoftverek telepítésével kellene bajlódnia.
Lehet, hogy azt gondolja, hogy az iPhone-okat csak wi-fi kapcsolattal lehet frissíteni. Ez a feltételezés nem érvényes, és most más lehetőségekkel lehetővé vált az iPhone frissítése wifi nélkül.
Lásd még: Hogyan csatlakoztassuk a Vizio Tv-t a Wifihez - Lépésről lépésre útmutatóKíváncsi vagyok, hogy milyen egyéb lehetőségekről beszélünk?
Görgessen lejjebb, és megtudja, hogyan frissítheti gyorsan iPhone készülékét wi-fi kapcsolat nélkül is.
Frissíthetem az iPhone-omat mobiladatok használatával?
Az egyszerűség kedvéért mondjuk, hogy a mobiladatokat nem lehet közvetlenül iPhone-ok frissítésére használni.
Az alábbi technikák segítségével azonban megkerülheti ezt a bonyolult iPhone-problémát:
iPhone frissítése az iTunes használatával
Ha nincs wifi-kapcsolat, az iPhone szoftver frissítéséhez használhatja a mobilkapcsolatot az iTunes segítségével.
Az alábbi lépésekkel frissítheti az iPhone készüléket az iTunes programon keresztül:
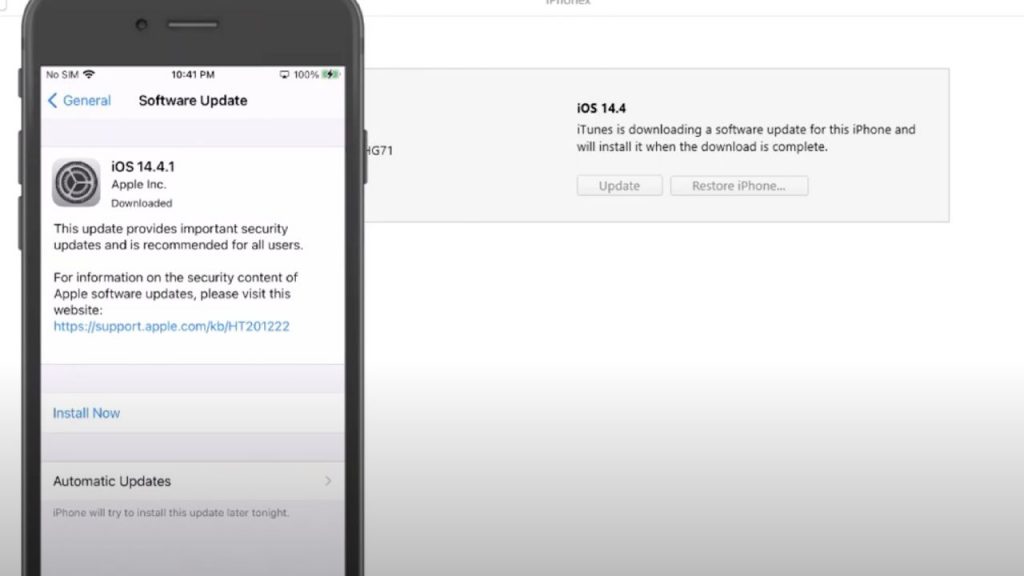
iPhone frissítése az iTunes használatával
Lásd még: MOFI Router beállítása - lépésről lépésre útmutató- Kezdje az iTunes letöltésével és telepítésével a számítógépére.
- Csatlakoztassa iPhone készülékét a számítógéphez egy USB villámkábel segítségével.
- Nyissa meg az iPhone vezérlőközpontját, és engedélyezze a hotspot és a mobiladat funkciót.
- Csatlakoztassa a számítógépet az iPhone mobilinternet-hálózatához.
- Egy felugró üzenet jelenik meg az iPhone-odon a különböző lehetőségekkel. Nyomd meg a bizalom gombot az eljárás folytatásához.
- Koppintson a tetején található iPhone ikonra, és nyissa meg az összefoglaló lapot.
- Az összefoglaló ablakban válassza a "frissítés keresése" lehetőséget.
- Nyomja meg a következő gombot a felugró ablakban.
- Megnyílik egy kis felugró ablak, amely megmutatja az iPhone-frissítés letöltésének előrehaladását.
- A letöltés befejezése után kattintson az iTunes frissítés gombjára.
- Írja be a jelszót az iPhone készülékén.
- Nyomja meg a folytatás gombot az iTunes programhoz a számítógépén.
- Várja meg, amíg a frissítések befejeződnek, majd az iPhone automatikusan újraindul.
iPhone frissítése Mac PC használatával
Ha kissé megváltoztatja a fent említett módszert a következő lépésekkel, akkor képes lesz frissíteni az iPhone-t egyszerűen egy Mac Pc-hez csatlakoztatva:
- Kapcsolja ki a wifi, a Bluetooth és a Hotspot funkciót az iPhone-on, majd nyissa meg a beállítások mappát.
- Csatlakoztassa az iPhone-t a Mac Pc-hez egy csatlakozókábelen keresztül.
- Az iPhone beállítások ablakában kapcsolja be a személyes hotspotot.
- Módosítsa a személyes hotspot beállításait a "mások számára is engedélyezi a csatlakozást" beállításra, és válassza a kis felugró üzenetben a csak USB-re vonatkozó opciót.
- Miután elvégezte ezeket a beállításokat az iPhone-ján, nyissa meg a Mac készülékét, és kattintson a bal felső sarokban található Apple logóra, majd válassza a rendszerbeállítások opciót.
- Nyomja meg a megosztás gombot, és válassza az internetes megosztás opciót.
- Kattintson a "megosztani a kapcsolatot" gombra, és válassza az iPhone USB-t.
- A "a számítógéphez a használatával" szakaszban válassza a "wifi" lehetőséget.
- Az ablak bal oldali paneljében megjelenik a lehetőségek listája. Kattintson az internetmegosztás opcióra. Megjelenik egy felugró ablak az összes részlettel. Hagyja az alapértelmezett adatokat, és adjon meg egy jelszót, amely a Mac hotspot wifi jelszava lesz.
- A Mac hotspot-kapcsolatának beállítása után nyissa meg a beállítások lapot az iPhone-on.
- Engedélyezze iPhone készülékén a wifi funkciót, és a készülék megkeresi a közelben lévő elérhető kapcsolatokat.
- Amint megjelenik a Mac hotspot-kapcsolata, koppintson rá, hogy csatlakoztassa hozzá a készülékét. Adja meg a jelszót, amelyet a Mac hotspot-kapcsolatához állított be.
- Miután az iPhone csatlakozott a Mac hotspot-kapcsolatához, térjen vissza az iPhone főmenüjébe.
- Nyissa meg a Beállítások opciót, és válassza az Általános beállítások funkciót.
- Megjelenik a szoftverfrissítés mező, koppintson rá, és várja meg a frissítések letöltését és telepítését.
Az iOS 12/13 frissítése mobiladatokon keresztül
Mielőtt elkezdené az iPhone iOS 12/13 frissítését a mobiladatokon keresztül, ellenőrizze az előfizetési csomagjának határértékét. A sikeres iPhone-frissítésekhez stabil és nagy sebességű internetkapcsolat támogatása szükséges.
Ráadásul ezek a frissítések sok sávszélességet vesznek el, ami problémát jelenthet azok számára, akik korlátozott mobilinternet-csomagot használnak.
Ha megbizonyosodott arról, hogy mobilinternet-csomagja túléli az iPhone-frissítések nagy terhelését, akkor folytassa a következő lépéseket:
- Kapcsolja ki a wifi, Bluetooth, hotspot funkciót az iPhone-on.
- Engedélyezze a mobiladatokat a vezérlőközpontban történő bekapcsolásával.
- Vissza az iPhone főmenüjébe.
- Kattintson a Beállítások fülre a megnyitásához.
- Görgessen lefelé a listán, és kattintson a szoftverfrissítés gombra.
- Várjon, amíg a program elindítja a telepítési folyamatot.
Hogyan frissíthetem az iPhone-omat iOS 14-re Wifi nélkül?
Az alábbi eljárással frissítheti iPhone készülékét iOS 14-re:
- Nyissa meg iPhone készülékének beállítások részét, és válassza ki az általános beállítások funkciót. Kattintson a dátum & bélyeg; idő mezőre, és kapcsolja ki az "automatikusan beállított" beállítást. Az aktuális dátumot helyezze hat hónappal előre.
- Emellett kapcsolja ki a VPN funkciót az iPhone készülékén.
- Ezt követően lépjen a szoftverfrissítés opcióra, és ellenőrizze a frissítések meglétét. Győződjön meg róla, hogy a letöltési és telepítési opció kék színű linkként jelenik meg.
- Nyomja meg a letöltés és telepítés opciót. Ezt követően egy üzenetet fog kapni, amely megerősíti, hogy szeretné-e frissíteni iPhone készülékét az iOS 14-re - koppintson a folytatás gombra.
- Ha ez a folyamat befejeződött, térjen vissza a frissítési beállításokhoz, és telepítse a frissítéseket. A készülék újraindul, és befejezi a frissítési eljárást.
Következtetés
Most, hogy megtanulta az iPhone szoftver frissítéséhez szükséges összes alapvető hacket, próbálja ki ezeket a módszereket, és gyorsan frissítse iPhone-ját wifi nélkül.


