Sisukord
iPhone'i uuendused mängivad suurt rolli iPhone'i jõudluse ja funktsioonide parandamisel. Õnneks ei pea iPhone'i kasutajad neid uuendusi käsitsi installima, sest need lisatakse regulaarselt süsteemi interneti kaudu. See tähendab, et saate oma iPhone'i hõlpsasti uuendada ilma täiendavate programmide ja tarkvara paigaldamisega kaasnevate probleemideta.
Te võite arvata, et iPhone'i saab uuendada ainult wi-fi ühendusega. See oletus ei kehti ja nüüd on tänu teistele võimalustele võimalik iPhone'i uuendada ka ilma wifita.
Huvitav, millistest muudest võimalustest me räägime?
Kerige alla ja saate teada, kuidas saate oma iPhone'i kiiresti uuendada isegi ilma WiFi-ühenduseta.
Vaata ka: 8 asja, mida teha, kui teie panoraam WiFi ei töötaKas ma saan oma iPhone'i mobiilandmeside abil uuendada?
Et asi oleks lihtne, ütleme, et mobiilsideandmeid ei saa otse iPhone'i uuendamiseks kasutada.
Siiski saate selle keerulise iPhone'i probleemi lahendada, kui järgite järgmisi tehnikaid:
iPhone'i uuendamine iTunes'i abil
Kui teil ei ole wifiühendust, saate iPhone'i tarkvara uuendamiseks kasutada mobiilsideühendust koos iTunesiga.
Kasutage iPhone'i värskendamiseks programmi iTunes kaudu järgmisi samme:
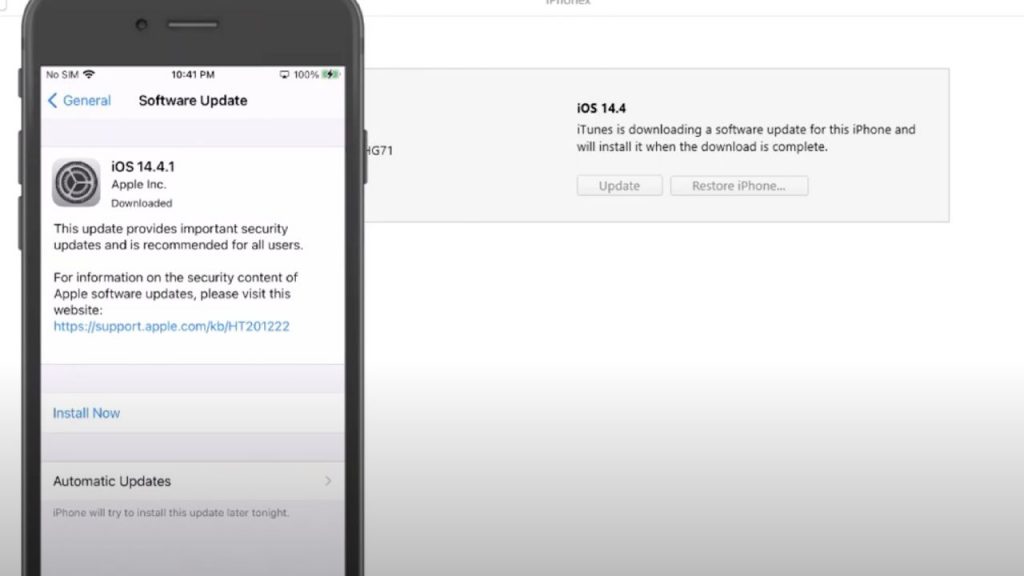
iPhone'i uuendamine iTunes'i abil
- Alustage iTunes'i allalaadimisest ja installimisest arvutisse.
- Ühendage oma iPhone arvutiga USB-piksekaabli abil.
- Avage iPhone'i juhtimiskeskus ja lubage hotspot ja mobiilse andmeside funktsioon.
- Pane arvuti liituma iPhone'i mobiilse internetivõrguga.
- Teie iPhone'ile ilmub hüpikakenüüt erinevate valikutega. Vajutage menetluse jätkamiseks nuppu "Usalda".
- Puudutage üleval asuvat iPhone'i ikooni ja avage kokkuvõtte vahekaart.
- Valige kokkuvõtte aknas valik "check for update".
- Vajutage hüpikaknas järgmist nuppu.
- Avaneb väike hüpikaken, mis näitab teile iPhone'i uuenduse allalaadimise edenemist.
- Kui allalaadimine on lõpetatud, vajutage iTunesis uuendamisnupule.
- Sisestage oma iPhone'i pääsukood.
- Vajutage arvutis oleva programmi iTunes jätkamisnuppu.
- Oodake, kuni uuendused on lõpetatud, ja seejärel käivitub iPhone automaatselt uuesti.
iPhone'i uuendamine Mac PC abil
Kui muudate veidi eespool nimetatud meetodit järgmiste sammudega, siis saate oma iPhone'i uuendada, ühendades selle lihtsalt Mac Pc-ga:
- Lülitage oma iPhone'i wifi, Bluetooth ja Hotspot funktsioon välja ja avage seejärel seadete kaust.
- Ühendage iPhone'i ja Mac Pc ühenduskabli abil.
- Lülita iPhone'i seadete aknas sisse isiklik leviala.
- Muutke isikliku hotspoti seaded "lubage teistel liituda" ja valige väikesest hüpikaknast ainult USB-ühendust kasutav valik.
- Pärast nende seadete tegemist oma iPhone'is avage oma Mac-seade ja klõpsake vasakul üleval asuval Apple'i logol ning valige valik "Süsteemi eelistused".
- Vajutage jagamisnuppu ja valige interneti jagamise võimalus.
- Klõpsake nupul "Jaga oma ühendust" ja valige iPhone USB.
- Jaotises "arvutisse kasutades" valige valik "wifi".
- Akna vasakul paneelil näete valikute nimekirja. Klõpsake Interneti jagamise valikule. Ilmub hüpikaken kõigi üksikasjadega. Laske vaikimisi andmed alles ja sisestage parool, millest saab Mac'i hotspoti wifi parool.
- Pärast Mac'i hotspot-ühenduse seadistamist avage iPhone'i seadete vahekaart.
- Lülita iPhone'i wifi funktsioon sisse ja see otsib läheduses olevaid ühendusi.
- Kui näete oma Mac'i hotspot-ühendust, koputage sellele, et ühendada oma seade sellega. Sisestage parool, mille seadistasite Mac'i hotspot-ühenduse jaoks.
- Pärast seda, kui teie iPhone on liitunud Maci hotspot-ühendusega, minge tagasi iPhone'i peamenüüsse.
- Avage seadete valik ja valige üldiste seadete funktsioon.
- Näete tarkvara uuendamise välja, koputage sellele ja oodake, kuni uuendused alla laaditakse ja paigaldatakse.
iOS 12/13 uuendamine mobiilsideandmete kaudu
Enne iPhone'i iOS 12/13 uuendamise alustamist mobiilside andmeside kaudu peaksite kontrollima oma liitumislepingu piirmäära. iPhone'i edukaks uuendamiseks on vaja stabiilset ja kiiret internetiühendust.
Vaata ka: Kuidas muuta marsruuter repiiteriksLisaks võtavad need uuendused palju ribalaiust, mis võib saada probleemiks kõigile, kes kasutavad piiratud mobiilsidepaketti.
Kui olete veendunud, et teie mobiilse interneti pakett kannatab iPhone'i uuenduste suurt koormust, peaksite jätkama järgmiste sammudega:
- Lülita oma iPhone'i wifi, Bluetooth ja hotspot-funktsioon välja.
- Lülitage mobiilsideandmed sisse, lülitades need juhtimiskeskuses sisse.
- Tagasi iPhone'i peamenüüsse.
- Selle avamiseks klõpsake vahekaardil Settings (Seaded).
- Kerige loendis allapoole ja klõpsake nupul tarkvara uuendamine.
- Oodake, kuni programm alustab paigaldusprotsessi.
Kuidas saan oma iPhone'i ilma Wifiühenduseta iOS 14-le uuendada?
Kasutage oma iPhone'i värskendamiseks iOS 14-le järgmist protseduuri:
- Avage oma iPhone'i seadete sektsioon ja valige üldiste seadete funktsioon. Klõpsake kuupäeva & kellaaja väljal ja lülitage välja selle "automaatselt seadistada" seade. Viige praegune kuupäev kuue kuu võrra ettepoole.
- Lisaks lülitage iPhone'i VPN-funktsioon välja.
- Seejärel minge tarkvarauuenduse valiku juurde ja kontrollige uuendusi. Veenduge, et allalaadimise ja installimise võimalus ilmub sinise värviga lingina.
- Vajutage allalaadimise ja installimise valikut. Pärast seda saate teate, milles kinnitatakse, kas soovite oma iPhone'i iOS 14-le uuendada - vajutage nupule "Jätka".
- Kui see protsess on lõppenud, pöörduge tagasi uuenduste eelistusse ja installige uuendused. Teie seade taaskäivitub ja uuendusprotseduur viiakse lõpule.
Kokkuvõte
Nüüd, kui olete õppinud kõik iPhone'i tarkvara uuendamiseks vajalikud olulised häkid, proovige neid antud meetodeid ja uuendage oma iPhone'i kiiresti ilma wifita.


