جدول المحتويات
تلعب تحديثات iPhone دورًا كبيرًا في تحسين الأداء والميزات. لحسن الحظ ، لا يتعين على مستخدمي iPhone تثبيت هذه التحديثات يدويًا حيث تتم إضافتها بانتظام إلى نظامها عبر الإنترنت. هذا يعني أنه يمكنك بسهولة تحديث iPhone الخاص بك دون عناء تثبيت برامج وبرامج إضافية.
قد تعتقد أنه لا يمكن تحديث أجهزة iPhone إلا من خلال اتصال wi fi. هذا الافتراض غير صالح ، والآن مع الخيارات الأخرى ، أصبح من الممكن تحديث iPhone بدون wifi.
أنظر أيضا: كيفية المزامنة عبر WiFi: iPhone و iTunesهل أنت مهتم بمعرفة الخيارات الأخرى التي نتحدث عنها؟
انتقل لأسفل واكتشف ذلك كيف يمكنك تحديث iPhone الخاص بك بسرعة حتى بدون اتصال wi fi.
هل يمكنني تحديث iPhone الخاص بي باستخدام البيانات الخلوية؟
لتبسيط الأمور ، دعنا نقول أن البيانات الخلوية لا يمكن استخدامها مباشرة لتحديث أجهزة iPhone.
ومع ذلك ، يمكنك حل مشكلة iPhone المعقدة هذه باتباع الأساليب التالية:
تحديث iPhone باستخدام iTunes
في حالة عدم اتصالك بشبكة wifi ، يمكنك استخدام اتصالك الخلوي مع iTunes لتحديث برنامج iPhone.
استخدم الخطوات التالية لتحديث iPhone. من خلال برنامج iTunes:
أنظر أيضا: كيفية تكوين جهاز التوجيه لاستخدام بروتوكولات WPA3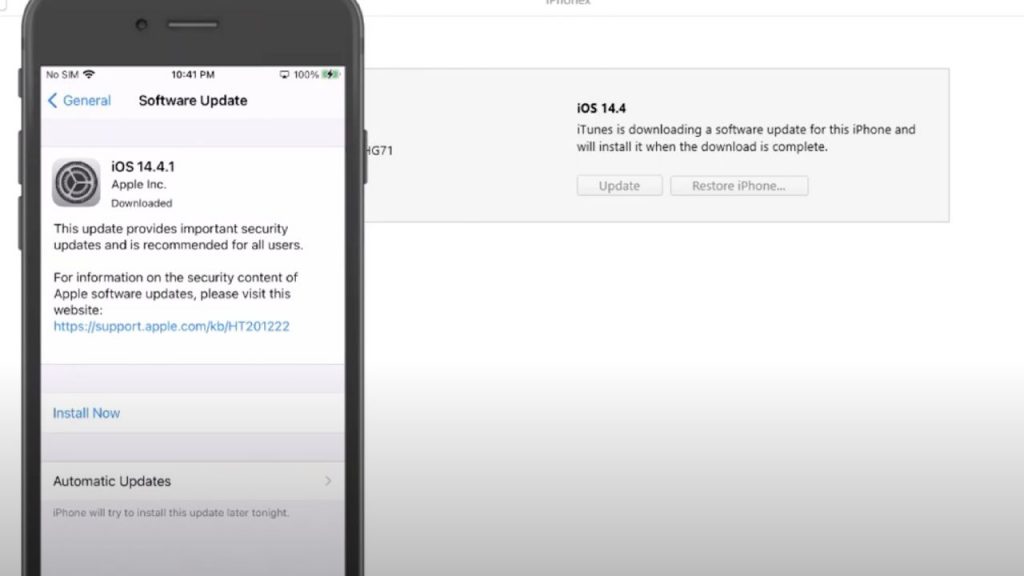
تحديث iPhone باستخدام iTunes
- ابدأ بتنزيل iTunes وتثبيته على جهاز الكمبيوتر الخاص بك.
- اربط جهاز iPhone الخاص بك بالكمبيوتر باستخدام بمساعدة كابل البرق USB.
- افتح مركز التحكم على جهاز iPhone الخاص بك وقم بتمكين ميزة نقطة الاتصال وبيانات الجوال.
- اجعل جهاز الكمبيوتر الخاص بك ينضم إلى شبكة الإنترنت الخلوية الخاصة بـ iPhone.
- ستظهر رسالة منبثقة على جهاز iPhone الخاص بك بخيارات مختلفة. اضغط على زر الثقة لمتابعة الإجراء.
- انقر على أيقونة iPhone الموجودة في الأعلى وافتح علامة تبويب الملخص.
- في نافذة الملخص ، حدد خيار "التحقق من وجود تحديث" .
- اضغط على الزر التالي في النافذة المنبثقة.
- ستفتح نافذة منبثقة صغيرة توضح لك تقدم التنزيل لتحديث iPhone.
- بمجرد اكتمال التنزيل ، يجب النقر فوق زر التحديث في iTunes.
- اكتب رمز المرور على جهاز iPhone الخاص بك.
- اضغط على زر متابعة لبرنامج iTunes على جهاز الكمبيوتر الخاص بك.
- انتظر حتى تنتهي التحديثات ، ثم سيتم إعادة تشغيل جهاز iPhone الخاص بك تلقائيًا.
تحديث iPhone باستخدام جهاز كمبيوتر Mac
إذا قمت بتغيير الطريقة قليلاً كما هو مذكور أعلاه من خلال الخطوات التالية ، فأنت سيتمكن من تحديث iPhone الخاص بك ببساطة عن طريق توصيله بجهاز كمبيوتر Mac:
- قم بإيقاف تشغيل ميزة wifi و Bluetooth و Hotspot على جهاز iPhone الخاص بك ، ثم افتح مجلد الإعدادات.
- قم بتوصيل جهاز iPhone بجهاز Mac Pc من خلال كابل توصيل.
- في نافذة الإعدادات بجهاز iPhone ، قم بتشغيل نقطة الاتصال الشخصية.
- قم بتغيير إعدادات نقطة الاتصال الشخصية "للسماح للآخرين بالانضمام" واختر خيار USB فقط من الرسالة المنبثقة الصغيرة.
- بعد عمل هذهالإعدادات على جهاز iPhone الخاص بك ، افتح جهاز Mac الخاص بك وانقر فوق شعار Apple الموجود أعلى اليسار وحدد خيار تفضيلات النظام.
- اضغط على زر المشاركة وحدد خيار مشاركة الإنترنت.
- انقر فوق الزر "مشاركة اتصالك من" وحدد iPhone USB.
- بالنسبة إلى قسم "إلى الكمبيوتر باستخدام" ، حدد خيار "wifi".
- في اللوحة اليسرى من نافذة ، سترى قائمة من الخيارات. انقر فوق خيار مشاركة الإنترنت. ستظهر نافذة منبثقة بها كل التفاصيل. دع التفاصيل الافتراضية تبقى وتضع كلمة مرور ستصبح كلمة مرور wifi لنقطة اتصال Mac.
- بعد إعداد اتصال نقطة اتصال Mac ، افتح علامة تبويب الإعدادات على جهاز iPhone الخاص بك.
- قم بتمكين ميزة wifi على iPhone الخاص بك ، وسيبحث عن الاتصالات القريبة المتاحة.
- بمجرد رؤية اتصال نقطة اتصال Mac الخاصة بك ، انقر فوقه لتوصيل جهازك به. أدخل كلمة المرور التي قمت بإعدادها لاتصال نقطة اتصال Mac.
- بعد انضمام iPhone الخاص بك إلى اتصال نقطة اتصال Mac ، ارجع إلى قائمة iPhone الرئيسية.
- افتح خيار الإعدادات وحدد ميزة الإعدادات العامة .
- سترى حقل تحديث البرنامج ، اضغط عليه وانتظر تنزيل التحديثات وتثبيتها.
تحديث iOS 12/13 عبر البيانات الخلوية
قبل البدء في تحديث iPhone iOS 12/13 من خلال البيانات الخلوية ، يجب عليك التحقق من حد خطة اشتراكك.تتطلب تحديثات iPhone الناجحة دعمًا لاتصال إنترنت ثابت وعالي السرعة.
بالإضافة إلى ذلك ، فإن هذه التحديثات تزيل الكثير من النطاق الترددي الذي يمكن أن يصبح مشكلة لأي شخص يستخدم حزمة إنترنت خلوية محدودة.
بمجرد التأكد من أن حزمة الإنترنت الخلوي الخاصة بك ستتحمل الحمل الثقيل لتحديثات iPhone ، يجب عليك متابعة الخطوات التالية:
- إيقاف تشغيل wifi ، Bluetooth ، ميزة نقطة الاتصال على جهاز iPhone الخاص بك.
- قم بتمكين البيانات الخلوية عن طريق تشغيلها في مركز التحكم.
- العودة إلى القائمة الرئيسية لـ iPhone.
- انقر فوق علامة التبويب "الإعدادات" لفتحها.
- قم بالتمرير لأسفل في القائمة وانقر فوق زر تحديث البرنامج.
- انتظر حتى يبدأ البرنامج عملية التثبيت.
كيف يمكنني تحديث جهاز iPhone الخاص بي إلى iOS 14 بدون واي فاي؟
استخدم الإجراء التالي لتحديث iPhone الخاص بك إلى iOS 14:
- افتح قسم الإعدادات في iPhone وحدد ميزة الإعدادات العامة. اضغط على التاريخ & amp؛ الوقت وإيقاف تشغيل إعداد "التعيين تلقائيًا". انقل التاريخ الحالي إلى ستة أشهر للأمام.
- بالإضافة إلى ذلك ، قم بإيقاف تشغيل ميزة VPN لجهاز iPhone الخاص بك.
- بعد ذلك ، انتقل إلى خيار تحديث البرنامج وتحقق من وجود تحديثات. تأكد من ظهور خيار التنزيل والتثبيت كارتباط أزرق اللون.
- اضغط على خيار التنزيل والتثبيت. بعد القيام بذلك ، ستتلقى رسالة تؤكد ما إذا كنت تريد ذلكتريد تحديث iPhone الخاص بك إلى iOS 14 ، اضغط على زر المتابعة.
- بمجرد الانتهاء من هذه العملية ، ارجع إلى تفضيل التحديث وتثبيت التحديثات. سيتم إعادة تشغيل جهازك وإكمال إجراء التحديث.
الخاتمة
الآن بعد أن تعلمت جميع الاختراقات الأساسية اللازمة لتحديث برامج iPhone ، جرب هذه الطرق المحددة وقم بتحديثها بسرعة اي فون بدون واي فاي.


