Isi kandungan
Kemas kini iPhone memainkan peranan besar dalam meningkatkan prestasi dan cirinya. Nasib baik pengguna iPhone tidak perlu memasang kemas kini ini secara manual kerana ia kerap ditambahkan ke sistemnya melalui internet. Ini bermakna anda boleh mengemas kini iPhone anda dengan mudah tanpa perlu bersusah payah memasang program dan perisian tambahan.
Anda mungkin berfikir bahawa iPhone hanya boleh dikemas kini dengan sambungan wi fi. Andaian ini tidak sah, dan kini dengan pilihan lain, anda boleh mengemas kini iPhone tanpa wifi.
Ingin tahu apakah pilihan lain yang kita bincangkan?
Tatal ke bawah dan ketahui bagaimana anda boleh mengemas kini iPhone anda dengan cepat walaupun tanpa sambungan wi fi.
Bolehkah saya Mengemas kini iPhone Saya Menggunakan Data Selular?
Untuk memastikan perkara mudah, katakan bahawa data selular tidak boleh digunakan terus untuk mengemas kini iPhone.
Lihat juga: Panggilan WiFi Poket Merah: Semua yang Anda Perlu TahuWalau bagaimanapun, anda boleh mengatasi masalah iPhone yang rumit ini dengan mengikuti teknik ini:
Kemas Kini iPhone Menggunakan iTunes
Sekiranya anda kehabisan sambungan wifi, anda boleh menggunakan sambungan selular anda dengan iTunes untuk mengemas kini perisian iPhone.
Gunakan langkah berikut untuk mengemas kini iPhone melalui program iTunes:
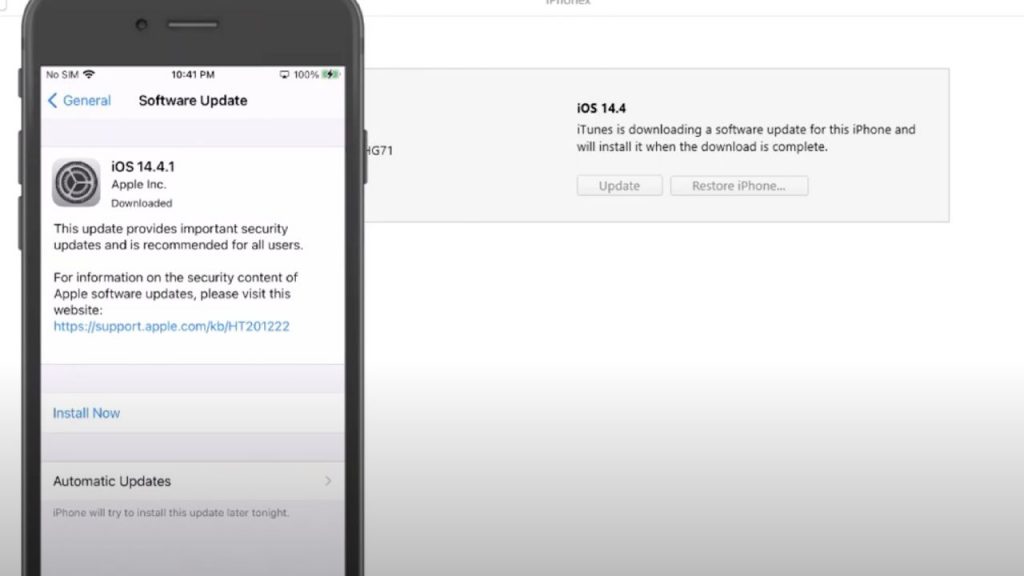
Kemas kini iPhone Menggunakan iTunes
- Mulakan dengan memuat turun dan memasang iTunes pada PC anda.
- Pautkan iPhone anda ke komputer dengan bantuan kabel kilat USB.
- Buka pusat kawalan pada iPhone anda dandayakan ciri tempat liputan dan data mudah alih.
- Jadikan PC anda menyertai rangkaian internet selular iPhone.
- Mesej pop timbul akan muncul pada iPhone anda dengan pilihan yang berbeza. Tekan butang amanah untuk meneruskan prosedur.
- Ketik pada ikon iPhone yang terletak di bahagian atas dan buka tab ringkasan.
- Dalam tetingkap ringkasan, pilih pilihan 'semak kemas kini' .
- Tekan butang seterusnya dalam tetingkap pop timbul.
- Tetingkap pop timbul kecil akan dibuka menunjukkan kepada anda kemajuan muat turun kemas kini iPhone.
- Setelah muat turun selesai , anda harus mengklik pada butang kemas kini dalam iTunes.
- Taip kod laluan pada iPhone anda.
- Tekan butang teruskan untuk program iTunes pada PC anda.
- Tunggu untuk kemas kini selesai, dan kemudian iPhone anda akan dimulakan semula secara automatik.
Kemas Kini iPhone Menggunakan Mac PC
Jika anda menukar sedikit kaedah seperti yang dinyatakan di atas dengan langkah berikut, maka anda akan dapat mengemas kini iPhone anda hanya dengan menyambungkannya ke Mac Pc:
- Matikan ciri wifi, Bluetooth dan Hotspot pada iPhone anda, kemudian buka folder tetapan.
- Sambungkan iPhone anda ke Mac Pc melalui kabel penyambung.
- Dalam tetingkap tetapan iPhone anda, hidupkan hotspot peribadi.
- Tukar tetapan tempat liputan peribadi untuk 'membenarkan orang lain menyertai' dan pilih pilihan USB sahaja daripada mesej pop timbul kecil.
- Selepas membuat initetapan pada iPhone anda, buka peranti Mac anda dan klik pada logo Apple yang terletak di bahagian atas sebelah kiri dan pilih pilihan pilihan sistem.
- Tekan butang perkongsian dan pilih pilihan perkongsian Internet.
- Klik pada butang 'kongsi sambungan anda dari' dan pilih USB iPhone.
- Untuk bahagian 'ke komputer menggunakan', pilih pilihan 'wifi'.
- Dalam panel kiri tetingkap, anda akan melihat senarai pilihan. Klik pada pilihan perkongsian internet. Tetingkap pop timbul akan muncul dengan semua butiran. Biarkan butiran lalai kekal dan masukkan kata laluan yang akan menjadi kata laluan wifi hotspot Mac.
- Selepas menyediakan sambungan hotspot Mac, buka tab tetapan pada iPhone anda.
- Dayakan ciri wifi dihidupkan iPhone anda dan ia akan mencari sambungan tersedia berdekatan.
- Setelah anda melihat sambungan tempat liputan Mac anda, ketik padanya untuk menyambungkan peranti anda dengannya. Masukkan kata laluan yang anda sediakan untuk sambungan hotspot Mac.
- Selepas iPhone anda telah menyertai sambungan hotspot Mac, kembali ke menu utama iPhone.
- Buka pilihan tetapan dan pilih ciri tetapan umum .
- Anda akan melihat medan kemas kini perisian, ketik padanya dan tunggu sehingga kemas kini dimuat turun dan dipasang.
Kemas kini iOS 12/13 melalui Data Selular
Sebelum anda mula mengemas kini iPhone iOS 12/13 melalui data selular, anda harus menyemak had pelan langganan anda.Kemas kini iPhone yang berjaya memerlukan sokongan sambungan internet yang stabil dan berkelajuan tinggi.
Selain itu, kemas kini ini menghilangkan banyak lebar jalur yang boleh menjadi masalah kepada sesiapa sahaja yang menggunakan pakej internet selular terhad.
Setelah anda pasti bahawa pakej internet selular anda akan bertahan dengan bebanan kemas kini iPhone yang berat, anda harus meneruskan langkah berikut:
- Matikan ciri wifi, Bluetooth, tempat liputan pada iPhone anda.
- Dayakan data selular dengan menghidupkannya di pusat kawalan.
- Kembali ke menu utama iPhone.
- Klik pada tab Tetapan untuk membukanya.
- Tatal ke bawah senarai dan klik pada butang kemas kini perisian.
- Tunggu program memulakan proses pemasangan.
Bagaimana Saya Boleh Kemas Kini iPhone Saya kepada iOS 14 Tanpa Wifi?
Gunakan prosedur berikut untuk mengemas kini iPhone anda kepada iOS 14:
Lihat juga: Selesai: Tiada Rangkaian wifi Ditemui pada Windows 10- Buka bahagian tetapan iPhone anda dan pilih ciri tetapan umum. Klik pada tarikh & medan masa dan matikan tetapan 'set automatik'nya. Alihkan tarikh semasa kepada enam bulan ke hadapan.
- Selain itu, matikan ciri VPN untuk iPhone anda.
- Selepas itu, pergi ke pilihan kemas kini perisian dan semak kemas kini. Pastikan pilihan muat turun dan pasang kelihatan seperti pautan berwarna biru.
- Tekan pilihan muat turun dan pasang. Selepas melakukan ini, anda akan menerima mesej yang mengesahkan sama ada andaingin mengemas kini iPhone anda kepada iOS 14-ketik pada butang teruskan.
- Setelah proses ini selesai, kembali ke pilihan kemas kini dan pasang kemas kini. Peranti anda akan but semula dan melengkapkan prosedur kemas kini.
Kesimpulan
Sekarang anda telah mempelajari semua penggodaman penting yang diperlukan untuk mengemas kini perisian iPhone, cuba kaedah yang diberikan ini dan kemas kini anda dengan cepat iPhone tanpa wifi.


