Efnisyfirlit
IPhone uppfærslur gegna stóru hlutverki við að bæta frammistöðu hans og eiginleika. Sem betur fer þurfa notendur iPhone ekki að setja upp þessar uppfærslur handvirkt þar sem þeim er reglulega bætt við kerfið þess í gegnum internetið. Þetta þýðir að þú getur auðveldlega uppfært iPhone án þess að þurfa að setja upp viðbótarforrit og hugbúnað.
Þú gætir verið að hugsa um að iPhone sé aðeins hægt að uppfæra með Wi-Fi tengingu. Þessi forsenda er ekki gild og nú með öðrum valkostum er orðið mögulegt að uppfæra iPhone án wifi.
Ertu forvitinn að vita hvaða aðra valkosti við erum að tala um?
Skrunaðu niður og komdu að því. hvernig geturðu uppfært iPhone þinn fljótt, jafnvel án Wi-Fi tengingar.
Get ég uppfært iPhone minn með farsímagögnum?
Til að hafa hlutina einfalda skulum við segja að ekki er hægt að nota farsímagögn beint til að uppfæra iPhone.
Sjá einnig: Hvernig á að setja upp WiFi net í Arch Linux?Þú getur hins vegar unnið þig í kringum þetta flókna iPhone vandamál með því að fylgja þessum aðferðum:
Uppfærðu iPhone með iTunes
Ef þú ert ekki með Wi-Fi tengingu geturðu notað farsímatenginguna þína við iTunes til að uppfæra iPhone hugbúnaðinn.
Notaðu eftirfarandi skref til að uppfæra iPhone í gegnum iTunes forritið:
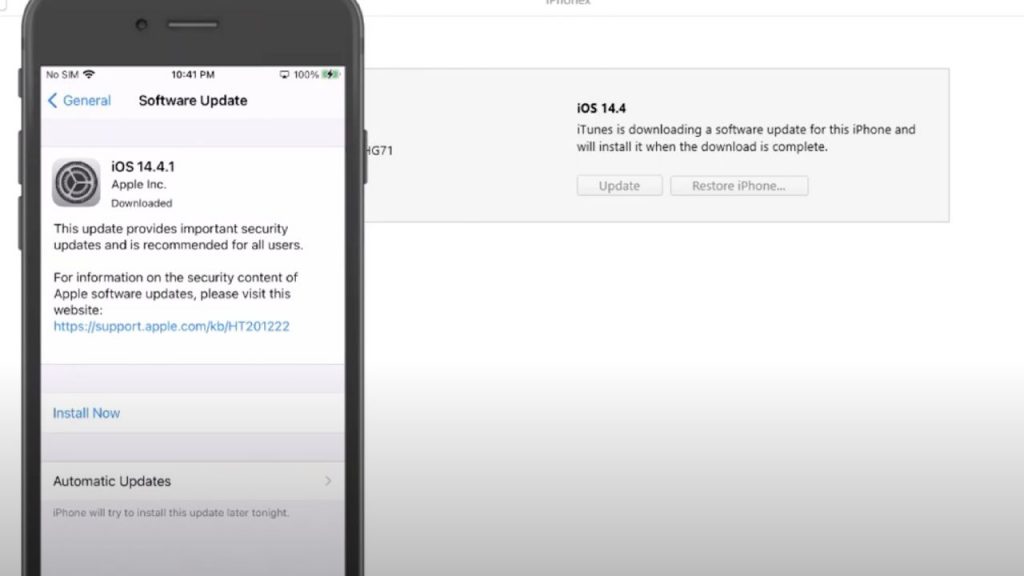
Uppfæra iPhone með iTunes
- Byrjaðu á því að hlaða niður og setja upp iTunes á tölvunni þinni.
- Tengdu iPhone við tölvuna með hjálp USB lightning snúru.
- Opnaðu stjórnstöðina á iPhone ogvirkjaðu heita reitinn og farsímagagnaeiginleikann.
- Láttu tölvuna þína tengjast farsímaneti iPhone.
- Skilaboð munu birtast á iPhone þínum með mismunandi valkostum. Ýttu á trausthnappinn til að halda áfram með málsmeðferðina.
- Pikkaðu á iPhone táknið sem er efst og opnaðu samantektarflipann.
- Í samantektarglugganum skaltu velja valkostinn 'athugaðu fyrir uppfærslu' .
- Ýttu á næsta hnapp í sprettiglugganum.
- Lítill sprettigluggi opnast sem sýnir þér niðurhalsframvindu iPhone uppfærslunnar.
- Þegar niðurhalinu hefur verið lokið , þú ættir að smella á uppfærsluhnappinn í iTunes.
- Sláðu inn aðgangskóðann á iPhone.
- Ýttu á halda áfram hnappinn fyrir iTunes forritið á tölvunni þinni.
- Bíddu til að uppfærslur ljúki, og þá mun iPhone þinn endurræsa sjálfkrafa.
Uppfæra iPhone með Mac PC
Ef þú breytir aðeins aðferðinni eins og getið er hér að ofan með eftirfarandi skrefum, þá mun geta uppfært iPhone þinn einfaldlega með því að tengja hann við Mac PC:
- Slökktu á Wi-Fi, Bluetooth og Hotspot eiginleikanum á iPhone þínum og opnaðu síðan stillingamöppuna.
- Tengdu iPhone við Mac PC í gegnum tengisnúru.
- Í stillingaglugganum á iPhone þínum skaltu kveikja á persónulega heita reitnum.
- Breyttu stillingum persónulegra heita reitsins til að 'leyfa öðrum að vera með' og veldu USB-only valmöguleikann úr litlu sprettigluggaskilaboðunum.
- Eftir að hafa búið þetta tilstillingar á iPhone, opnaðu Mac tækið þitt og smelltu á Apple merkið efst til vinstri og veldu kerfisstillingar.
- Ýttu á deilingarhnappinn og veldu internetdeilingarvalkostinn.
- Smelltu á hnappinn 'deila tengingunni þinni frá' og veldu iPhone USB.
- Fyrir hlutann 'í tölvuna sem notar' skaltu velja 'wifi' valkostinn.
- Í vinstri spjaldinu á glugga, muntu sjá lista yfir valkosti. Smelltu á internetmiðlunarmöguleikann. Sprettigluggi mun birtast með öllum upplýsingum. Leyfðu sjálfgefnum upplýsingum áfram og settu inn lykilorð sem verður Wi-Fi lykilorð Mac fyrir heita reit.
- Eftir að þú hefur sett upp heita reittengingu Mac skaltu opna stillingaflipann á iPhone þínum.
- Virkja Wi-Fi eiginleikann á iPhone, og hann mun leita að nálægum tengingum.
- Þegar þú sérð nettengingu Mac þinnar skaltu smella á hana til að tengja tækið við það. Sláðu inn lykilorðið sem þú setur upp fyrir Mac's hotspot tengingu.
- Eftir að iPhone hefur tengst heitum reit tengingu Mac farðu aftur í aðalvalmynd iPhone.
- Opnaðu stillingarvalkostinn og veldu almenna stillingaeiginleikann .
- Þú munt sjá reitinn fyrir hugbúnaðaruppfærslu, pikkaðu á hann og bíddu eftir að uppfærslunum sé hlaðið niður og sett upp.
Uppfærðu iOS 12/13 með farsímagögnum
Áður en þú byrjar að uppfæra iPhone iOS 12/13 í gegnum farsímagögn ættir þú að athuga takmörk áskriftaráætlunarinnar þinnar.Vel heppnaðar iPhone uppfærslur krefjast stuðnings stöðugrar og háhraða internettengingar.
Að auki taka þessar uppfærslur í burtu mikla bandbreidd sem getur orðið vandamál fyrir alla sem nota takmarkaðan netpakka fyrir farsíma.
Þegar þú ert viss um að farsímanetpakkinn þinn muni lifa af mikið álag af iPhone uppfærslum, ættir þú að halda áfram með eftirfarandi skrefum:
Sjá einnig: Hvernig á að tengja Canon prentara við WiFi- Slökktu á Wi-Fi, Bluetooth, netkerfi á iPhone þínum.
- Virkjaðu farsímagögnin með því að kveikja á þeim í stjórnstöðinni.
- Fara aftur í aðalvalmynd iPhone.
- Smelltu á Stillingar flipann til að opna hann.
- Skrunaðu niður listann og smelltu á hugbúnaðaruppfærsluhnappinn.
- Bíddu þar til forritið byrjar uppsetningarferlið.
Hvernig get ég uppfært iPhone minn í iOS 14 án Þráðlaust net?
Notaðu eftirfarandi aðferð til að uppfæra iPhone þinn í iOS 14:
- Opnaðu stillingarhlutann á iPhone og veldu almenna stillingaeiginleikann. Smelltu á dagsetninguna & amp; tímareitinn og slökktu á „stillingu sjálfkrafa“. Færðu núverandi dagsetningu í sex mánuði fram í tímann.
- Slökktu auk þess á VPN eiginleikanum fyrir iPhone.
- Síðan skaltu fara í hugbúnaðaruppfærsluvalkostinn og athuga hvort uppfærslur séu uppfærðar. Gakktu úr skugga um að niðurhals- og uppsetningarvalkosturinn birtist eins og blár hlekkur.
- Ýttu á niðurhals- og uppsetningarvalkostinn. Eftir að þú hefur gert þetta færðu skilaboð sem staðfesta hvort þúviltu uppfæra iPhone þinn í iOS 14-smelltu á hnappinn Halda áfram.
- Þegar þessu ferli er lokið skaltu fara aftur í uppfærsluval og setja upp uppfærslur. Tækið þitt mun endurræsa og ljúka uppfærsluferlinu.
Niðurstaða
Nú þegar þú hefur lært öll nauðsynleg járnsög sem þarf til að uppfæra iPhone hugbúnað, prófaðu þessar tilgreindu aðferðir og uppfærðu fljótt iPhone án Wi-Fi.


