Ynhâldsopjefte
iPhone-updates spylje in enoarme rol by it ferbetterjen fan har prestaasjes en funksjes. Gelokkich hoege iPhone-brûkers dizze updates net manuell te ynstallearjen, om't se geregeldwei wurde tafoege oan har systeem fia it ynternet. Dit betsjut dat jo jo iPhone maklik bywurkje kinne sûnder it gedoe fan it ynstallearjen fan ekstra programma's en software.
Jo tinke miskien dat iPhones allinich bywurke wurde kinne mei in wi-fi-ferbining. Dizze oanname is net jildich, en no mei oare opsjes is it mooglik wurden om iPhone sûnder wifi te aktualisearjen.
Sjoch ek: Hoe kinne jo "Wifi hat gjin ynternet tagong Android-probleem" reparearjeBenijd nei hokker oare opsjes wy it oer hawwe?
Skow del en fyn út hoe kinne jo jo iPhone fluch bywurkje, sels sûnder in wi-fi-ferbining.
Kin ik myn iPhone bywurkje mei sellulêre gegevens?
Om dingen ienfâldich te hâlden, lit ús sizze dat sellulêre gegevens net direkt brûkt wurde kinne om iPhones te aktualisearjen.
Jo kinne lykwols om dit yngewikkelde iPhone-probleem hinne wurkje troch dizze techniken te folgjen:
iPhone bywurkje mei iTunes
As jo gjin wifi-ferbining hawwe, kinne jo jo sellulêre ferbining mei iTunes brûke om iPhone-software te aktualisearjen.
Brûk de folgjende stappen om iPhone te aktualisearjen fia it iTunes-programma:
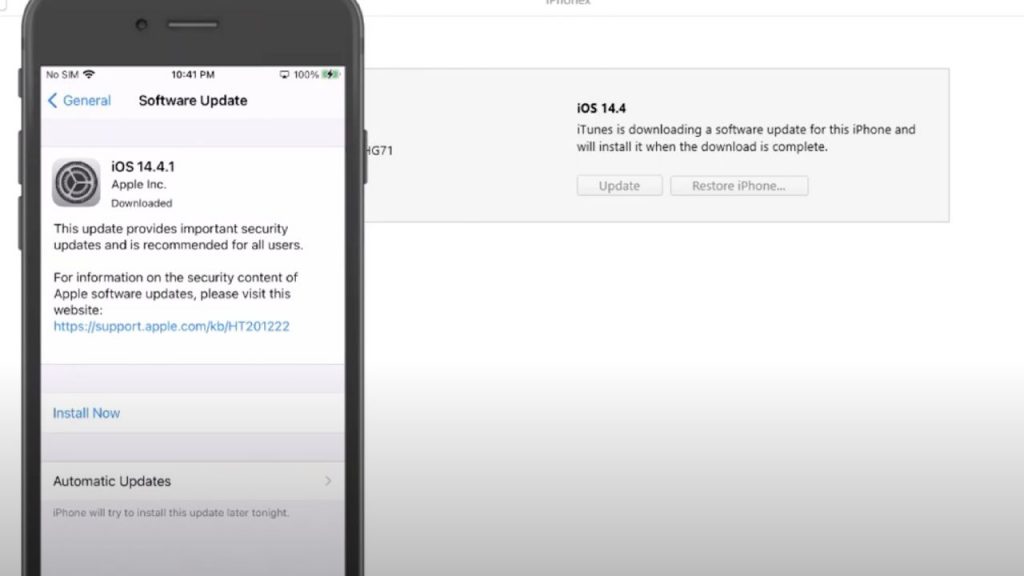
IPhone bywurkje mei iTunes
Sjoch ek: Hoe kinne jo bestannen oerdrage mei Samsung WiFi Transfer- Begjin by it downloaden en ynstallearjen fan iTunes op jo PC.
- Keppelje jo iPhone nei de kompjûter mei de help fan in USB-bliksemkabel.
- Iepenje it kontrôlesintrum op jo iPhone enynskeakelje de hotspot en mobile gegevens funksje.
- Meitsje jo PC meidwaan iPhone syn sellulêre ynternet netwurk.
- In popup berjocht sil ferskine op dyn iPhone mei ferskate opsjes. Druk op de fertrouwensknop om troch te gean mei de proseduere.
- Tik op it iPhone-ikoantsje oan de boppekant en iepenje it ljepblêd gearfetting.
- Selektearje yn it gearfettingsfinster de opsje 'kontrolearje op fernijing' .
- Druk op de folgjende knop yn it popup-finster.
- Der sil in lyts popup-finster iepenje dat jo de ynlaadfoargong fan 'e iPhone-fernijing sjen lit.
- Ienris de ynlaad is foltôge , moatte jo op de fernijingsknop yn iTunes klikke.
- Typ it wachtwurd yn op jo iPhone.
- Druk op de knop trochgean foar it iTunes-programma op jo PC.
- Wachtsje foar de fernijings om te foltôgjen, en dan sil jo iPhone automatysk opnij starte.
iPhone bywurkje mei Mac PC
As jo de metoade lykas hjirboppe neamde wat feroarje mei de folgjende stappen, dan kinne jo sil jo iPhone bywurkje kinne gewoan troch it te ferbinen mei in Mac Pc:
- Skeatsje de wifi, Bluetooth en Hotspot-funksje út op jo iPhone, en iepenje dan de ynstellingsmap.
- Ferbine jo iPhone mei Mac Pc fia in ferbiningskabel.
- Yn it ynstellingsfinster fan jo iPhone, skeakelje it persoanlike hotspot oan.
- Feroarje de persoanlike hotspot-ynstellingen om 'oaren meidwaan te litten' en kies de opsje allinich foar USB út it lytse popup-berjocht.
- Nei it meitsjen fan dizzeynstellings op jo iPhone, iepenje jo Mac-apparaat en klikje op it Apple-logo linksboppe en selektearje de opsje foar systeemfoarkar.
- Druk op de knop diele en selektearje de opsje foar dielen fan ynternet.
- Klikje op de knop 'diele jo ferbining fan' en selektearje iPhone USB.
- Foar de seksje 'nei de kompjûter mei', selektearje de opsje 'wifi'.
- Yn it linker paniel fan de finster, sille jo in list mei opsjes sjen. Klikje op de opsje foar dielen fan ynternet. In popup-finster sil ferskine mei alle details. Lit de standertdetails bliuwe en set in wachtwurd yn dat it hotspot wifi-wachtwurd fan Mac wurdt.
- Nei it ynstellen fan de hotspot-ferbining fan Mac, iepenje de ynstellingsljepper op jo iPhone.
- De wifi-funksje ynskeakelje op dyn iPhone, en it sil sykje nei beskikbere ferbiningen yn 'e buert.
- As jo de hotspotferbining fan jo Mac sjogge, tik derop om jo apparaat dermei te ferbinen. Fier it wachtwurd yn dat jo ynsteld hawwe foar de hotspot-ferbining fan Mac.
- Neidat jo iPhone oansletten is by de hotspot-ferbining fan Mac, gean dan werom nei it haadmenu fan iPhone.
- Iepenje de ynstellingsopsje en selektearje de algemiene ynstellingsfunksje .
- Jo sille it software-fernijingsfjild sjen, tik derop en wachtsje op de fernijings om te downloaden en te ynstallearjen.
Update iOS 12/13 fia Cellular Data
Foardat jo begjinne mei it bywurkjen fan iPhone iOS 12/13 fia sellulêre gegevens, moatte jo de limyt fan jo abonnemintsplan kontrolearje.Súksesfolle iPhone-fernijings fereaskje de stipe fan in stabile en hege snelheid ynternetferbining.
Dêrneist nimme dizze fernijings in soad bânbreedte fuort dy't in probleem wurde kinne foar elkenien dy't in beheind, sellulêr ynternetpakket brûkt.
Sadree't jo wis binne dat jo sellulêr ynternetpakket de swiere lading fan iPhone-updates sil oerlibje, moatte jo trochgean mei de folgjende stappen:
- WiFi, Bluetooth, hotspotfunksje op jo iPhone útsette.
- De sellulêre gegevens ynskeakelje troch it yn te skeakeljen yn it kontrôlesintrum.
- Gean werom nei it haadmenu fan iPhone.
- Klik op it ljepblêd Ynstellings om it te iepenjen.
- Skow down the list and click on the software update button.
- Wachtsje oant it programma it ynstallaasjeproses begjint.
Hoe kin ik myn iPhone bywurkje nei iOS 14 Sûnder Wifi?
Gebrûk de folgjende proseduere om jo iPhone te aktualisearjen nei iOS 14:
- Iepenje de ynstellingsdiel fan jo iPhone en selektearje de funksje foar algemiene ynstellings. Klik op de datum & amp; tiidfjild en skeakelje syn 'automatysk ynstelle' ynstelling út. Ferpleats de aktuele datum nei seis moanne foarút.
- Dernjonken, skeakelje de VPN-funksje foar jo iPhone út.
- Gean dêrnei nei de software-update-opsje en kontrolearje op fernijings. Soargje derfoar dat de download- en ynstallaasje-opsje ferskynt as in blau-kleurige keppeling.
- Druk op de download- en ynstallearje-opsje. Nei it dwaan fan dit, krije jo in berjocht dat befêstiget oft jowolle jo iPhone bywurkje nei iOS 14-tik op 'e knop trochgean.
- Sadree't dit proses klear is, gean werom nei foarkar foar updates en ynstallearje updates. Jo apparaat sil opnij starte en de fernijingsproseduere foltôgje.
Konklúzje
No't jo alle essensjele hacks leard hawwe dy't nedich binne om iPhone-software te aktualisearjen, besykje dizze opjûne metoaden en aktualisearje jo iPhone sûnder wifi.


