İçindekiler
iPhone güncellemeleri, iPhone'un performansını ve özelliklerini geliştirmede büyük rol oynar. Neyse ki iPhone kullanıcıları, bu güncellemeleri internet üzerinden düzenli olarak sisteme eklendikleri için manuel olarak yüklemek zorunda değildir. Bu, ek program ve yazılım yükleme zahmetine girmeden iPhone'unuzu kolayca güncelleyebileceğiniz anlamına gelir.
iPhone'ların yalnızca wi fi bağlantısı ile güncellenebileceğini düşünüyor olabilirsiniz. Bu varsayım geçerli değildir ve artık diğer seçeneklerle iPhone'u wifi olmadan güncellemek mümkün hale gelmiştir.
Başka hangi seçeneklerden bahsettiğimizi merak ediyor musunuz?
Aşağı kaydırın ve kablosuz bağlantı olmadan bile iPhone'unuzu nasıl hızlı bir şekilde güncelleyebileceğinizi öğrenin.
Hücresel Veri Kullanarak iPhone'umu Güncelleyebilir miyim?
İşleri basit tutmak için, hücresel verinin iPhone'ları güncellemek için doğrudan kullanılamayacağını söyleyelim.
Ayrıca bakınız: Cox WiFi Şifresi Nasıl Değiştirilir - Cox WiFi GüvenliğiAncak, aşağıdaki teknikleri izleyerek bu karmaşık iPhone sorununu aşabilirsiniz:
iTunes Kullanarak iPhone'u Güncelleme
Wifi bağlantınızın olmaması durumunda, iPhone yazılımını güncellemek için iTunes ile hücresel bağlantınızı kullanabilirsiniz.
iPhone'u iTunes programı aracılığıyla güncellemek için aşağıdaki adımları kullanın:
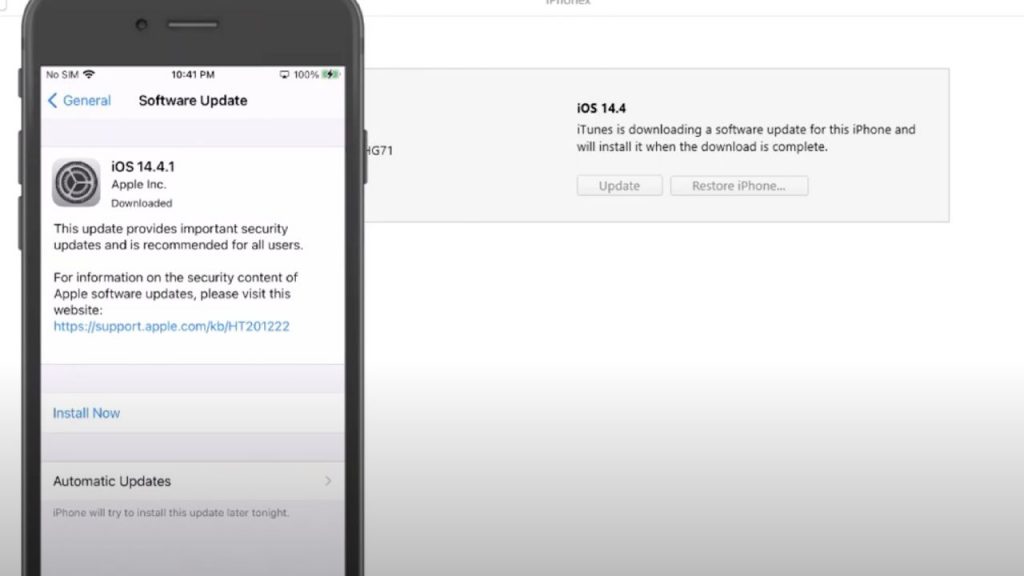
iTunes Kullanarak iPhone'u Güncelleme
Ayrıca bakınız: Alexa'da Wifi'yi Nasıl Sıfırlarım?- Bilgisayarınıza iTunes'u indirip yükleyerek başlayın.
- Bir USB yıldırım kablosu yardımıyla iPhone'unuzu bilgisayara bağlayın.
- iPhone'unuzdaki kontrol merkezini açın ve etkin nokta ve mobil veri özelliğini etkinleştirin.
- Bilgisayarınızın iPhone'un hücresel internet ağına katılmasını sağlayın.
- iPhone'unuzda farklı seçenekler içeren bir açılır mesaj görünecektir. Prosedüre devam etmek için güven düğmesine basın.
- En üstte bulunan iPhone simgesine dokunun ve özet sekmesini açın.
- Özet penceresinde, 'güncellemeyi kontrol et' seçeneğini seçin.
- Açılır pencerede ileri düğmesine basın.
- iPhone güncellemesinin indirme ilerlemesini gösteren küçük bir açılır pencere açılacaktır.
- İndirme işlemi tamamlandıktan sonra, iTunes'daki güncelleme düğmesine tıklamalısınız.
- iPhone'unuzdaki parolayı girin.
- Bilgisayarınızdaki iTunes programı için devam düğmesine basın.
- Güncellemelerin bitmesini bekleyin ve ardından iPhone'unuz otomatik olarak yeniden başlatılacaktır.
Mac PC Kullanarak iPhone'u Güncelleme
Yukarıda belirtilen yöntemi aşağıdaki adımlarla biraz değiştirirseniz, iPhone'unuzu sadece bir Mac Pc'ye bağlayarak güncelleyebilirsiniz:
- iPhone'unuzdaki wifi, Bluetooth ve Hotspot özelliğini kapatın ve ardından ayarlar klasörünü açın.
- Bir bağlantı kablosu aracılığıyla iPhone'unuzu Mac Pc'ye bağlayın.
- iPhone'unuzun ayarlar penceresinde kişisel erişim noktasını açın.
- Kişisel erişim noktası ayarlarını 'başkalarının katılmasına izin ver' olarak değiştirin ve küçük açılır mesajdan yalnızca USB seçeneğini seçin.
- iPhone'unuzda bu ayarları yaptıktan sonra Mac cihazınızı açın ve sol üstte bulunan Apple logosuna tıklayın ve sistem tercihleri seçeneğini seçin.
- Paylaşım düğmesine basın ve internet paylaşımı seçeneğini seçin.
- 'Bağlantınızı şuradan paylaşın' düğmesine tıklayın ve iPhone USB'yi seçin.
- 'kullanarak bilgisayara' bölümü için 'wifi' seçeneğini seçin.
- Pencerenin sol panelinde bir seçenekler listesi göreceksiniz. İnternet paylaşımı seçeneğine tıklayın. Tüm ayrıntıları içeren bir açılır pencere görünecektir. Varsayılan ayrıntıların kalmasına izin verin ve Mac'in hotspot wifi şifresi olacak bir şifre girin.
- Mac'in etkin nokta bağlantısını kurduktan sonra iPhone'unuzdaki ayarlar sekmesini açın.
- iPhone'unuzda wifi özelliğini etkinleştirdiğinizde yakındaki mevcut bağlantıları arayacaktır.
- Mac'inizin hotspot bağlantısını gördüğünüzde, cihazınızı buna bağlamak için üzerine dokunun. Mac'in hotspot bağlantısı için ayarladığınız şifreyi girin.
- iPhone'unuz Mac'in etkin nokta bağlantısına katıldıktan sonra iPhone'un ana menüsüne geri dönün.
- Ayarlar seçeneğini açın ve genel ayarlar özelliğini seçin.
- Yazılım güncelleme alanını göreceksiniz, üzerine dokunun ve güncellemelerin indirilip yüklenmesini bekleyin.
iOS 12/13'ü Hücresel Veri ile Güncelleme
iPhone iOS 12/13'ü hücresel veri üzerinden güncellemeye başlamadan önce abonelik planınızın sınırını kontrol etmelisiniz. iPhone güncellemelerinin başarılı olması için istikrarlı ve yüksek hızlı bir internet bağlantısının desteği gerekir.
Ayrıca, bu güncellemeler çok fazla bant genişliği gerektirdiğinden, sınırlı hücresel internet paketi kullananlar için bir sorun haline gelebilir.
Hücresel internet paketinizin iPhone güncellemelerinin ağır yüküne dayanacağından emin olduktan sonra, aşağıdaki adımlarla devam etmelisiniz:
- iPhone'unuzdaki wifi, Bluetooth, hotspot özelliğini kapatın.
- Kontrol merkezinden açarak hücresel veriyi etkinleştirin.
- iPhone'un ana menüsüne dönün.
- Açmak için Ayarlar sekmesine tıklayın.
- Listeyi aşağı kaydırın ve yazılım güncelleme düğmesine tıklayın.
- Programın yükleme işlemini başlatmasını bekleyin.
Wifi Olmadan iPhone'umu iOS 14'e Nasıl Güncelleyebilirim?
iPhone'unuzu iOS 14'e güncellemek için aşağıdaki prosedürü kullanın:
- iPhone'unuzun ayarlar bölümünü açın ve genel ayarlar özelliğini seçin. Tarih & amp; saat alanına tıklayın ve 'otomatik olarak ayarla' ayarını kapatın. Geçerli tarihi altı ay ileriye taşıyın.
- Ek olarak, iPhone'unuz için VPN özelliğini kapatın.
- Daha sonra, yazılım güncelleme seçeneğine gidin ve güncellemeleri kontrol edin. İndirme ve yükleme seçeneğinin mavi renkli bir bağlantı gibi göründüğünden emin olun.
- İndir ve yükle seçeneğine basın. Bunu yaptıktan sonra, iPhone'unuzu iOS 14'e güncellemek isteyip istemediğinizi onaylayan bir mesaj alacaksınız; devam düğmesine dokunun.
- Bu işlem tamamlandığında, güncelleme tercihine dönün ve güncellemeleri yükleyin. Cihazınız yeniden başlatılacak ve güncelleme prosedürü tamamlanacaktır.
Sonuç
Artık iPhone yazılımını güncellemek için gereken tüm temel hileleri öğrendiğinize göre, bu yöntemleri deneyin ve iPhone'unuzu wifi olmadan hızlı bir şekilde güncelleyin.


