విషయ సూచిక
iPhone అప్డేట్లు దాని పనితీరు మరియు లక్షణాలను మెరుగుపరచడంలో భారీ పాత్ర పోషిస్తాయి. LuckilyiPhone వినియోగదారులు ఈ అప్డేట్లను మాన్యువల్గా ఇన్స్టాల్ చేయాల్సిన అవసరం లేదు, ఎందుకంటే అవి ఇంటర్నెట్ ద్వారా దాని సిస్టమ్కు క్రమం తప్పకుండా జోడించబడతాయి. అదనపు ప్రోగ్రామ్లు మరియు సాఫ్ట్వేర్లను ఇన్స్టాల్ చేసే అవాంతరం లేకుండా మీరు మీ iPhoneని సులభంగా అప్డేట్ చేయవచ్చని దీని అర్థం.
మీరు iPhoneలను wi fi కనెక్షన్తో మాత్రమే అప్డేట్ చేయవచ్చని అనుకుంటూ ఉండవచ్చు. ఈ ఊహ చెల్లదు మరియు ఇప్పుడు ఇతర ఎంపికలతో, wifi లేకుండా iPhoneని అప్డేట్ చేయడం సాధ్యమైంది.
మేము ఇతర ఎంపికల గురించి ఏమి మాట్లాడుతున్నామో తెలుసుకోవాలనే ఆసక్తి ఉందా?
క్రిందికి స్క్రోల్ చేసి, కనుగొనండి wi fi కనెక్షన్ లేకుండా కూడా మీరు మీ iPhoneని త్వరగా ఎలా అప్డేట్ చేయవచ్చు.
ఇది కూడ చూడు: నింటెండో స్విచ్ని ఎలా పరిష్కరించాలి వైఫైకి కనెక్ట్ అవ్వదుసెల్యులార్ డేటాను ఉపయోగించి నేను నా iPhoneని అప్డేట్ చేయవచ్చా?
విషయాలను సరళంగా ఉంచడానికి, iPhoneలను అప్డేట్ చేయడానికి సెల్యులార్ డేటాను నేరుగా ఉపయోగించలేమని చెప్పండి.
అయితే, మీరు ఈ సాంకేతికతలను అనుసరించడం ద్వారా ఈ సంక్లిష్టమైన iPhone సమస్యను అధిగమించవచ్చు:
iTunesని ఉపయోగించి iPhoneని అప్డేట్ చేయండి
మీకు wifi కనెక్షన్ లేనట్లయితే, iPhone సాఫ్ట్వేర్ను అప్డేట్ చేయడానికి iTunesతో మీ సెల్యులార్ కనెక్షన్ని ఉపయోగించవచ్చు.
iPhoneని అప్డేట్ చేయడానికి క్రింది దశలను ఉపయోగించండి iTunes ప్రోగ్రామ్ ద్వారా:
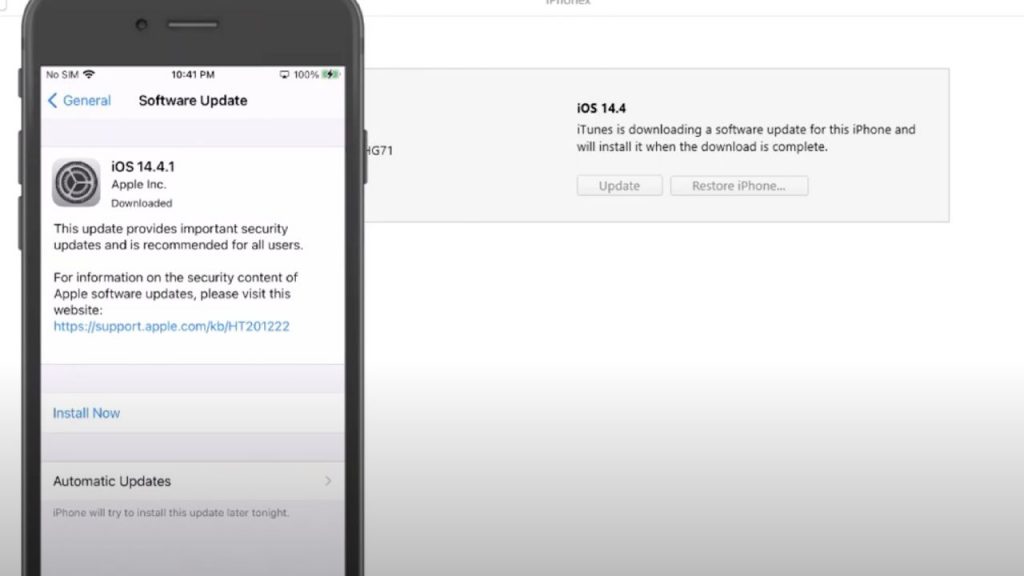
iTunesని ఉపయోగించి iPhoneని అప్డేట్ చేయండి
- మీ PCలో iTunesని డౌన్లోడ్ చేసి, ఇన్స్టాల్ చేయడం ద్వారా ప్రారంభించండి.
- మీ iPhoneని దీనితో కంప్యూటర్కు లింక్ చేయండి USB మెరుపు కేబుల్ సహాయం.
- మీ iPhoneలో నియంత్రణ కేంద్రాన్ని తెరవండి మరియుహాట్స్పాట్ మరియు మొబైల్ డేటా ఫీచర్ను ప్రారంభించండి.
- మీ PCని iPhone సెల్యులార్ ఇంటర్నెట్ నెట్వర్క్లో చేరేలా చేయండి.
- మీ iPhoneలో విభిన్న ఎంపికలతో పాప్అప్ సందేశం కనిపిస్తుంది. ప్రక్రియను కొనసాగించడానికి ట్రస్ట్ బటన్ను నొక్కండి.
- ఎగువ ఉన్న iPhone చిహ్నంపై నొక్కండి మరియు సారాంశం ట్యాబ్ను తెరవండి.
- సారాంశ విండోలో, 'నవీకరణ కోసం తనిఖీ చేయి' ఎంపికను ఎంచుకోండి. .
- పాప్అప్ విండోలో తదుపరి బటన్ను నొక్కండి.
- మీకు iPhone నవీకరణ యొక్క డౌన్లోడ్ పురోగతిని చూపుతూ ఒక చిన్న పాప్అప్ విండో తెరవబడుతుంది.
- డౌన్లోడ్ పూర్తయిన తర్వాత , మీరు iTunesలో నవీకరణ బటన్పై క్లిక్ చేయాలి.
- మీ iPhoneలో పాస్కోడ్ని టైప్ చేయండి.
- మీ PCలో iTunes ప్రోగ్రామ్ కోసం కొనసాగించు బటన్ను నొక్కండి.
- వేచి ఉండండి నవీకరణలు పూర్తి కావడానికి, ఆపై మీ iPhone స్వయంచాలకంగా పునఃప్రారంభించబడుతుంది.
Mac PCని ఉపయోగించి iPhoneని నవీకరించండి
మీరు ఈ క్రింది దశలతో పైన పేర్కొన్న పద్ధతిని కొద్దిగా మార్చినట్లయితే, మీరు Mac Pcకి కనెక్ట్ చేయడం ద్వారా మీ iPhoneని అప్డేట్ చేయగలదు:
- మీ iPhoneలో wifi, Bluetooth మరియు హాట్స్పాట్ ఫీచర్ను ఆఫ్ చేసి, ఆపై సెట్టింగ్ల ఫోల్డర్ను తెరవండి.
- కనెక్ట్ చేసే కేబుల్ ద్వారా మీ iPhoneని Mac Pcకి కనెక్ట్ చేయండి.
- మీ iPhone సెట్టింగ్ల విండోలో, వ్యక్తిగత హాట్స్పాట్ను ఆన్ చేయండి.
- 'ఇతరులు చేరడానికి అనుమతించడానికి' వ్యక్తిగత హాట్స్పాట్ సెట్టింగ్లను మార్చండి. మరియు చిన్న పాప్అప్ సందేశం నుండి USB-మాత్రమే ఎంపికను ఎంచుకోండి.
- వీటిని తయారు చేసిన తర్వాతమీ iPhoneలో సెట్టింగ్లు, మీ Mac పరికరాన్ని తెరిచి, ఎగువ ఎడమవైపు ఉన్న Apple లోగోపై క్లిక్ చేసి, సిస్టమ్ ప్రాధాన్యతల ఎంపికను ఎంచుకోండి.
- షేరింగ్ బటన్ను నొక్కి, ఇంటర్నెట్ షేరింగ్ ఎంపికను ఎంచుకోండి.
- 'షేర్ యువర్ కనెక్షన్ ఫ్రమ్' బటన్పై క్లిక్ చేసి, iPhone USBని ఎంచుకోండి.
- 'to the computer using' విభాగం కోసం, 'wifi' ఎంపికను ఎంచుకోండి.
- ఎడమవైపు ప్యానెల్లో విండో, మీరు ఎంపికల జాబితాను చూస్తారు. ఇంటర్నెట్ షేరింగ్ ఆప్షన్పై క్లిక్ చేయండి. అన్ని వివరాలతో పాప్అప్ విండో కనిపిస్తుంది. డిఫాల్ట్ వివరాలను అలాగే ఉంచి, Mac యొక్క హాట్స్పాట్ wifi పాస్వర్డ్గా మారే పాస్వర్డ్లో ఉంచండి.
- Mac హాట్స్పాట్ కనెక్షన్ని సెటప్ చేసిన తర్వాత, మీ iPhoneలో సెట్టింగ్ల ట్యాబ్ను తెరవండి.
- Wifi ఫీచర్ని ఆన్ చేయండి మీ iPhone, మరియు అది సమీపంలోని అందుబాటులో ఉన్న కనెక్షన్ల కోసం శోధిస్తుంది.
- మీరు మీ Mac హాట్స్పాట్ కనెక్షన్ని చూసిన తర్వాత, మీ పరికరాన్ని దానితో కనెక్ట్ చేయడానికి దానిపై నొక్కండి. Mac యొక్క హాట్స్పాట్ కనెక్షన్ కోసం మీరు సెటప్ చేసిన పాస్వర్డ్ను నమోదు చేయండి.
- మీ iPhone Mac యొక్క హాట్స్పాట్ కనెక్షన్లో చేరిన తర్వాత, iPhone యొక్క ప్రధాన మెనుకి తిరిగి వెళ్లండి.
- సెట్టింగ్ల ఎంపికను తెరిచి, సాధారణ సెట్టింగ్ల లక్షణాన్ని ఎంచుకోండి. .
- మీరు సాఫ్ట్వేర్ అప్డేట్ ఫీల్డ్ని చూస్తారు, దానిపై నొక్కండి మరియు అప్డేట్లు డౌన్లోడ్ మరియు ఇన్స్టాల్ అయ్యే వరకు వేచి ఉండండి.
సెల్యులార్ డేటా ద్వారా iOS 12/13ని అప్డేట్ చేయండి
మీరు సెల్యులార్ డేటా ద్వారా iPhone iOS 12/13ని అప్డేట్ చేయడాన్ని ప్రారంభించడానికి ముందు, మీరు మీ సబ్స్క్రిప్షన్ ప్లాన్ పరిమితిని తనిఖీ చేయాలి.విజయవంతమైన iPhone నవీకరణలకు స్థిరమైన మరియు అధిక-వేగవంతమైన ఇంటర్నెట్ కనెక్షన్ మద్దతు అవసరం.
అదనంగా, ఈ నవీకరణలు చాలా బ్యాండ్విడ్త్ను తీసివేస్తాయి, ఇది పరిమిత, సెల్యులార్ ఇంటర్నెట్ ప్యాకేజీని ఉపయోగించే ఎవరికైనా సమస్యగా మారుతుంది.
మీ సెల్యులార్ ఇంటర్నెట్ ప్యాకేజీ iPhone అప్డేట్ల భారాన్ని తట్టుకుని నిలబడుతుందని మీరు నిర్ధారించుకున్న తర్వాత, మీరు ఈ క్రింది దశలను అనుసరించాలి:
ఇది కూడ చూడు: మూవీ థియేటర్లో Wi-Fi vs మూవీ- మీ iPhoneలో wifi, Bluetooth, హాట్స్పాట్ ఫీచర్ను ఆఫ్ చేయండి.
- నియంత్రణ కేంద్రంలో సెల్యులార్ డేటాను ఆన్ చేయడం ద్వారా దాన్ని ప్రారంభించండి.
- iPhone యొక్క ప్రధాన మెనూకు తిరిగి వెళ్లండి.
- దీన్ని తెరవడానికి సెట్టింగ్ల ట్యాబ్పై క్లిక్ చేయండి.
- జాబితాను క్రిందికి స్క్రోల్ చేసి, సాఫ్ట్వేర్ అప్డేట్ బటన్పై క్లిక్ చేయండి.
- ప్రోగ్రామ్ ఇన్స్టాలేషన్ ప్రాసెస్ను ప్రారంభించడానికి వేచి ఉండండి.
నేను లేకుండా నా iPhoneని iOS 14కి ఎలా అప్డేట్ చేయగలను వైఫై?
మీ iPhoneని iOS 14కి అప్డేట్ చేయడానికి క్రింది విధానాన్ని ఉపయోగించండి:
- మీ iPhone సెట్టింగ్ల విభాగాన్ని తెరిచి, సాధారణ సెట్టింగ్ల లక్షణాన్ని ఎంచుకోండి. తేదీపై క్లిక్ చేయండి & టైమ్ ఫీల్డ్ మరియు దాని 'స్వయంచాలకంగా సెట్' సెట్టింగ్ని ఆఫ్ చేయండి. ప్రస్తుత తేదీని ఆరు నెలల ముందుకి తరలించండి.
- అదనంగా, మీ iPhone కోసం VPN ఫీచర్ను ఆఫ్ చేయండి.
- తర్వాత, సాఫ్ట్వేర్ అప్డేట్ ఎంపికకు వెళ్లి, అప్డేట్ల కోసం తనిఖీ చేయండి. డౌన్లోడ్ మరియు ఇన్స్టాల్ ఎంపిక నీలిరంగు లింక్ లాగా కనిపిస్తుందని నిర్ధారించుకోండి.
- డౌన్లోడ్ చేసి ఇన్స్టాల్ ఎంపికను నొక్కండి. ఇలా చేసిన తర్వాత, మీరు కాదా అని నిర్ధారిస్తూ మీకు సందేశం వస్తుందిమీ iPhoneని iOSకి అప్డేట్ చేయాలనుకుంటున్నారా-కొనసాగించు బటన్పై 14-ట్యాప్ చేయండి.
- ఈ ప్రక్రియ పూర్తయిన తర్వాత, అప్డేట్ ప్రాధాన్యతకు తిరిగి వెళ్లి, అప్డేట్లను ఇన్స్టాల్ చేయండి. మీ పరికరం రీబూట్ అవుతుంది మరియు అప్డేట్ విధానాన్ని పూర్తి చేస్తుంది.
ముగింపు
ఇప్పుడు మీరు iPhone సాఫ్ట్వేర్ను అప్డేట్ చేయడానికి అవసరమైన అన్ని ముఖ్యమైన హక్స్లను నేర్చుకున్నారు, ఈ ఇచ్చిన పద్ధతులను ప్రయత్నించండి మరియు త్వరగా మీ అప్డేట్ చేయండి Wifi లేని iPhone.


