Агуулгын хүснэгт
iPhone-ийн шинэчлэлтүүд нь түүний гүйцэтгэл, функцуудыг сайжруулахад асар их үүрэг гүйцэтгэдэг. LuckilyiPhone хэрэглэгчид эдгээр шинэчлэлтүүдийг интернетээр дамжуулан системдээ тогтмол нэмж оруулдаг тул гараар суулгах шаардлагагүй. Энэ нь та iPhone-оо нэмэлт программ, программ суулгах шаардлагагүй хялбархан шинэчлэх боломжтой гэсэн үг.
Та iPhone утсыг зөвхөн Wi-Fi холболтоор шинэчлэх боломжтой гэж бодож байгаа байх. Энэ таамаг хүчин төгөлдөр бус бөгөөд одоо бусад сонголтуудын тусламжтайгаар iPhone-г wifi-гүйгээр шинэчлэх боломжтой болсон.
Мөн_үзнэ үү: Apple Watch Wifi-г утасгүйгээр хэрхэн ашиглах вэ?Бид өөр ямар сонголтуудын тухай ярьж байгааг сонирхож байна уу?
Доошоо гүйлгээд олж мэдээрэй. Wi-Fi холболтгүй ч iPhone-оо хэрхэн хурдан шинэчлэх вэ.
Мөн_үзнэ үү: Comcast WiFi тохиргооны эцсийн гарын авлагаБи iPhone-оо үүрэн дата ашиглан шинэчилж болох уу?
Хялбар байлгахын тулд iPhone-г шинэчлэхийн тулд үүрэн холбооны датаг шууд ашиглах боломжгүй гэж хэлье.
Гэсэн хэдий ч та iPhone-ийн энэ төвөгтэй асуудлыг дараах аргуудыг дагаж шийдэж болно:
ITunes ашиглан iPhone-г шинэчлэх
Хэрэв та Wi-Fi холболтгүй бол iTunes-тэй үүрэн холболтоо ашиглан iPhone программ хангамжийг шинэчлэх боломжтой.
iPhone-г шинэчлэхийн тулд дараах алхмуудыг дагана уу. iTunes програмаар дамжуулан:
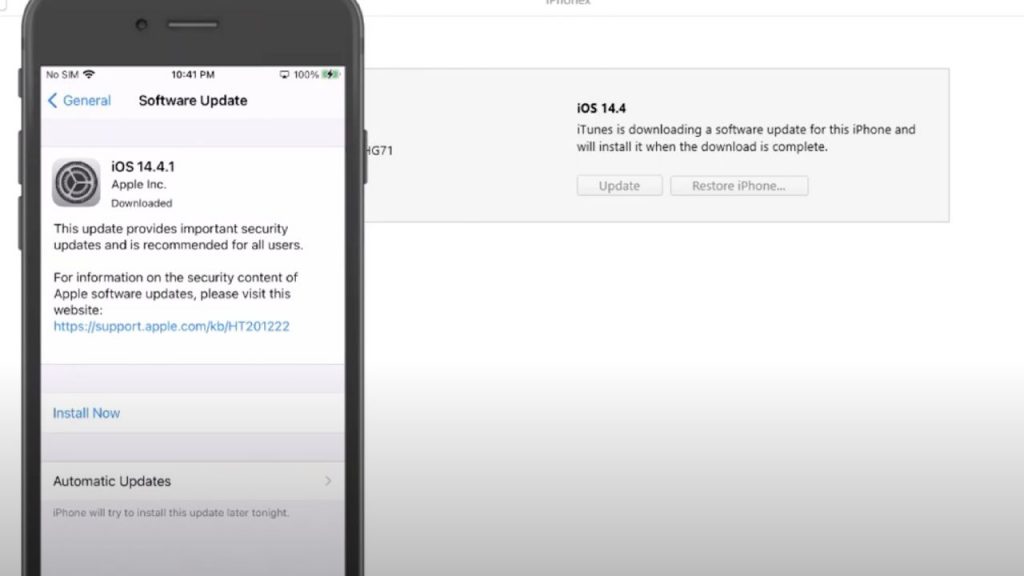
iTunes ашиглан iPhone-г шинэчлэх
- Компьютер дээрээ iTunes-ийг татаж аваад суулгаж эхэл.
- IPhone-оо компьютерт дараах холбоосоор холбоно уу. USB аянгын кабелийн тусламж.
- IPhone дээрх удирдлагын төвийг нээнэ үүхалуун цэг болон мобайл дата функцийг идэвхжүүлнэ үү.
- Компьютерээ iPhone-ийн үүрэн интернет сүлжээнд холбоно уу.
- Таны iPhone дээр өөр өөр сонголттой попап мессеж гарч ирнэ. Процедурыг үргэлжлүүлэхийн тулд итгэмжлэх товчийг дарна уу.
- Дээр талд байрлах iPhone дүрс дээр товшиж, хураангуй табыг нээнэ үү.
- Товчлолын цонхноос "шинэчлэх эсэхийг шалгах" сонголтыг сонгоно уу. .
- Попап цонхны дараагийн товчийг дарна уу.
- IPhone-н шинэчлэлтийг татаж авах явцыг харуулах жижиг цонх нээгдэнэ.
- Татаж дууссаны дараа , та iTunes-ийн шинэчлэх товчийг дарна уу.
- IPhone дээрх нууц кодыг оруулна уу.
- Компьютер дээрх iTunes програмыг үргэлжлүүлэх товчийг дарна уу.
- Хүлээгээрэй. шинэчлэлтүүд дуусахад таны iPhone автоматаар дахин асах болно.
Mac PC ашиглан iPhone-г шинэчлэх
Хэрэв та дээр дурдсан аргаа дараах алхмуудыг ашиглан бага зэрэг өөрчилвөл та Mac компьютерт холбосноор л iPhone-оо шинэчлэх боломжтой болно:
- Таны iPhone дээрх wifi, Bluetooth болон Hotspot функцийг унтраагаад тохиргооны хавтсыг нээнэ үү.
- >iPhone-оо Mac PC-д холбох кабелиар холбоно уу.
- Таны iPhone-н тохиргооны цонхонд хувийн сүлжээний цэгийг асаана уу.
- "Бусад нэгдэхийг зөвшөөрөх"-ийн тулд хувийн сүлжээний цэгийн тохиргоог өөрчилнө үү. мөн жижиг гарч ирэх мессежээс зөвхөн USB сонголтыг сонгоно уу.
- Эдгээрийг хийсний дарааiPhone дээрх тохиргоог хийж, Mac төхөөрөмжөө нээгээд зүүн дээд талд байрлах Apple лого дээр дарж системийн тохиргооны сонголтыг сонгоно уу.
- Хуваалцах товчийг дараад интернет хуваалцах сонголтыг сонгоно уу.
- "Холболтоо хуваалцах" товчийг дараад iPhone USB-г сонгоно уу.
- "Компьютер ашиглах" хэсгийн хувьд "wifi" сонголтыг сонгоно уу.
- Зүүн талын самбарт цонхонд та сонголтуудын жагсаалтыг харах болно. Интернет хуваалцах сонголт дээр дарна уу. Бүх дэлгэрэнгүй мэдээллийг агуулсан цонх гарч ирнэ. Өгөгдмөл дэлгэрэнгүй мэдээллийг хэвээр үлдээж, Mac-ийн сүлжээний сүлжээний нууц үг болох нууц үг оруулна уу.
- Mac-н холболтын цэгийн холболтыг тохируулсны дараа iPhone дээрх тохиргооны табыг нээнэ үү.
- Тохиргооны тохиргооны табыг нээнэ үү. таны iPhone, мөн ойр орчмын боломжтой холболтуудыг хайх болно.
- Та Mac-ынхаа халуун цэгийн холболтыг хармагцаа түүн дээр товшоод төхөөрөмжөө түүнтэй холбоно уу. Mac-ийн халуун цэгийн холболтод тохируулсан нууц үгээ оруулна уу.
- Таны iPhone Mac-ийн халуун цэгийн холболтод холбогдсоны дараа iPhone-н үндсэн цэс рүү буцна уу.
- Тохиргооны сонголтыг нээгээд ерөнхий тохиргооны функцийг сонгоно уу. .
- Та програм хангамжийн шинэчлэлтийн талбарыг харж, түүн дээр товшоод шинэчлэлтүүдийг татаж суулгахыг хүлээнэ.
iOS 12/13-ыг үүрэн датагаар шинэчилнэ үү
Та iPhone iOS 12/13-ыг үүрэн датагаар шинэчилж эхлэхээсээ өмнө захиалгын төлөвлөгөөний хязгаарыг шалгах хэрэгтэй.iPhone-г амжилттай шинэчлэхэд тогтвортой, өндөр хурдны интернет холболтын дэмжлэг шаардлагатай.
Үүнээс гадна эдгээр шинэчлэлтүүд нь хязгаарлагдмал үүрэн интернетийн багц ашигладаг хүн бүрийн хувьд асуудал болж болох маш их зурвасын өргөнийг хасдаг.
Та үүрэн интернетийн багцаа iPhone-н шинэчлэлтийн ачаалал даах болно гэдэгт итгэлтэй байвал дараах алхмуудыг хийх хэрэгтэй:
- Та iPhone дээрх wifi, Bluetooth, халуун цэгийн функцийг унтраа.
- Удирдлагын төвд асааж үүрэн датаг идэвхжүүлнэ үү.
- IPhone-н үндсэн цэс рүү буцна уу.
- Тохиргоо таб дээр дарж нээнэ үү.
- Жагсаалтыг доош гүйлгээд програм хангамжийг шинэчлэх товчийг дарна уу.
- Програмыг суулгах процессыг эхлүүлэхийг хүлээнэ үү.
Би iPhone-оо iOS 14-д ямар ч шаардлагагүйгээр хэрхэн шинэчлэх вэ? Wifi?
IPhone-оо iOS 14 рүү шинэчлэхийн тулд дараах процедурыг ашиглана уу:
- IPhone-нхоо тохиргооны хэсгийг нээгээд ерөнхий тохиргооны функцийг сонго. Огноо дээр дарж & AMP; цагийн талбарыг сонгоод "автоматаар тохируулах" тохиргоог унтраа. Одоогийн огноог зургаан сарын өмнө шилжүүлнэ үү.
- Үүнээс гадна iPhone-доо VPN функцийг унтраана уу.
- Дараа нь программ хангамжийн шинэчлэлт рүү очиж шинэчлэлтүүдийг шалгана уу. Татаж авах, суулгах сонголт нь цэнхэр өнгийн холбоос шиг харагдах эсэхийг шалгаарай.
- Татаж авах, суулгах сонголтыг дарна уу. Үүнийг хийсний дараа танд байгаа эсэхийг баталгаажуулсан мессеж хүлээн авах болноiPhone-оо iOS 14 рүү шинэчлэхийг хүсвэл үргэлжлүүлэх товчийг товшино уу.
- Энэ үйл явц дууссаны дараа шинэчлэх тохиргоо руу буцаж очоод шинэчлэлтүүдийг суулгана уу. Таны төхөөрөмж дахин асч, шинэчлэлтийн процедурыг дуусгах болно.
Дүгнэлт
Одоо та iPhone-ийн программ хангамжийг шинэчлэхэд шаардлагатай бүх чухал хакеруудыг сурсан тул өгөгдсөн аргуудыг туршаад үз. Wifi-гүй iPhone.


