Table des matières
Les mises à jour de l'iPhone jouent un rôle important dans l'amélioration de ses performances et de ses fonctionnalités. Heureusement, les utilisateurs de l'iPhone n'ont pas besoin d'installer manuellement ces mises à jour car elles sont régulièrement ajoutées à son système via Internet. Cela signifie que vous pouvez facilement mettre à jour votre iPhone sans avoir à installer des programmes et des logiciels supplémentaires.
Vous pensez peut-être que les iPhones ne peuvent être mis à jour qu'avec une connexion wifi. Cette hypothèse n'est pas valable, et maintenant avec d'autres options, il est devenu possible de mettre à jour l'iPhone sans wifi.
Curieux de savoir de quelles autres options il s'agit ?
Faites défiler la page et découvrez comment vous pouvez rapidement mettre à jour votre iPhone, même sans connexion Wi-Fi.
Puis-je mettre à jour mon iPhone en utilisant les données cellulaires ?
Pour simplifier les choses, disons que les données cellulaires ne peuvent pas être utilisées directement pour mettre à jour les iPhones.
Cependant, vous pouvez contourner ce problème compliqué en suivant les techniques suivantes :
Mise à jour de l'iPhone à l'aide d'iTunes
Si vous n'avez pas de connexion wifi, vous pouvez utiliser votre connexion cellulaire avec iTunes pour mettre à jour le logiciel de l'iPhone.
Procédez comme suit pour mettre à jour l'iPhone via le programme iTunes :
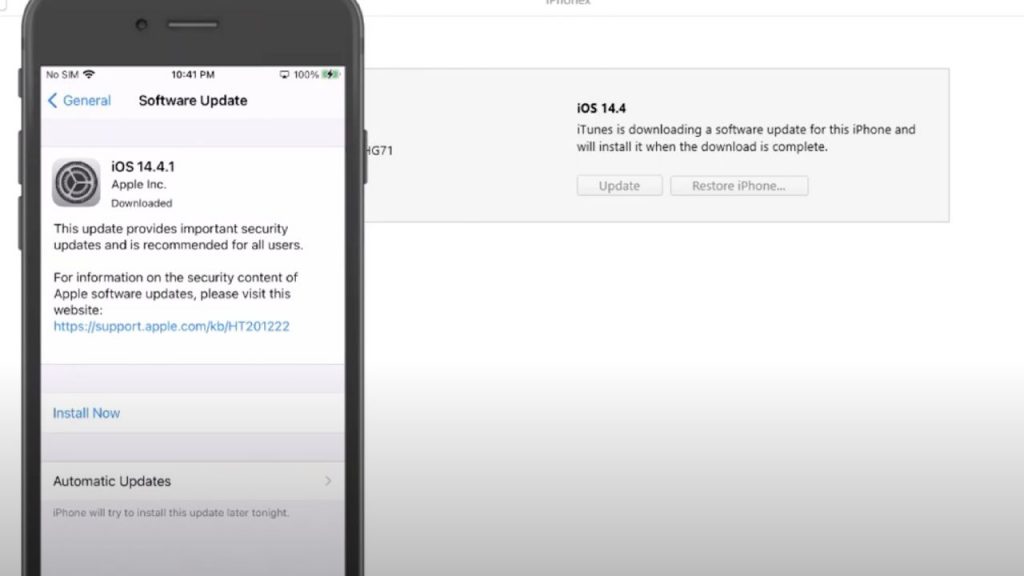
Mise à jour de l'iPhone à l'aide d'iTunes
- Commencez par télécharger et installer iTunes sur votre PC.
- Reliez votre iPhone à l'ordinateur à l'aide d'un câble USB Lightning.
- Ouvrez le centre de contrôle de votre iPhone et activez la fonction hotspot et données mobiles.
- Faites en sorte que votre PC rejoigne le réseau Internet cellulaire de l'iPhone.
- Un message contextuel s'affiche sur votre iPhone avec différentes options. Appuyez sur le bouton de confiance pour poursuivre la procédure.
- Cliquez sur l'icône iPhone située en haut et ouvrez l'onglet résumé.
- Dans la fenêtre de résumé, sélectionnez l'option "vérifier la mise à jour".
- Appuyez sur le bouton suivant dans la fenêtre contextuelle.
- Une petite fenêtre popup s'ouvre pour vous indiquer la progression du téléchargement de la mise à jour de l'iPhone.
- Une fois le téléchargement terminé, vous devez cliquer sur le bouton de mise à jour dans iTunes.
- Saisissez le code d'accès de votre iPhone.
- Appuyez sur le bouton Continuer du programme iTunes sur votre PC.
- Attendez que les mises à jour soient terminées, puis votre iPhone redémarrera automatiquement.
Mise à jour de l'iPhone à l'aide d'un Mac PC
Si vous modifiez légèrement la méthode mentionnée ci-dessus en suivant les étapes suivantes, vous pourrez mettre à jour votre iPhone en le connectant simplement à un Mac Pc :
- Désactivez les fonctions wifi, Bluetooth et Hotspot de votre iPhone, puis ouvrez le dossier des réglages.
- Connectez votre iPhone à votre Mac Pc à l'aide d'un câble de connexion.
- Dans la fenêtre des réglages de votre iPhone, activez le hotspot personnel.
- Modifiez les paramètres du hotspot personnel pour "autoriser d'autres personnes à le rejoindre" et choisissez l'option USB uniquement dans le petit message contextuel.
- Après avoir effectué ces réglages sur votre iPhone, ouvrez votre appareil Mac et cliquez sur le logo Apple situé en haut à gauche, puis sélectionnez l'option Préférences système.
- Appuyez sur le bouton de partage et sélectionnez l'option de partage Internet.
- Cliquez sur le bouton "Partager votre connexion à partir de" et sélectionnez iPhone USB.
- Pour la section "vers l'ordinateur en utilisant", sélectionnez l'option "wifi".
- Dans le panneau gauche de la fenêtre, vous verrez une liste d'options. Cliquez sur l'option de partage Internet. Une fenêtre popup apparaîtra avec tous les détails. Laissez les détails par défaut et entrez un mot de passe qui deviendra le mot de passe wifi du hotspot de Mac.
- Après avoir configuré la connexion hotspot du Mac, ouvrez l'onglet des réglages sur votre iPhone.
- Activez la fonction wifi sur votre iPhone, qui recherchera les connexions disponibles à proximité.
- Une fois que vous voyez la connexion hotspot de votre Mac, appuyez dessus pour y connecter votre appareil. Entrez le mot de passe que vous avez défini pour la connexion hotspot de votre Mac.
- Une fois que votre iPhone a rejoint la connexion hotspot de Mac, retournez au menu principal de l'iPhone.
- Ouvrez l'option "Paramètres" et sélectionnez la fonction "Paramètres généraux".
- Vous verrez le champ de mise à jour du logiciel, appuyez dessus et attendez que les mises à jour se téléchargent et s'installent.
Mise à jour d'iOS 12/13 via les données cellulaires
Avant de procéder à la mise à jour de l'iPhone iOS 12/13 via les données cellulaires, vous devez vérifier la limite de votre plan d'abonnement. Les mises à jour de l'iPhone nécessitent une connexion Internet stable et à haut débit.
En outre, ces mises à jour occupent une grande partie de la bande passante, ce qui peut poser problème aux personnes qui utilisent un forfait internet cellulaire limité.
Une fois que vous êtes sûr que votre forfait Internet cellulaire survivra à la lourde charge des mises à jour de l'iPhone, vous pouvez procéder aux étapes suivantes :
Voir également: Qu'est-ce que le WiFi double bande ?- Désactivez les fonctions wifi, Bluetooth et hotspot sur votre iPhone.
- Activez les données cellulaires dans le centre de contrôle.
- Retourner au menu principal de l'iPhone.
- Cliquez sur l'onglet Paramètres pour l'ouvrir.
- Faites défiler la liste et cliquez sur le bouton de mise à jour du logiciel.
- Attendez que le programme démarre le processus d'installation.
Comment mettre à jour mon iPhone vers iOS 14 sans Wifi ?
Suivez la procédure suivante pour mettre à jour votre iPhone vers iOS 14 :
- Ouvrez la section des réglages de votre iPhone et sélectionnez la fonction des réglages généraux. Cliquez sur le champ date & ; heure et désactivez le paramètre "régler automatiquement". Avancez la date actuelle de six mois.
- En outre, désactivez la fonction VPN de votre iPhone.
- Ensuite, allez dans l'option de mise à jour du logiciel et vérifiez les mises à jour. Assurez-vous que l'option de téléchargement et d'installation apparaît sous la forme d'un lien de couleur bleue.
- Appuyez sur l'option de téléchargement et d'installation. Après cela, vous recevrez un message confirmant que vous souhaitez mettre à jour votre iPhone vers iOS 14 - appuyez sur le bouton continuer.
- Une fois ce processus terminé, retournez dans les préférences de mise à jour et installez les mises à jour. Votre appareil va redémarrer et terminer la procédure de mise à jour.
Conclusion
Maintenant que vous avez appris toutes les astuces essentielles pour mettre à jour le logiciel de l'iPhone, essayez ces méthodes et mettez rapidement à jour votre iPhone sans wifi.
Voir également: Comment connecter le HP Tango au WiFi

