Satura rādītājs
iPhone atjauninājumiem ir liela nozīme tā veiktspējas un funkciju uzlabošanā. Par laimi, iPhone lietotājiem šie atjauninājumi nav jāinstalē manuāli, jo tie regulāri tiek pievienoti tā sistēmai, izmantojot internetu. Tas nozīmē, ka varat viegli atjaunināt savu iPhone bez papildu programmu un programmatūras instalēšanas.
Iespējams, domājat, ka iPhone var atjaunināt tikai ar wi fi savienojumu. Šis pieņēmums nav pamatots, un tagad, izmantojot citas iespējas, ir kļuvis iespējams atjaunināt iPhone bez wifi.
Vēlaties uzzināt, par kādām citām iespējām mēs runājam?
Skatīt arī: Kā salabot Toshiba klēpjdatora WiFi nedarbojasRitiniet uz leju un uzziniet, kā varat ātri atjaunināt savu iPhone arī bez wi fi savienojuma.
Vai es varu atjaunināt iPhone, izmantojot mobilo datu pārraidi?
Lai vienkāršotu situāciju, pieņemsim, ka mobilo datu pārraidi nevar tieši izmantot iPhone tālruņu atjaunināšanai.
Tomēr šo sarežģīto iPhone problēmu varat atrisināt, izmantojot šos paņēmienus:
iPhone atjaunināšana, izmantojot iTunes
Ja nav pieejams wifi savienojums, varat izmantot mobilo savienojumu ar iTunes, lai atjauninātu iPhone programmatūru.
Lai atjauninātu iPhone, izmantojot iTunes programmu, veiciet šādas darbības:
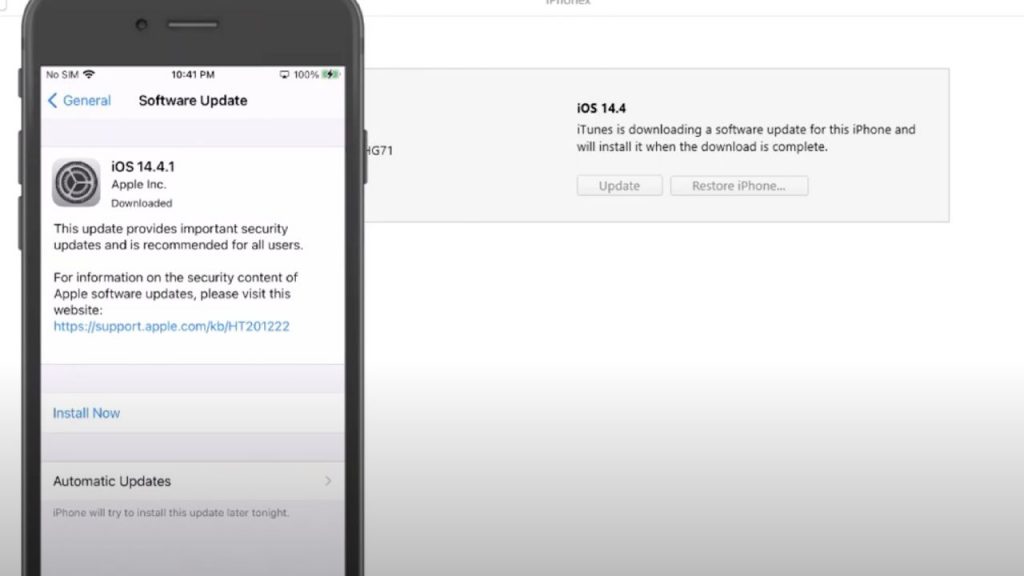
iPhone atjaunināšana, izmantojot iTunes
- Vispirms lejupielādējiet un instalējiet iTunes savā datorā.
- Savienojiet savu iPhone ar datoru, izmantojot USB zibspuldzes kabeli.
- Atveriet iPhone vadības centru un iespējojiet karstās vietas un mobilo datu funkciju.
- Savienojiet savu datoru ar iPhone mobilo interneta tīklu.
- Jūsu iPhone tiks parādīts uznirstošais ziņojums ar dažādām opcijām. Nospiediet uzticības pogu, lai turpinātu procedūru.
- Pieskarieties ikonai iPhone, kas atrodas augšpusē, un atveriet kopsavilkuma cilni.
- Kopsavilkuma logā atlasiet opciju "pārbaudīt, vai ir atjauninājums".
- Iznirstošajā logā nospiediet nākamo pogu.
- Atvērsies neliels uznirstošais logs, kurā būs redzams iPhone atjauninājuma lejupielādes process.
- Kad lejupielāde ir pabeigta, iTunes programmā noklikšķiniet uz atjaunināšanas pogas.
- Ievadiet piekļuves kodu savā iPhone.
- Nospiediet iTunes programmas turpināšanas pogu datorā.
- Pagaidiet, kamēr atjauninājumi tiks pabeigti, un pēc tam iPhone tiks automātiski restartēts.
iPhone atjaunināšana, izmantojot Mac datoru
Ja nedaudz mainīsiet metodi, kā minēts iepriekš, veicot turpmāk minētos soļus, tad varēsiet atjaunināt iPhone, vienkārši savienojot to ar Mac datoru:
- Izslēdziet wifi, Bluetooth un Hotspot funkciju savā iPhone un atveriet iestatījumu mapi.
- Savienojiet iPhone ar Mac Pc, izmantojot savienojuma kabeli.
- iPhone iestatījumu logā ieslēdziet personīgo karsto punktu.
- Mainiet personīgā karstās piekļuves punkta iestatījumus uz "ļaut citiem pievienoties" un nelielajā uznirstošajā paziņojumā izvēlieties opciju tikai USB.
- Pēc šo iestatījumu veikšanas savā iPhone atveriet savu Mac ierīci, noklikšķiniet uz Apple logotipa, kas atrodas augšējā kreisajā stūrī, un izvēlieties iespēju Sistēmas preferences.
- Nospiediet kopīgošanas pogu un atlasiet kopīgošanas internetā opciju.
- Noklikšķiniet uz pogas "kopīgot savienojumu no" un izvēlieties iPhone USB.
- Sadaļā "pie datora, izmantojot" atlasiet iespēju "wifi".
- Loga kreisajā panelī redzēsiet iespēju sarakstu. Noklikšķiniet uz opcijas Interneta koplietošana. Parādīsies uznirstošais logs ar visu informāciju. Ļaujiet saglabāt noklusējuma informāciju un ievadiet paroli, kas kļūs par Mac karstās vietas wifi paroli.
- Pēc Mac karstās piekļuves punkta savienojuma iestatīšanas atveriet iPhone iestatījumu cilni.
- Ieslēdziet wifi funkciju savā iPhone, un tā meklēs tuvumā pieejamos savienojumus.
- Kad redzat Mac karstās piekļuves punkta savienojumu, pieskarieties tam, lai savienotu ierīci ar to. Ievadiet paroli, ko iestatījāt Mac karstās piekļuves punkta savienojumam.
- Pēc tam, kad iPhone ir pievienojies Mac karstajam punktam, atgriezieties iPhone galvenajā izvēlnē.
- Atveriet iestatījumu opciju un izvēlieties vispārīgo iestatījumu funkciju.
- Redzēsiet programmatūras atjaunināšanas lauku, pieskarieties tam un gaidiet, līdz atjauninājumi tiks lejupielādēti un instalēti.
iOS 12/13 atjaunināšana, izmantojot mobilo datu pārraidi
Pirms sākat atjaunināt iPhone iOS 12/13, izmantojot mobilo datu pārraidi, jums jāpārbauda sava abonēšanas plāna limits. Veiksmīgiem iPhone atjauninājumiem ir nepieciešams stabils un ātrdarbīgs interneta pieslēgums.
Turklāt šie atjauninājumi aizņem daudz joslas platuma, kas var kļūt par problēmu ikvienam, kurš izmanto ierobežotu mobilā interneta paketi.
Skatīt arī: Kā atrisināt lēnu planšetdatora darbību Wi-Fi tīklāKad esat pārliecināts, ka jūsu mobilā interneta pakete izturēs iPhone atjauninājumu lielo slodzi, veiciet tālāk norādītās darbības:
- Izslēdziet wifi, Bluetooth un karstās vietas funkciju savā iPhone.
- Aktivizējiet mobilo datu pārraidi, ieslēdzot to vadības centrā.
- Atgriezieties iPhone galvenajā izvēlnē.
- Lai to atvērtu, noklikšķiniet uz cilnes Iestatījumi.
- Ritiniet sarakstu lejup un noklikšķiniet uz pogas Programmatūras atjaunināšana.
- Pagaidiet, līdz programma sāks instalēšanas procesu.
Kā atjaunināt iPhone uz iOS 14 bez Wi-Fi?
Lai atjauninātu iPhone uz iOS 14, izmantojiet šādu procedūru:
- Atveriet iPhone iestatījumu sadaļu un izvēlieties vispārējo iestatījumu funkciju. Noklikšķiniet uz datuma & amp; laika lauciņa un izslēdziet tā iestatījumu "iestatīt automātiski". Pārceliet pašreizējo datumu uz sešiem mēnešiem uz priekšu.
- Turklāt izslēdziet VPN funkciju savā iPhone.
- Pēc tam dodieties uz programmatūras atjaunināšanas opciju un pārbaudiet, vai ir pieejami atjauninājumi. Pārliecinieties, vai lejupielādes un instalēšanas opcija tiek parādīta kā zilas krāsas saite.
- Nospiediet iespēju Lejupielādēt un instalēt. Pēc tam, kad tas izdarīts, saņemsiet ziņojumu, kas apstiprinās, vai vēlaties atjaunināt savu iPhone uz iOS 14 - nospiediet pogu Turpināt.
- Kad šis process ir pabeigts, atgriezieties pie atjaunināšanas preferencēm un instalējiet atjauninājumus. Ierīce tiks restartēta un pabeigta atjaunināšanas procedūra.
Secinājums
Tagad, kad esat uzzinājis visus būtiskos hakerus, kas nepieciešami, lai atjauninātu iPhone programmatūru, izmēģiniet šīs metodes un ātri atjauniniet savu iPhone bez wifi.


