Cuprins
Actualizările iPhone joacă un rol masiv în îmbunătățirea performanțelor și a funcțiilor sale. Din fericire, utilizatorii de iPhone nu trebuie să instaleze manual aceste actualizări, deoarece ele sunt adăugate în mod regulat în sistemul său prin intermediul internetului. Acest lucru înseamnă că vă puteți actualiza cu ușurință iPhone-ul fără a vă deranja cu instalarea de programe și software suplimentare.
Poate că vă gândiți că iPhone-urile pot fi actualizate doar cu o conexiune wi fi. Această presupunere nu este valabilă, iar acum, cu alte opțiuni, a devenit posibilă actualizarea iPhone fără wifi.
Curios să știu despre ce alte opțiuni este vorba?
Derulați în jos și aflați cum puteți să vă actualizați rapid iPhone-ul chiar și fără o conexiune wi fi.
Pot să îmi actualizez iPhone-ul folosind datele mobile?
Pentru a simplifica lucrurile, să spunem că datele celulare nu pot fi folosite direct pentru a actualiza iPhone-urile.
Cu toate acestea, puteți rezolva această problemă complicată a iPhone-ului urmând aceste tehnici:
Actualizarea iPhone folosind iTunes
În cazul în care nu aveți o conexiune Wi-Fi, puteți utiliza conexiunea celulară cu iTunes pentru a actualiza software-ul iPhone.
Urmați pașii de mai jos pentru a actualiza iPhone prin intermediul programului iTunes:
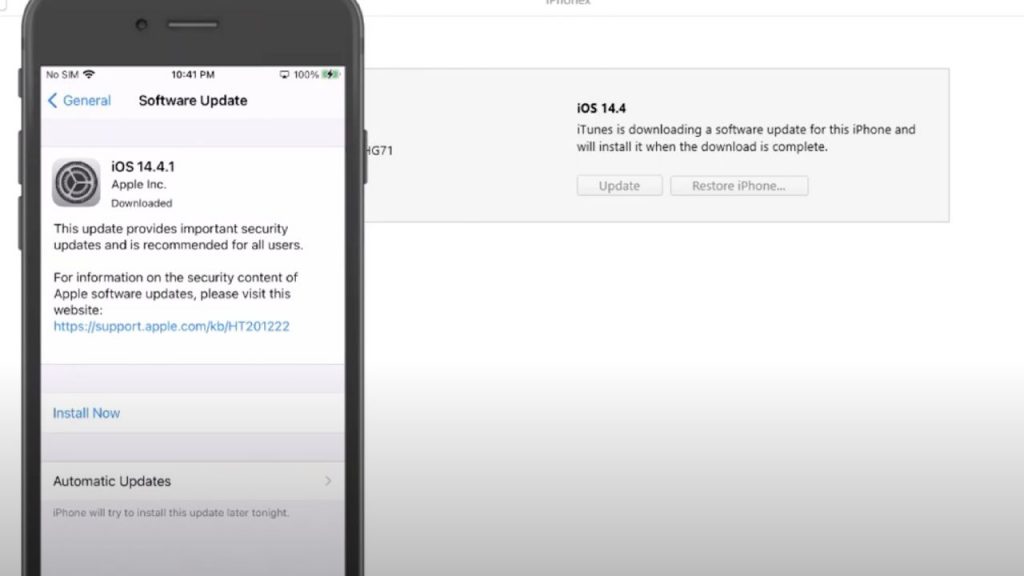
Actualizarea iPhone folosind iTunes
- Începeți prin a descărca și instala iTunes pe PC.
- Conectați-vă iPhone-ul la computer cu ajutorul unui cablu USB Lightning.
- Deschideți centrul de control de pe iPhone și activați funcția de hotspot și date mobile.
- Faceți ca PC-ul dvs. să intre în rețeaua de internet celulară a iPhone.
- Pe iPhone va apărea un mesaj pop-up cu diferite opțiuni. Apăsați butonul de încredere pentru a continua procedura.
- Atingeți pictograma iPhone din partea de sus și deschideți fila Rezumat.
- În fereastra de rezumat, selectați opțiunea "check for update" (verificare pentru actualizare).
- Apăsați butonul următor din fereastra pop-up.
- Se va deschide o mică fereastră pop-up care vă va arăta progresul descărcării actualizării iPhone.
- După ce descărcarea a fost finalizată, trebuie să faceți clic pe butonul de actualizare din iTunes.
- Introduceți codul de acces pe iPhone.
- Apăsați butonul de continuare pentru programul iTunes de pe PC.
- Așteptați ca actualizările să se termine, iar apoi iPhone-ul dvs. va reporni automat.
Actualizare iPhone utilizând Mac PC
Dacă modificați ușor metoda menționată mai sus cu pașii următori, atunci veți putea să vă actualizați iPhone-ul prin simpla conectare la un Mac Pc:
- Dezactivați funcția Wi-Fi, Bluetooth și Hotspot de pe iPhone, apoi deschideți dosarul de setări.
- Conectați iPhone la Mac Pc prin intermediul unui cablu de conectare.
- În fereastra de setări a iPhone-ului dvs., activați hotspotul personal.
- Schimbați setările hotspotului personal la "allow others to join" (permiteți altora să se alăture) și alegeți opțiunea USB-only (numai USB) din micul mesaj pop-up.
- După ce ați făcut aceste setări pe iPhone, deschideți dispozitivul Mac și faceți clic pe logo-ul Apple situat în partea stângă sus și selectați opțiunea preferințe de sistem.
- Apăsați butonul de partajare și selectați opțiunea de partajare pe internet.
- Faceți clic pe butonul "Share your connection from" (Partajați conexiunea de la) și selectați iPhone USB.
- Pentru secțiunea "to the computer using" (cu ajutorul căreia se conectează la computer), selectați opțiunea "wifi".
- În panoul din stânga al ferestrei, veți vedea o listă de opțiuni. Faceți clic pe opțiunea de partajare a internetului. Va apărea o fereastră pop-up cu toate detaliile. Lăsați detaliile implicite și introduceți o parolă care va deveni parola hotspot wifi a Mac-ului.
- După ce ați configurat conexiunea hotspot a Mac-ului, deschideți fila Setări de pe iPhone.
- Activați funcția Wi-Fi pe iPhone, iar acesta va căuta conexiuni disponibile în apropiere.
- După ce vedeți conexiunea hotspot a Mac-ului, apăsați pe ea pentru a vă conecta dispozitivul la aceasta. Introduceți parola pe care ați configurat-o pentru conexiunea hotspot a Mac-ului.
- După ce iPhone-ul tău s-a alăturat conexiunii hotspot a Mac-ului, întoarce-te la meniul principal al iPhone-ului.
- Deschideți opțiunea de setări și selectați funcția de setări generale.
- Veți vedea câmpul de actualizare software, apăsați pe el și așteptați ca actualizările să fie descărcate și instalate.
Actualizarea iOS 12/13 prin intermediul datelor celulare
Înainte de a începe actualizarea iPhone iOS 12/13 prin intermediul datelor celulare, ar trebui să verificați limita planului de abonament. Actualizările iPhone reușite necesită sprijinul unei conexiuni la internet stabile și de mare viteză.
În plus, aceste actualizări consumă multă lățime de bandă, ceea ce poate deveni o problemă pentru cei care folosesc un pachet limitat de internet mobil.
Vezi si: Cum să găsiți parolele Wifi pe MacOdată ce sunteți sigur că pachetul dvs. de internet mobil va supraviețui încărcăturii grele de actualizări pentru iPhone, trebuie să treceți la următorii pași:
- Dezactivați funcția Wi-Fi, Bluetooth, hotspot de pe iPhone.
- Activați datele celulare prin activarea lor în centrul de control.
- Reveniți la meniul principal al iPhone.
- Faceți clic pe fila Settings (Setări) pentru a o deschide.
- Derulați în jos în listă și faceți clic pe butonul de actualizare a software-ului.
- Așteptați ca programul să înceapă procesul de instalare.
Cum îmi pot actualiza iPhone-ul la iOS 14 fără Wifi?
Utilizați următoarea procedură pentru a vă actualiza iPhone-ul la iOS 14:
- Deschideți secțiunea de setări a iPhone-ului dvs. și selectați funcția de setări generale. Faceți clic pe câmpul Data & Ora și dezactivați setarea "Setare automată". Mutați data curentă cu șase luni înainte.
- În plus, dezactivați funcția VPN pentru iPhone.
- După aceea, accesați opțiunea de actualizare software și verificați dacă există actualizări. Asigurați-vă că opțiunea de descărcare și instalare apare ca un link de culoare albastră.
- Apăsați pe opțiunea de descărcare și instalare. După ce faceți acest lucru, veți primi un mesaj care vă confirmă dacă doriți să vă actualizați iPhone-ul la iOS 14 - apăsați pe butonul de continuare.
- După ce acest proces este finalizat, reveniți la preferințele de actualizare și instalați actualizările. Dispozitivul dvs. va reporni și va finaliza procedura de actualizare.
Concluzie
Acum că ați învățat toate trucurile esențiale necesare pentru a actualiza software-ul iPhone, încercați aceste metode date și actualizați rapid iPhone-ul fără Wi-Fi.
Vezi si: Aflați totul despre gateway-ul WiFi ATT

