Sadržaj
Ažuriranja za iPhone igraju veliku ulogu u poboljšanju njegovih performansi i karakteristika. Srećom, korisnici iPhone-a ne moraju ručno da instaliraju ove ispravke jer se redovno dodaju u njegov sistem putem interneta. To znači da možete lako ažurirati svoj iPhone bez muke oko instaliranja dodatnih programa i softvera.
Možda mislite da se iPhone uređaji mogu ažurirati samo uz wi-fi vezu. Ova pretpostavka nije važeća, a sada je s drugim opcijama postalo moguće ažurirati iPhone bez wifi-a.
Zanima vas o kojim drugim opcijama govorimo?
Pomaknite se prema dolje i saznajte kako možete brzo ažurirati svoj iPhone čak i bez wi-fi veze.
Mogu li ažurirati svoj iPhone koristeći mobilne podatke?
Da stvari budu jednostavne, recimo da se mobilni podaci ne mogu koristiti direktno za ažuriranje iPhone uređaja.
Vidi_takođe: Kako resetovati Linksys ruterMeđutim, možete riješiti ovaj komplikovani iPhone problem slijedeći ove tehnike:
Ažurirajte iPhone pomoću iTunes-a
U slučaju da niste povezani na wifi, možete koristiti svoju mobilnu vezu s iTunes-om za ažuriranje iPhone softvera.
Koristite sljedeće korake da ažurirate iPhone putem iTunes programa:
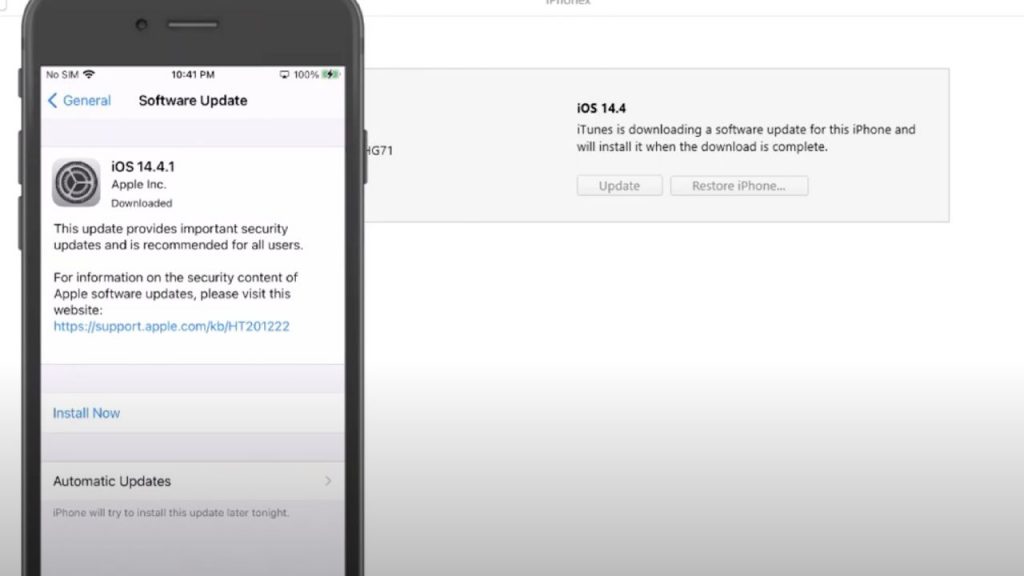
Ažurirajte iPhone koristeći iTunes
- Počnite preuzimanjem i instalacijom iTunes-a na svoj PC.
- Povežite svoj iPhone sa računarom pomoću uz pomoć USB kabla za munje.
- Otvorite kontrolni centar na vašem iPhoneu iomogućite pristupnu tačku i funkciju mobilnih podataka.
- Priključite svoj PC na iPhone mobilnu internet mrežu.
- Na vašem iPhone uređaju će se pojaviti iskačuća poruka s različitim opcijama. Pritisnite dugme poverenja da nastavite sa procedurom.
- Tapnite na iPhone ikonu koja se nalazi na vrhu i otvorite karticu sa sažetkom.
- U prozoru sa sažetkom izaberite opciju 'proveri ažuriranje' .
- Pritisnite sljedeće dugme u iskačućem prozoru.
- Mali iskačući prozor će se otvoriti koji vam pokazuje napredak preuzimanja iPhone ažuriranja.
- Kada se preuzimanje završi , trebali biste kliknuti na dugme za ažuriranje u iTunes-u.
- Ukucajte šifru na vašem iPhone-u.
- Pritisnite dugme za nastavak za iTunes program na vašem računaru.
- Pričekajte da bi se ažuriranja završila, a zatim će se vaš iPhone automatski ponovo pokrenuti.
Ažurirajte iPhone koristeći Mac PC
Ako malo promijenite metodu kao što je gore spomenuto sa sljedećim koracima, tada ćete moći će ažurirati vaš iPhone jednostavnim povezivanjem na Mac PC:
- Isključite wifi, Bluetooth i Hotspot funkciju na vašem iPhoneu, a zatim otvorite folder postavki.
- Povežite svoj iPhone sa Mac računarom preko kabla za povezivanje.
- U prozoru postavki vašeg iPhonea uključite ličnu pristupnu tačku.
- Promijenite postavke lične pristupne tačke da 'dozvolite drugima da se pridruže' i odaberite opciju samo za USB iz male iskačuće poruke.
- Nakon što ih napravitepostavke na vašem iPhoneu, otvorite svoj Mac uređaj i kliknite na Apple logo koji se nalazi u gornjem lijevom kutu i odaberite opciju sistemskih postavki.
- Pritisnite dugme za dijeljenje i odaberite opciju internetskog dijeljenja.
- Kliknite na dugme 'share your connection from' i odaberite iPhone USB.
- Za odjeljak 'prema računaru koristeći', odaberite opciju 'wifi'.
- U lijevom panelu prozoru, videćete listu opcija. Kliknite na opciju internetskog dijeljenja. Pojavit će se iskačući prozor sa svim detaljima. Neka zadani detalji ostanu i stavite lozinku koja će postati Mac-ova lozinka za pristupnu tačku za Mac.
- Nakon postavljanja Mac-ove hotspot veze, otvorite karticu postavki na vašem iPhone-u.
- Omogućite wifi funkciju na vaš iPhone i on će tražiti obližnje dostupne veze.
- Kada vidite hotspot vezu vašeg Maca, dodirnite je da povežete svoj uređaj s njim. Unesite lozinku koju ste postavili za Mac-ovu hotspot vezu.
- Nakon što se vaš iPhone pridruži Mac-ovoj hotspot vezi, vratite se na glavni meni iPhone-a.
- Otvorite opciju postavki i odaberite funkciju općih postavki .
- Vidjet ćete polje za ažuriranje softvera, dodirnite ga i pričekajte da se ažuriranja preuzmu i instaliraju.
Ažurirajte iOS 12/13 putem mobilnih podataka
Prije nego počnete ažurirati iPhone iOS 12/13 putem mobilnih podataka, trebali biste provjeriti ograničenje vašeg plana pretplate.Uspješna ažuriranja iPhone-a zahtijevaju podršku stabilne i brze internetske veze.
Osim toga, ova ažuriranja oduzimaju mnogo propusnog opsega što može postati problem za svakoga ko koristi ograničen paket za mobilni internet.
Kada ste sigurni da će vaš paket za mobilni internet izdržati veliko opterećenje iPhone ažuriranja, trebali biste nastaviti sa sljedećim koracima:
- Isključite wifi, Bluetooth, hotspot funkciju na vašem iPhoneu.
- Omogućite mobilne podatke tako što ćete ih uključiti u kontrolnom centru.
- Vratite se na glavni meni iPhonea.
- Kliknite na karticu Postavke da biste je otvorili.
- Pomaknite se prema dolje po listi i kliknite na dugme za ažuriranje softvera.
- Pričekajte da program započne proces instalacije.
Kako mogu ažurirati svoj iPhone na iOS 14 bez Wifi?
Koristite sljedeću proceduru da ažurirate svoj iPhone na iOS 14:
- Otvorite odjeljak postavki vašeg iPhonea i odaberite funkciju općih postavki. Kliknite na datum & vremensko polje i isključite njegovu postavku 'podesi automatski'. Pomjerite trenutni datum na šest mjeseci unaprijed.
- Pored toga, isključite VPN funkciju za vaš iPhone.
- Nakon toga idite na opciju ažuriranja softvera i provjerite ima li ažuriranja. Provjerite da li se opcija preuzimanja i instaliranja pojavljuje kao veza plave boje.
- Pritisnite opciju preuzimanja i instaliranja. Nakon što to učinite, dobićete poruku koja potvrđuje da li steželite ažurirati svoj iPhone na iOS 14-tapnite na dugme za nastavak.
- Kada se ovaj proces završi, vratite se na postavke ažuriranja i instalirajte ažuriranja. Vaš uređaj će se ponovo pokrenuti i završiti proceduru ažuriranja.
Zaključak
Sada kada ste naučili sve bitne hakove potrebne za ažuriranje iPhone softvera, isprobajte ove date metode i brzo ažurirajte svoj iPhone bez wifi.
Vidi_takođe: Kako popraviti "Wifi nema pristup internetu Android problem"

