Мазмұны
iPhone жаңартулары оның өнімділігі мен мүмкіндіктерін жақсартуда үлкен рөл атқарады. LuckilyiPhone пайдаланушыларына бұл жаңартуларды қолмен орнатудың қажеті жоқ, өйткені олар интернет арқылы оның жүйесіне жүйелі түрде қосылады. Бұл iPhone телефонын қосымша бағдарламалар мен бағдарламалық құралды орнату қиындықсыз оңай жаңартуға болатынын білдіреді.
Сіз iPhone телефондарын тек Wi-Fi қосылымымен жаңартуға болады деп ойлайтын шығарсыз. Бұл болжам дұрыс емес, енді басқа опциялармен iPhone-ды wifiсыз жаңарту мүмкін болды.
Сондай-ақ_қараңыз: Canon принтерін WiFi желісіне қалай қосуға боладыТағы қандай опциялар туралы айтып жатқанын білгіңіз келе ме?
Төмен жылжып, біліңіз. iPhone-ды wi-fi қосылмай-ақ қалай жылдам жаңартуға болады.
iPhone-ды ұялы деректер арқылы жаңартуға болады ма?
Қарапайым болу үшін ұялы деректерді iPhone құрылғыларын жаңарту үшін тікелей пайдалану мүмкін емес деп айтайық.
Дегенмен, осы күрделі iPhone мәселесін мына әдістерді орындау арқылы шешуге болады:
iPhone-ды iTunes арқылы жаңарту
Wi-Fi қосылымы жоқ болса, iPhone бағдарламалық құралын жаңарту үшін iTunes-пен ұялы байланысыңызды пайдалануға болады.
iPhone құрылғысын жаңарту үшін келесі қадамдарды орындаңыз. iTunes бағдарламасы арқылы:
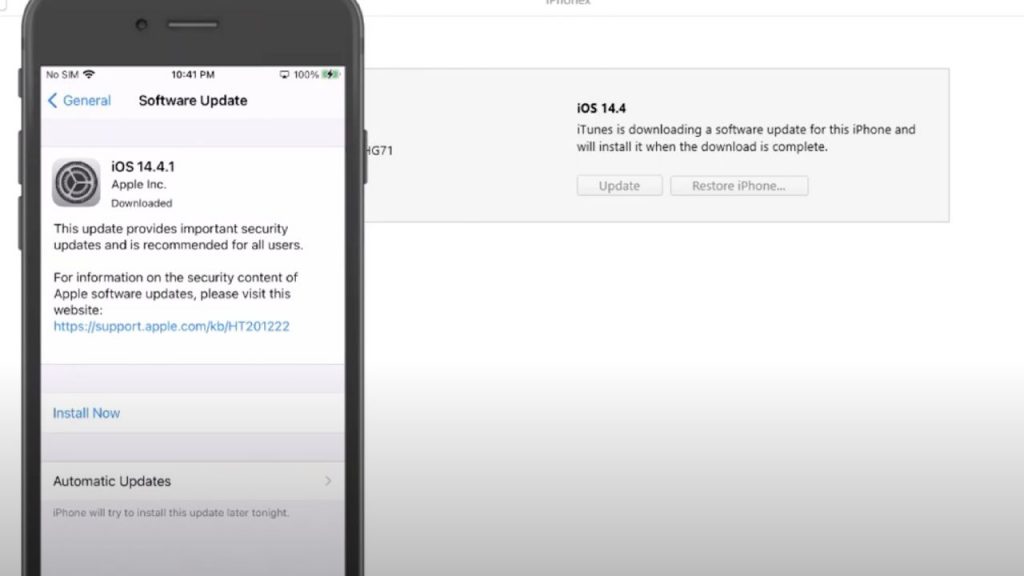
iTunes арқылы iPhone-ды жаңарту
- ДК-ге iTunes қолданбасын жүктеп алу және орнату арқылы бастаңыз.
- IPhone-ды компьютерге мына арқылы байланыстырыңыз. USB найзағай кабелінің көмегімен.
- iPhone құрылғысындағы басқару орталығын ашыңыз жәнеhotspot және мобильді деректер мүмкіндігін қосыңыз.
- ДК-ны iPhone ұялы интернет желісіне қосуға мүмкіндік беріңіз.
- IPhone құрылғысында әртүрлі опциялары бар қалқымалы хабар пайда болады. Процедураны жалғастыру үшін сенім түймесін басыңыз.
- Үстіңгі жағында орналасқан iPhone белгішесін түртіп, жиынтық қойындысын ашыңыз.
- Жиынтық терезеде "жаңартуды тексеру" опциясын таңдаңыз. .
- Қалқымалы терезеде келесі түймені басыңыз.
- Шағын қалқымалы терезе iPhone жаңартуының жүктеп алу барысын көрсетеді.
- Жүктеп алу аяқталғаннан кейін , iTunes жүйесіндегі жаңарту түймесін басуыңыз керек.
- iPhone телефоныңыздағы рұқсат кодын теріңіз.
- Компьютеріңіздегі iTunes бағдарламасы үшін жалғастыру түймесін басыңыз.
- Күте тұрыңыз. жаңартулар аяқталуы үшін, содан кейін iPhone автоматты түрде қайта іске қосылады.
Mac PC көмегімен iPhone-ды жаңарту
Егер жоғарыда айтылған әдісті келесі қадамдар арқылы сәл өзгертсеңіз, онда сіз Mac компьютеріне қосу арқылы iPhone-ды жай ғана жаңарта алады:
Сондай-ақ_қараңыз: Жалпы сымсыз Wi-Fi қоңырауы - бұл тұр ма?- iPhone құрылғыңыздағы Wi-Fi, Bluetooth және Hotspot мүмкіндігін өшіріңіз, содан кейін параметрлер қалтасын ашыңыз.
- IPhone-ды Mac компьютеріне жалғау кабелі арқылы қосыңыз.
- iPhone құрылғысының параметрлер терезесінде жеке хотспотты қосыңыз.
- «Басқаларға қосылуға рұқсат ету» үшін жеке хотспот параметрлерін өзгертіңіз. және шағын қалқымалы хабардан тек USB опциясын таңдаңыз.
- Оларды жасағаннан кейінiPhone құрылғыңыздағы параметрлерді орнатыңыз, Mac құрылғысын ашыңыз да, жоғарғы сол жақта орналасқан Apple логотипін басыңыз және жүйе теңшелімдері опциясын таңдаңыз.
- Бөлісу түймесін басып, интернетпен бөлісу опциясын таңдаңыз.
- "Қосылымды бөлісу" түймесін басып, iPhone USB таңдаңыз.
- "Компьютерге пайдалану" бөлімі үшін "Wi-Fi" опциясын таңдаңыз.
- Сол жақтағы панельде терезеде опциялар тізімін көресіз. Интернетті бөлісу опциясын басыңыз. Барлық мәліметтер көрсетілген қалқымалы терезе пайда болады. Әдепкі мәліметтерді қалдырыңыз және Mac компьютерінің кіру нүктесінің Wi-Fi құпия сөзі болатын құпия сөзді енгізіңіз.
- Mac компьютерінің хотспот қосылымын орнатқаннан кейін, iPhone телефонындағы параметрлер қойындысын ашыңыз.
- Wifi мүмкіндігін қосыңыз. iPhone құрылғыңызды таңдайды және ол жақын маңдағы қолжетімді қосылымдарды іздейді.
- Mac компьютерінің хотспот қосылымын көргеннен кейін, құрылғыны оған қосу үшін оны түртіңіз. Mac компьютерінің хотспот қосылымы үшін орнатқан құпия сөзді енгізіңіз.
- iPhone Mac компьютерінің хотспот қосылымына қосылғаннан кейін, iPhone-ның негізгі мәзіріне оралыңыз.
- Параметрлер опциясын ашып, жалпы параметрлер мүмкіндігін таңдаңыз. .
- Бағдарламалық құралды жаңарту өрісін көресіз, оны түртіңіз және жаңартулардың жүктелуін және орнатылуын күтіңіз.
iOS 12/13 нұсқасын ұялы деректер арқылы жаңартыңыз
Ұялы деректер арқылы iPhone iOS 12/13 жаңартуды бастамас бұрын жазылым жоспарының шегін тексеру керек.Сәтті iPhone жаңартулары тұрақты және жоғары жылдамдықты интернет қосылымын қолдауды қажет етеді.
Сонымен қатар, бұл жаңартулар шектеулі, ұялы интернет пакетін пайдаланатын кез келген адам үшін қиындық тудыруы мүмкін өткізу қабілеттілігін жояды.
Ұялы интернет пакетіңіз iPhone жаңартуларының ауыр жүктемесіне төтеп бере алатынына сенімді болғаннан кейін, келесі қадамдарды орындауыңыз керек:
- iPhone құрылғыңыздағы wifi, Bluetooth, хотспот мүмкіндігін өшіріңіз.
- Ұялы деректерді басқару орталығында қосу арқылы қосыңыз.
- iPhone негізгі мәзіріне оралыңыз.
- Оны ашу үшін "Параметрлер" қойындысын басыңыз.
- Тізімді төмен айналдырып, бағдарламалық құралды жаңарту түймесін басыңыз.
- Бағдарламаның орнату процесін бастағанша күтіңіз.
iPhone құрылғысын iOS 14 жүйесіне онсыз қалай жаңартуға болады. Сымсыз дәлдiк?
iPhone құрылғысын iOS 14 нұсқасына жаңарту үшін келесі процедураны пайдаланыңыз:
- iPhone құрылғысының параметрлер бөлімін ашып, жалпы параметрлер мүмкіндігін таңдаңыз. Күнді басыңыз & уақыт өрісін таңдап, оның «автоматты түрде орнату» параметрін өшіріңіз. Ағымдағы күнді алты айға жылжытыңыз.
- Сонымен қатар, iPhone үшін VPN мүмкіндігін өшіріңіз.
- Содан кейін бағдарламалық құралды жаңарту опциясына өтіп, жаңартуларды тексеріңіз. Жүктеп алу және орнату опциясы көк түсті сілтеме сияқты көрінетініне көз жеткізіңіз.
- Жүктеп алу және орнату опциясын басыңыз. Осы әрекетті орындағаннан кейін сіз растайтын хабарлама аласызiPhone құрылғысын iOS 14 нұсқасына жаңартқыңыз келсе, «жалғастыру» түймесін түртіңіз.
- Бұл процесс аяқталғаннан кейін жаңарту теңшеліміне оралыңыз және жаңартуларды орнатыңыз. Құрылғыңыз қайта іске қосылады және жаңарту процедурасын аяқтайды.
Қорытынды
Енді iPhone бағдарламалық құралын жаңартуға қажетті барлық маңызды айла-шарғыларды үйрендіңіз, берілген әдістерді қолданып көріңіз және құрылғыңызды жылдам жаңартыңыз. Wi-Fiсыз iPhone.


