مەزمۇن جەدۋىلى
ئايفوننىڭ يېڭىلىنىشى ئۇنىڭ ئىقتىدارى ۋە ئىقتىدارىنى ياخشىلاشتا زور رول ئوينايدۇ. LuckilyiPhone ئىشلەتكۈچىلىرى بۇ يېڭىلانمىلارنى قولدا ئورنىتىشىنىڭ ھاجىتى يوق ، چۈنكى ئۇلار دائىم تور ئارقىلىق ئۇنىڭ سىستېمىسىغا قوشۇلىدۇ. بۇ دېگەنلىك قوشۇمچە پروگراممىلار ۋە يۇمشاق دېتاللارنى قاچىلاش ئاۋارىچىلىكى بولماي تۇرۇپ ، ئايفونىڭىزنى ئاسانلا يېڭىلىيالايسىز.
ئايفوننى پەقەت wi fi ئۇلىنىشى بىلەنلا يېڭىلىغىلى بولىدۇ دەپ ئويلىشىڭىز مۇمكىن. بۇ پەرەز ئىناۋەتلىك ئەمەس ، ھازىر باشقا تاللاشلار بىلەن ، wifi ئىشلەتمەي تۇرۇپ iPhone نى يېڭىلاش مۇمكىن بولۇپ قالدى. سىمسىز تورغا ئۇلانمىسىڭىزمۇ قانداق قىلىپ ئايفونىڭىزنى تېز يېڭىلىيالايسىز.
كۆچمە سانلىق مەلۇمات ئارقىلىق ئايفونىمنى يېڭىلىيالامدىم؟
ئىشلارنى ئاددىيلاشتۇرۇش ئۈچۈن ، ئالايلۇق ، كۆچمە سانلىق مەلۇماتلارنى ئايفوننى يېڭىلاشقا بىۋاسىتە ئىشلەتكىلى بولمايدۇ.
قاراڭ: Windows 11 WiFi غا ئۇلىنالمىدى؟ بۇ يەردە ئوڭاي ئوڭشاشقانداقلا بولمىسۇن ، سىز بۇ تېخنىكىلارنى ئىشلىتىش ئارقىلىق بۇ مۇرەككەپ iPhone مەسىلىسىنى ھەل قىلالايسىز:
iTunes ئارقىلىق ئايفوننى يېڭىلاڭ
ئەگەر سىز wifi ئۇلانمىسىڭىز ، iTunes بىلەن يانفونىڭىزنى ئىشلىتىپ iPhone يۇمشاق دېتالىنى يېڭىلىسىڭىز بولىدۇ.
تۆۋەندىكى باسقۇچلارنى ئىشلىتىپ ئايفوننى يېڭىلاڭ. iTunes پروگراممىسى ئارقىلىق:
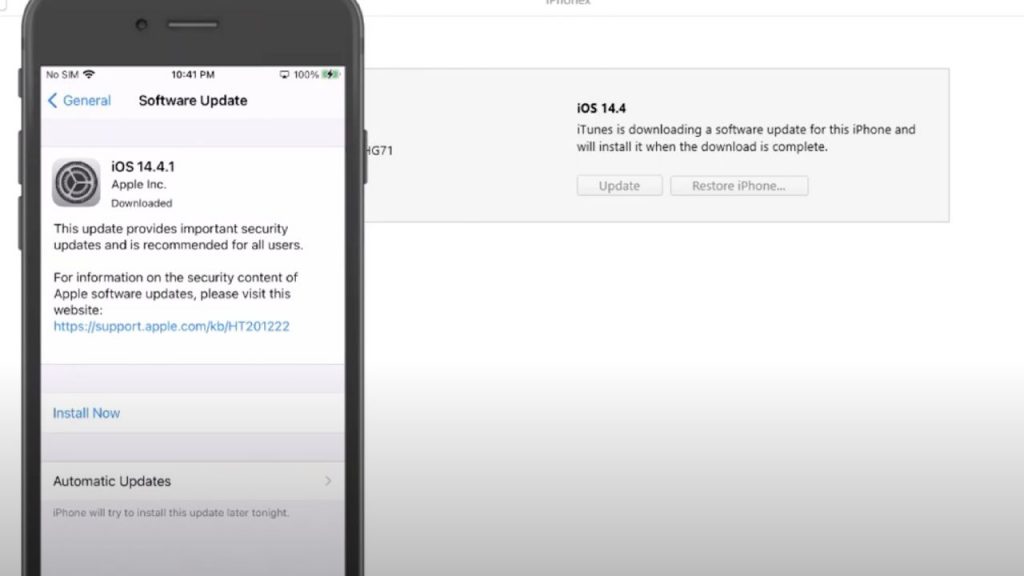
iTunes ئارقىلىق iPhone نى يېڭىلاش
- iTunes نى كومپيۇتېرىڭىزغا چۈشۈرۈش ۋە قاچىلاشتىن باشلاڭ.
- ئايفونىڭىزنى كومپيۇتېرغا ئۇلاڭ USB چاقماق سىمىنىڭ ياردىمى.
- ئايفونىڭىزدا كونترول مەركىزىنى ئېچىڭقىزىق نۇقتا ۋە كۆچمە سانلىق مەلۇمات ئىقتىدارىنى قوزغىتىڭ.
- كومپيۇتېرىڭىزنى ئايفوننىڭ كۆچمە ئىنتېرنېت تورىغا قوشۇڭ. تەرتىپنى داۋاملاشتۇرۇش ئۈچۈن ئىشەنچ كۇنۇپكىسىنى بېسىڭ.
- ئۈستىدىكى iPhone سىنبەلگىسىنى چېكىپ ، خۇلاسە بەتكۈچىنى ئېچىڭ. .
- سەكرىمە كۆزنەكتىكى كېيىنكى كۇنۇپكىنى بېسىڭ. ، سىز iTunes دىكى يېڭىلاش كۇنۇپكىسىنى بېسىڭ.
- ئايفونىڭىزنىڭ مەخپىي نومۇرىنى كىرگۈزۈڭ. يېڭىلانمىلارنىڭ تاماملىنىشى ئۈچۈن ، ئاندىن ئايفونىڭىز ئاپتوماتىك قايتا قوزغىلىدۇ. ئايفونىڭىزنى Mac Pc غا ئۇلاش ئارقىلىقلا يېڭىلىيالايسىز:
- ئايفونىڭىزدىكى wifi ، كۆك چىش ۋە Hotspot ئىقتىدارىنى ئېتىۋېتىڭ ، ئاندىن تەڭشەك قىسقۇچىنى ئېچىڭ.
- ئۇلاش سىمى ئارقىلىق ئايفونىڭىزنى Mac Pc غا ئۇلاڭ.
- ئايفونىڭىزنىڭ تەڭشەك كۆزنىكىدە شەخسىي قىزىق نۇقتىنى ئېچىڭ. ھەمدە كىچىك سەكرىمە ئۇچۇردىن USB نىلا تاللاڭ.
- بۇلارنى ياساپ بولغاندىن كېيىنئايفونىڭىزدىكى تەڭشەكلەر ، Mac ئۈسكۈنىڭىزنى ئېچىڭ ۋە سول تەرەپ ئۈستى تەرىپىدىكى ئالما بەلگىسىنى چېكىڭ ۋە سىستېما مايىللىق تاللانمىسىنى تاللاڭ.
- ھەمبەھىرلەش كۇنۇپكىسىنى بېسىپ توردىن ئورتاقلىشىش تاللانمىسىنى تاللاڭ. «ئۇلىنىشىڭىزنى ھەمبەھىرلەش» كۇنۇپكىسىنى چېكىپ ، iPhone USB نى تاللاڭ. كۆزنەك ، تاللاش تىزىملىكىنى كۆرىسىز. توردىن ئورتاقلىشىش تاللانمىسىنى چېكىڭ. بارلىق تەپسىلاتلار بىلەن سەكرىمە كۆزنەك كۆرۈنىدۇ. سۈكۈتتىكى تەپسىلاتلار ساقلىنىپ ، مەخپىي نومۇر قويۇڭ ، بۇ Mac نىڭ قىزىق نۇقتىسى wifi پارولىغا ئايلىنىدۇ. ئايفونىڭىز ۋە ئۇ يېقىن ئەتراپتىكى ئۇلىنىشلارنى ئىزدەيدۇ.
- Mac كومپيۇتېرىڭىزنىڭ قىزىق نۇقتىسىنى كۆرگەندىن كېيىن ، ئۇنى چېكىپ ئۈسكۈنىڭىزنى ئۇلاڭ. Mac نىڭ قىزىق نۇقتا ئۇلىنىشى ئۈچۈن قۇرغان پارولنى كىرگۈزۈڭ. .9 <<> يانفۇن سانلىق مەلۇماتلىرى ئارقىلىق iPhone iOS 12/13 نى يېڭىلاشنى باشلاشتىن بۇرۇن ، مۇشتەرىلىك پىلانىڭىزنىڭ چەكلىمىسىنى تەكشۈرۈڭ.ئايفوننىڭ مۇۋەپپەقىيەتلىك يېڭىلىنىشى مۇقىم ۋە يۇقىرى سۈرئەتلىك تور ئۇلىنىشىنى قوللاشنى تەلەپ قىلىدۇ.
بۇنىڭدىن باشقا ، بۇ يېڭىلانمىلار نۇرغۇن كەڭ بەلۋاغ كەڭلىكىنى تارتىۋالىدۇ ، بۇ چەكلىك ، كۆچمە ئىنتېرنېت بولىقىنى ئىشلەتكەنلەر ئۈچۈن مەسىلە بولۇپ قالىدۇ.
قاراڭ: ئاندىرويىدتا WiFi ئارقىلىق تېكىستنى قانداق ئەۋەتىش / قوبۇل قىلىشيانفونىڭىزنىڭ ئىنتېرنېت بوغچىسى iPhone يېڭىلاشنىڭ ئېغىر يۈكىدىن قۇتۇلۇپ قالىدىغانلىقىنى جەزملەشتۈرگەندىن كېيىن ، تۆۋەندىكى باسقۇچلارنى بېسىشىڭىز كېرەك:
- ئايفونىڭىزدىكى wifi ، كۆك چىش ، قىزىق نۇقتا ئىقتىدارىنى تاقاڭ.
- كونترول مەركىزىدە قوزغىتىش ئارقىلىق ھۈجەيرە سانلىق مەلۇماتلىرىنى قوزغىتىڭ.
- ئايفوننىڭ ئاساسلىق تىزىملىكىگە قايتىڭ.
- تەڭشەك بەتكۈچىنى چېكىپ ئۇنى ئېچىڭ.
- تىزىملىكنى تۆۋەنگە چۈشۈرۈپ يۇمشاق دېتال يېڭىلاش كۇنۇپكىسىنى بېسىڭ.
- پروگراممىنىڭ قاچىلاش جەريانىنى باشلىشىنى ساقلاڭ. Wifi?
ئايفوننى iOS 14 گە يېڭىلاش ئۈچۈن تۆۋەندىكى تەرتىپنى ئىشلىتىڭ:
- ئايفونىڭىزنىڭ تەڭشەك بۆلىكىنى ئېچىپ ، ئادەتتىكى تەڭشەك ئىقتىدارىنى تاللاڭ. چېسلانى چېكىڭ & amp; ۋاقىت بۆلىكى ۋە ئۇنىڭ «ئاپتوماتىك تەڭشەش» تەڭشىكىنى ئېتىۋېتىڭ. نۆۋەتتىكى ۋاقىتنى ئالتە ئاي ئالدىغا يۆتكەڭ.
- بۇنىڭدىن باشقا ، ئايفونىڭىزنىڭ VPN ئىقتىدارىنى ئېتىۋېتىڭ. چۈشۈرۈش ۋە قاچىلاش تاللانمىسىنىڭ كۆك رەڭلىك ئۇلىنىشقا ئوخشايدىغانلىقىنى جەزملەشتۈرۈڭ.
- چۈشۈرۈش ۋە قاچىلاش تاللانمىسىنى بېسىڭ. بۇ ئىشنى قىلغاندىن كېيىن ، سىزنىڭ بار-يوقلۇقىڭىزنى ئىسپاتلايدىغان ئۇچۇر تاپشۇرۇۋالىسىزئايفونىڭىزنى iOS 14 گە يېڭىلاشنى داۋاملاشتۇرۇش كۇنۇپكىسىنى بېسىڭ.
- بۇ جەريان تاماملانغاندىن كېيىن ، مايىللىقنى يېڭىلاپ ، يېڭىلانمىلارنى قاچىلاڭ. ئۈسكۈنىڭىز قايتا قوزغىتىلىدۇ ۋە يېڭىلاش تەرتىپىنى تاماملايدۇ. wifi يوق iPhone.


