ສາລະບານ
ການອັບເດດ iPhone ມີບົດບາດອັນໃຫຍ່ຫຼວງໃນການປັບປຸງປະສິດທິພາບ ແລະຄຸນສົມບັດຂອງມັນ. ຜູ້ໃຊ້ LuckilyiPhone ບໍ່ຈໍາເປັນຕ້ອງຕິດຕັ້ງຄູ່ມືການປັບປຸງເຫຼົ່ານີ້ຍ້ອນວ່າພວກເຂົາເຈົ້າໄດ້ຖືກເພີ່ມເປັນປົກກະຕິໃນລະບົບຂອງຕົນໂດຍຜ່ານອິນເຕີເນັດ. ນີ້ໝາຍຄວາມວ່າທ່ານສາມາດອັບເດດ iPhone ຂອງທ່ານໄດ້ງ່າຍໆ ໂດຍບໍ່ຕ້ອງຫຍຸ້ງຍາກໃນການຕິດຕັ້ງໂປຣແກມ ແລະ ຊອບແວເພີ່ມເຕີມ.
ທ່ານອາດຈະຄິດວ່າ iPhone ສາມາດອັບເດດໄດ້ດ້ວຍການເຊື່ອມຕໍ່ wi fi ເທົ່ານັ້ນ. ສົມມຸດຕິຖານນີ້ບໍ່ຖືກຕ້ອງ, ແລະໃນປັດຈຸບັນກັບທາງເລືອກອື່ນ, ມັນໄດ້ກາຍເປັນຄວາມເປັນໄປໄດ້ທີ່ຈະອັບເດດ iPhone ໂດຍບໍ່ມີການ wifi.
ຢາກຮູ້ຢາກເຫັນສິ່ງທີ່ພວກເຮົາເວົ້າທາງເລືອກອື່ນ?
ເລື່ອນລົງແລະຊອກຫາ. ວິທີທີ່ທ່ານສາມາດປັບປຸງ iPhone ຂອງທ່ານຢ່າງວ່ອງໄວເຖິງແມ່ນວ່າບໍ່ມີການເຊື່ອມຕໍ່ wi fi.
ຂ້າພະເຈົ້າສາມາດປັບປຸງ iPhone ຂອງຂ້າພະເຈົ້າໂດຍນໍາໃຊ້ Cellular Data?
ເພື່ອຮັກສາສິ່ງທີ່ງ່າຍດາຍ, ຂໍໃຫ້ພວກເຮົາບອກວ່າຂໍ້ມູນມືຖືບໍ່ສາມາດຖືກໃຊ້ໂດຍກົງເພື່ອອັບເດດ iPhones ໄດ້.
ແນວໃດກໍ່ຕາມ, ທ່ານສາມາດແກ້ໄຂບັນຫາ iPhone ທີ່ສັບສົນນີ້ໄດ້ໂດຍການປະຕິບັດຕາມເຕັກນິກເຫຼົ່ານີ້:<1
ອັບເດດ iPhone ໂດຍໃຊ້ iTunes
ໃນກໍລະນີທີ່ທ່ານບໍ່ໄດ້ເຊື່ອມຕໍ່ wifi, ທ່ານສາມາດນໍາໃຊ້ການເຊື່ອມຕໍ່ມືຖືຂອງທ່ານກັບ iTunes ເພື່ອອັບເດດຊອບແວ iPhone.
ໃຊ້ຂັ້ນຕອນຕໍ່ໄປນີ້ເພື່ອອັບເດດ iPhone. ໂດຍຜ່ານໂຄງການ iTunes:
ເບິ່ງ_ນຳ: ວິທີການເຊື່ອມຕໍ່ Sonos ກັບ WiFi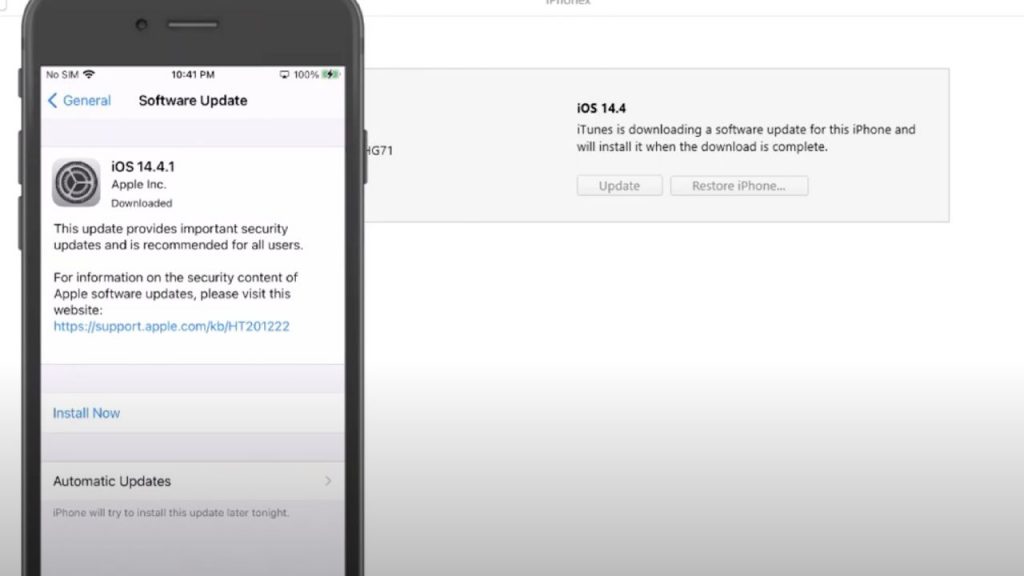
ອັບເດດ iPhone ໂດຍໃຊ້ iTunes
- ເລີ່ມຕົ້ນໂດຍການດາວໂຫຼດ ແລະຕິດຕັ້ງ iTunes ໃນ PC ຂອງທ່ານ.
- ເຊື່ອມຕໍ່ iPhone ຂອງທ່ານກັບຄອມພິວເຕີດ້ວຍ ການຊ່ວຍເຫຼືອຂອງສາຍຟ້າຜ່າ USB.
- ເປີດສູນຄວບຄຸມໃນ iPhone ຂອງທ່ານແລະເປີດໃຊ້ຄຸນສົມບັດຮັອດສະປອດ ແລະຂໍ້ມູນມືຖື.
- ເຮັດໃຫ້ PC ຂອງທ່ານເຂົ້າຮ່ວມເຄືອຂ່າຍອິນເຕີເນັດມືຖືຂອງ iPhone.
- ຂໍ້ຄວາມປັອບອັບຈະປາກົດຢູ່ໃນ iPhone ຂອງທ່ານດ້ວຍຕົວເລືອກຕ່າງໆ. ກົດປຸ່ມໄວ້ໃຈເພື່ອສືບຕໍ່ຂັ້ນຕອນ.
- ແຕະໃສ່ໄອຄອນ iPhone ທີ່ຢູ່ເທິງສຸດ ແລະເປີດແຖບສະຫຼຸບ.
- ໃນໜ້າຈໍສະຫຼຸບ, ເລືອກຕົວເລືອກ 'ກວດສອບການອັບເດດ' .
- ກົດປຸ່ມຖັດໄປໃນໜ້າຈໍປັອບອັບ.
- ໜ້າຈໍປັອບອັບຂະໜາດນ້ອຍຈະເປີດຂຶ້ນເພື່ອສະແດງໃຫ້ທ່ານເຫັນຄວາມຄືບໜ້າການດາວໂຫຼດການອັບເດດ iPhone.
- ເມື່ອການດາວໂຫຼດສຳເລັດແລ້ວ , ທ່ານຄວນຄລິກໃສ່ປຸ່ມອັບເດດໃນ iTunes.
- ພິມລະຫັດໃນ iPhone ຂອງທ່ານ.
- ກົດປຸ່ມສືບຕໍ່ສໍາລັບໂຄງການ iTunes ໃນ PC ຂອງທ່ານ.
- ລໍຖ້າ. ເພື່ອໃຫ້ການອັບເດດສຳເລັດ, ແລະຈາກນັ້ນ iPhone ຂອງເຈົ້າຈະປິດເປີດໃໝ່ໂດຍອັດຕະໂນມັດ.
ອັບເດດ iPhone ໂດຍໃຊ້ Mac PC
ຫາກເຈົ້າປ່ຽນວິທີດັ່ງທີ່ກ່າວມາຂ້າງເທິງນີ້ເລັກນ້ອຍ ດ້ວຍຂັ້ນຕອນຕໍ່ໄປນີ້, ເຈົ້າ ຈະສາມາດອັບເດດ iPhone ຂອງທ່ານໄດ້ງ່າຍໆໂດຍການເຊື່ອມຕໍ່ກັບ Mac Pc:
- ປິດຄຸນສົມບັດ wifi, Bluetooth ແລະ Hotspot ໃນ iPhone ຂອງທ່ານ, ຈາກນັ້ນເປີດໂຟນເດີການຕັ້ງຄ່າ.
- ເຊື່ອມຕໍ່ iPhone ຂອງທ່ານກັບ Mac PC ຜ່ານສາຍເຊື່ອມຕໍ່.
- ໃນໜ້າຈໍການຕັ້ງຄ່າຂອງ iPhone ຂອງທ່ານ, ເປີດຮັອດສະປອດສ່ວນຕົວ.
- ປ່ຽນການຕັ້ງຄ່າຮັອດສະປອດສ່ວນຕົວເພື່ອ 'ອະນຸຍາດໃຫ້ຄົນອື່ນເຂົ້າຮ່ວມ' ແລະເລືອກທາງເລືອກ USB ເທົ່ານັ້ນຈາກຂໍ້ຄວາມປັອບອັບນ້ອຍໆ.
- ຫຼັງຈາກເຮັດສິ່ງເຫຼົ່ານີ້ການຕັ້ງຄ່າຢູ່ໃນ iPhone ຂອງທ່ານ, ເປີດອຸປະກອນ Mac ຂອງທ່ານແລະຄລິກໃສ່ຮູບສັນຍາລັກ Apple ທີ່ຕັ້ງຢູ່ທາງເທິງຊ້າຍແລະເລືອກທາງເລືອກການຕັ້ງຄ່າຂອງລະບົບ.
- ກົດປຸ່ມແບ່ງປັນແລະເລືອກທາງເລືອກການແບ່ງປັນອິນເຕີເນັດ. ໃຫ້ຄລິກໃສ່ປຸ່ມ 'ແບ່ງປັນການເຊື່ອມຕໍ່ຂອງທ່ານຈາກ' ແລະເລືອກ iPhone USB. ປ່ອງຢ້ຽມ, ທ່ານຈະເຫັນບັນຊີລາຍຊື່ຂອງທາງເລືອກ. ໃຫ້ຄລິກໃສ່ຕົວເລືອກການແບ່ງປັນອິນເຕີເນັດ. ປ່ອງຢ້ຽມປ໊ອບອັບຈະປາກົດພ້ອມກັບລາຍລະອຽດທັງຫມົດ. ປ່ອຍໃຫ້ລາຍລະອຽດເລີ່ມຕົ້ນຍັງຄົງຢູ່ ແລະໃສ່ລະຫັດຜ່ານທີ່ຈະກາຍເປັນລະຫັດຜ່ານ wifi hotspot ຂອງ Mac.
- ຫຼັງຈາກຕັ້ງຄ່າການເຊື່ອມຕໍ່ຮັອດສະປອດຂອງ Mac, ເປີດແຖບການຕັ້ງຄ່າໃນ iPhone ຂອງທ່ານ.
- ເປີດໃຊ້ຄຸນສົມບັດ wifi ໃນ iPhone ຂອງທ່ານ, ແລະມັນຈະຊອກຫາການເຊື່ອມຕໍ່ທີ່ມີຢູ່ໃກ້ຄຽງ.
- ເມື່ອທ່ານເຫັນການເຊື່ອມຕໍ່ຮັອດສະປອດ Mac ຂອງທ່ານ, ໃຫ້ແຕະທີ່ມັນເພື່ອເຊື່ອມຕໍ່ອຸປະກອນຂອງທ່ານກັບມັນ. ໃສ່ລະຫັດຜ່ານທີ່ທ່ານຕັ້ງສໍາລັບການເຊື່ອມຕໍ່ຮັອດສະປອດຂອງ Mac.
- ຫຼັງຈາກ iPhone ຂອງທ່ານເຂົ້າຮ່ວມການເຊື່ອມຕໍ່ຮັອດສະປອດຂອງ Mac, ກັບຄືນໄປຫາເມນູຫຼັກຂອງ iPhone.
- ເປີດຕົວເລືອກການຕັ້ງຄ່າ ແລະເລືອກຄຸນສົມບັດການຕັ້ງຄ່າທົ່ວໄປ. .
- ທ່ານຈະເຫັນຊ່ອງອັບເດດຊອບແວ, ແຕະໃສ່ມັນ ແລະລໍຖ້າການອັບເດດເພື່ອດາວໂຫລດ ແລະຕິດຕັ້ງ.
ອັບເດດ iOS 12/13 ຜ່ານ Cellular Data
ກ່ອນທີ່ທ່ານຈະເລີ່ມຕົ້ນການປັບປຸງ iPhone iOS 12/13 ຜ່ານຂໍ້ມູນໂທລະສັບມືຖື, ທ່ານຄວນຈະກວດສອບຂອບເຂດຈໍາກັດຂອງແຜນການສະຫມັກຂອງທ່ານ.ການອັບເດດ iPhone ທີ່ປະສົບຜົນສຳເລັດຮຽກຮ້ອງໃຫ້ມີການຮອງຮັບການເຊື່ອມຕໍ່ອິນເຕີເນັດຄວາມໝັ້ນຄົງ ແລະຄວາມໄວສູງ.
ນອກຈາກນັ້ນ, ການອັບເດດເຫຼົ່ານີ້ຈະເອົາແບນວິດໄປຫຼາຍ ເຊິ່ງອາດກາຍເປັນບັນຫາສຳລັບທຸກຄົນທີ່ໃຊ້ແພັກເກດອິນເຕີເນັດມືຖືທີ່ຈຳກັດ.
ເມື່ອທ່ານແນ່ໃຈວ່າແພັກເກັດອິນເຕີເນັດມືຖືຂອງທ່ານຈະຢູ່ລອດຈາກການໂຫຼດອັນໜັກຂອງການອັບເດດ iPhone, ທ່ານຄວນດໍາເນີນຂັ້ນຕອນຕໍ່ໄປນີ້:
- ປິດຄຸນສົມບັດ wifi, Bluetooth, hotspot ໃນ iPhone ຂອງທ່ານ.
- ເປີດໃຊ້ຂໍ້ມູນມືຖືໂດຍການເປີດມັນຢູ່ໃນສູນຄວບຄຸມ.
- ກັບໄປທີ່ເມນູຫຼັກຂອງ iPhone.
- ຄລິກທີ່ແຖບການຕັ້ງຄ່າເພື່ອເປີດມັນຂຶ້ນ.
- ເລື່ອນລົງລາຍຊື່ແລ້ວຄລິກທີ່ປຸ່ມອັບເດດຊອບແວ.
- ລໍຖ້າໃຫ້ໂປຣແກມເລີ່ມຂະບວນການຕິດຕັ້ງ.
ຂ້ອຍຈະອັບເດດ iPhone ຂອງຂ້ອຍເປັນ iOS 14 ໄດ້ແນວໃດໂດຍບໍ່ມີການ Wifi?
ໃຊ້ຂັ້ນຕອນຕໍ່ໄປນີ້ເພື່ອອັບເດດ iPhone ຂອງທ່ານເປັນ iOS 14:
ເບິ່ງ_ນຳ: ທາງເລືອກການເຊື່ອມຕໍ່ Nintendo Wifi- ເປີດພາກສ່ວນການຕັ້ງຄ່າຂອງ iPhone ຂອງທ່ານ ແລະເລືອກຄຸນສົມບັດການຕັ້ງຄ່າທົ່ວໄປ. ຄລິກທີ່ວັນທີ & ພາກສະຫນາມເວລາແລະປິດການຕັ້ງຄ່າ 'ຕັ້ງອັດຕະໂນມັດ' ຂອງມັນ. ຍ້າຍວັນທີປັດຈຸບັນໄປເປັນຫົກເດືອນຂ້າງໜ້າ.
- ນອກຈາກນັ້ນ, ໃຫ້ປິດຄຸນສົມບັດ VPN ສໍາລັບ iPhone ຂອງທ່ານ.
- ຫຼັງຈາກນັ້ນ, ໃຫ້ໄປທີ່ຕົວເລືອກອັບເດດຊອບແວ ແລະກວດສອບການອັບເດດ. ກວດໃຫ້ແນ່ໃຈວ່າຕົວເລືອກການດາວໂຫຼດ ແລະຕິດຕັ້ງປາກົດເປັນລິ້ງສີຟ້າ.
- ກົດປຸ່ມດາວໂຫຼດ ແລະຕິດຕັ້ງ. ຫຼັງຈາກດໍາເນີນການນີ້, ທ່ານຈະໄດ້ຮັບຂໍ້ຄວາມຢືນຢັນວ່າທ່ານຕ້ອງການອັບເດດ iPhone ຂອງທ່ານເປັນ iOS 14- ແຕະທີ່ປຸ່ມສືບຕໍ່.
- ເມື່ອຂະບວນການນີ້ສໍາເລັດແລ້ວ, ໃຫ້ກັບຄືນໄປອັບເດດການຕັ້ງຄ່າ ແລະຕິດຕັ້ງການອັບເດດ. ອຸປະກອນຂອງທ່ານຈະ reboot ແລະເຮັດສໍາເລັດຂັ້ນຕອນການປັບປຸງ.
ສະຫຼຸບ
ໃນປັດຈຸບັນທີ່ທ່ານໄດ້ຮຽນຮູ້ hacks ທີ່ສໍາຄັນທັງຫມົດທີ່ຈໍາເປັນເພື່ອປັບປຸງຊອບແວ iPhone, ໃຫ້ທົດລອງວິທີການເຫຼົ່ານີ້ແລະການປັບປຸງໄວຂອງທ່ານ iPhone ບໍ່ມີ wifi.


