តារាងមាតិកា
ការអាប់ដេត iPhone ដើរតួនាទីយ៉ាងធំក្នុងការធ្វើអោយប្រសើរឡើងនូវដំណើរការ និងមុខងាររបស់វា។ អ្នកប្រើប្រាស់ LuckilyiPhone មិនចាំបាច់ដំឡើងការអាប់ដេតទាំងនេះដោយដៃទេ ដោយសារពួកគេត្រូវបានបន្ថែមជាទៀងទាត់ទៅក្នុងប្រព័ន្ធរបស់វាតាមរយៈអ៊ីនធឺណិត។ នេះមានន័យថាអ្នកអាចអាប់ដេត iPhone របស់អ្នកបានយ៉ាងងាយស្រួលដោយមិនបាច់ដំឡើងកម្មវិធី និងកម្មវិធីបន្ថែម។
អ្នកប្រហែលជាគិតថា iPhone អាចអាប់ដេតបានតែជាមួយការភ្ជាប់ wi fi ប៉ុណ្ណោះ។ ការសន្មត់នេះមិនត្រឹមត្រូវទេ ហើយឥឡូវនេះជាមួយនឹងជម្រើសផ្សេងទៀត វាអាចធ្វើបច្ចុប្បន្នភាព iPhone ដោយគ្មាន wifi ។
ចង់ដឹងថាតើយើងកំពុងនិយាយអំពីជម្រើសអ្វីផ្សេងទៀត?
អូសចុះក្រោម ហើយស្វែងរក របៀបដែលអ្នកអាចអាប់ដេត iPhone របស់អ្នកបានយ៉ាងឆាប់រហ័ស ទោះបីជាមិនមានការតភ្ជាប់ wi fi ក៏ដោយ។
តើខ្ញុំអាចធ្វើបច្ចុប្បន្នភាព iPhone របស់ខ្ញុំដោយប្រើទិន្នន័យកោសិកាបានទេ?
ដើម្បីរក្សាភាពសាមញ្ញ អនុញ្ញាតឱ្យយើងនិយាយថា ទិន្នន័យកោសិកាមិនអាចប្រើដោយផ្ទាល់ដើម្បីធ្វើបច្ចុប្បន្នភាព iPhones បានទេ។
សូមមើលផងដែរ: Xbox WiFi Booster - ហ្គេមអនឡាញដែលមានល្បឿនលឿនទោះជាយ៉ាងណាក៏ដោយ អ្នកអាចដោះស្រាយបញ្ហា iPhone ដ៏ស្មុគស្មាញនេះដោយធ្វើតាមបច្ចេកទេសទាំងនេះ៖
អាប់ដេត iPhone ដោយប្រើ iTunes
ក្នុងករណីដែលអ្នកមិនមានការតភ្ជាប់វ៉ាយហ្វាយ អ្នកអាចប្រើការភ្ជាប់កោសិការបស់អ្នកជាមួយ iTunes ដើម្បីធ្វើបច្ចុប្បន្នភាពកម្មវិធី iPhone ។
ប្រើជំហានខាងក្រោមដើម្បីធ្វើបច្ចុប្បន្នភាព iPhone តាមរយៈកម្មវិធី iTunes៖
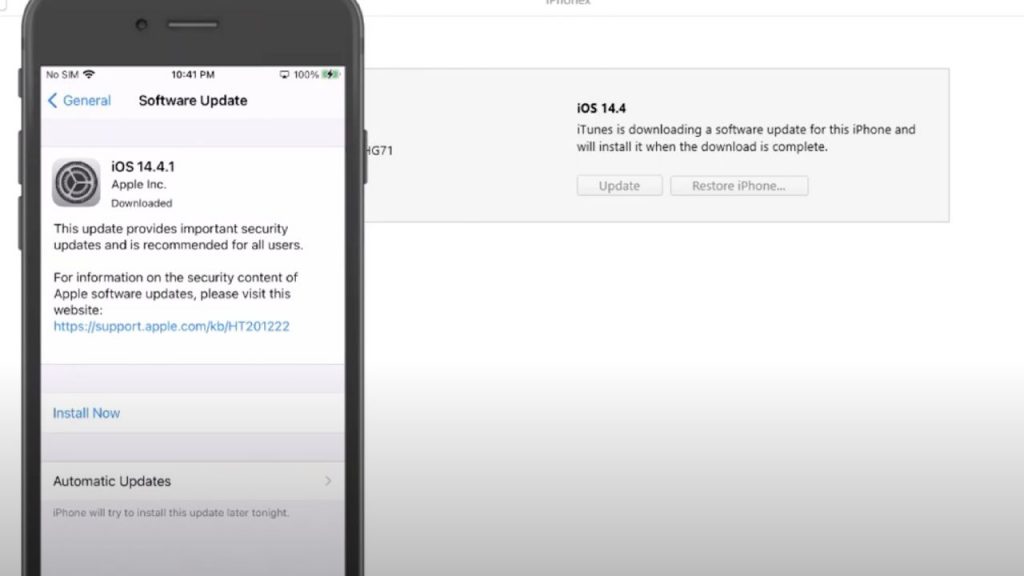
ធ្វើបច្ចុប្បន្នភាព iPhone ដោយប្រើ iTunes
សូមមើលផងដែរ: ពង្រីកសញ្ញារបស់អ្នកជាមួយនឹងអង់តែនវ៉ាយហ្វាយប៉ារ៉ាបូល- ចាប់ផ្តើមដោយការទាញយក និងដំឡើងកម្មវិធី iTunes នៅលើកុំព្យូទ័ររបស់អ្នក។
- ភ្ជាប់ iPhone របស់អ្នកទៅកុំព្យូទ័រជាមួយ ជំនួយពីខ្សែ USB lightning ។
- បើកមជ្ឈមណ្ឌលបញ្ជានៅលើ iPhone របស់អ្នក និងបើកមុខងារ hotspot និងទិន្នន័យចល័ត។
- ធ្វើឱ្យកុំព្យូទ័ររបស់អ្នកចូលរួមបណ្តាញអ៊ីនធឺណេតទូរសព្ទរបស់ iPhone។
- សារលេចឡើងនឹងបង្ហាញនៅលើ iPhone របស់អ្នកជាមួយនឹងជម្រើសផ្សេងៗ។ ចុចប៊ូតុងទុកចិត្ត ដើម្បីបន្តដំណើរការ។
- ចុចលើរូបតំណាង iPhone ដែលមានទីតាំងនៅផ្នែកខាងលើ ហើយបើកផ្ទាំងសង្ខេប។
- នៅក្នុងបង្អួចសង្ខេប សូមជ្រើសរើសជម្រើស 'ពិនិត្យមើលបច្ចុប្បន្នភាព' ។
- ចុចប៊ូតុងបន្ទាប់នៅក្នុងបង្អួចលេចឡើង។
- បង្អួចលេចឡើងតូចមួយនឹងបើកបង្ហាញអ្នកពីដំណើរការទាញយកនៃការអាប់ដេត iPhone ។
- នៅពេលការទាញយកត្រូវបានបញ្ចប់ អ្នកគួរតែចុចលើប៊ូតុងអាប់ដេតនៅក្នុង iTunes។
- វាយលេខកូដសម្ងាត់នៅលើ iPhone របស់អ្នក។
- ចុចប៊ូតុងបន្តសម្រាប់កម្មវិធី iTunes នៅលើកុំព្យូទ័ររបស់អ្នក។
- រង់ចាំ ដើម្បីឱ្យការអាប់ដេតបញ្ចប់ ហើយបន្ទាប់មក iPhone របស់អ្នកនឹងចាប់ផ្តើមឡើងវិញដោយស្វ័យប្រវត្តិ។
អាប់ដេត iPhone ដោយប្រើ Mac PC
ប្រសិនបើអ្នកផ្លាស់ប្តូរវិធីសាស្រ្តដូចបានរៀបរាប់ខាងលើបន្តិចជាមួយនឹងជំហានខាងក្រោម នោះអ្នក នឹងអាចធ្វើបច្ចុប្បន្នភាព iPhone របស់អ្នកដោយគ្រាន់តែភ្ជាប់វាទៅកុំព្យូទ័រ Mac៖
- បិទមុខងារ wifi, Bluetooth និង Hotspot នៅលើ iPhone របស់អ្នក ហើយបន្ទាប់មកបើកថតការកំណត់។
- ភ្ជាប់ទូរស័ព្ទ iPhone របស់អ្នកទៅកុំព្យូទ័រ Mac តាមរយៈខ្សែភ្ជាប់។
- នៅក្នុងបង្អួចការកំណត់នៃទូរស័ព្ទ iPhone របស់អ្នក សូមបើកហតស្ពតផ្ទាល់ខ្លួន។
- ផ្លាស់ប្តូរការកំណត់ហតស្ពតផ្ទាល់ខ្លួនដើម្បី 'អនុញ្ញាតឱ្យអ្នកដទៃចូលរួម' ហើយជ្រើសរើសជម្រើសសម្រាប់តែ USB ពីសារលេចឡើងតូច។
- បន្ទាប់ពីបង្កើតទាំងនេះការកំណត់នៅលើ iPhone របស់អ្នក បើកឧបករណ៍ Mac របស់អ្នក ហើយចុចលើរូបសញ្ញា Apple ដែលស្ថិតនៅផ្នែកខាងលើខាងឆ្វេង ហើយជ្រើសរើសជម្រើសចំណូលចិត្តប្រព័ន្ធ។
- ចុចប៊ូតុងចែករំលែក ហើយជ្រើសរើសជម្រើសចែករំលែកអ៊ីនធឺណិត។
- ចុចលើប៊ូតុង 'ចែករំលែកការតភ្ជាប់របស់អ្នកពី' ហើយជ្រើសរើស iPhone USB ។
- សម្រាប់ផ្នែក 'ទៅកុំព្យូទ័រដោយប្រើ' សូមជ្រើសរើសជម្រើស 'wifi'។
- នៅក្នុងបន្ទះខាងឆ្វេងនៃ បង្អួចអ្នកនឹងឃើញបញ្ជីជម្រើស។ ចុចលើជម្រើសចែករំលែកអ៊ីនធឺណិត។ បង្អួចលេចឡើងនឹងបង្ហាញជាមួយព័ត៌មានលម្អិតទាំងអស់។ ទុកឱ្យព័ត៌មានលម្អិតលំនាំដើមនៅដដែល ហើយបញ្ចូលពាក្យសម្ងាត់ដែលនឹងក្លាយជាពាក្យសម្ងាត់ hotspot wifi របស់ Mac។
- បន្ទាប់ពីដំឡើងការភ្ជាប់ hotspot របស់ Mac សូមបើកផ្ទាំងការកំណត់នៅលើ iPhone របស់អ្នក។
- បើកមុខងារ wifi នៅលើ iPhone របស់អ្នក ហើយវានឹងស្វែងរកការតភ្ជាប់ដែលមាននៅក្បែរនោះ។
- នៅពេលដែលអ្នកឃើញការភ្ជាប់ hotspot របស់ Mac របស់អ្នក សូមចុចលើវាដើម្បីភ្ជាប់ឧបករណ៍របស់អ្នកជាមួយវា។ បញ្ចូលពាក្យសម្ងាត់ដែលអ្នកបានកំណត់សម្រាប់ការភ្ជាប់ hotspot របស់ Mac។
- បន្ទាប់ពី iPhone របស់អ្នកបានភ្ជាប់ជាមួយការភ្ជាប់ hotspot របស់ Mac សូមត្រលប់ទៅម៉ឺនុយមេរបស់ iPhone ។
- បើកជម្រើសការកំណត់ ហើយជ្រើសរើសមុខងារកំណត់ទូទៅ ។
- អ្នកនឹងឃើញវាលអាប់ដេតកម្មវិធី ចុចលើវា ហើយរង់ចាំការអាប់ដេតដើម្បីទាញយក និងដំឡើង។
ធ្វើបច្ចុប្បន្នភាព iOS 12/13 តាមរយៈទិន្នន័យចល័ត
មុនពេលអ្នកចាប់ផ្តើមធ្វើបច្ចុប្បន្នភាព iPhone iOS 12/13 តាមរយៈទិន្នន័យកោសិកា អ្នកគួរតែពិនិត្យមើលដែនកំណត់នៃគម្រោងការជាវរបស់អ្នក។ការអាប់ដេតទូរស័ព្ទ iPhone ជោគជ័យ ទាមទារការគាំទ្រការតភ្ជាប់អ៊ីនធឺណិតដែលមានស្ថេរភាព និងល្បឿនលឿន។
លើសពីនេះ ការអាប់ដេតទាំងនេះដកកម្រិតបញ្ជូនជាច្រើន ដែលអាចក្លាយជាបញ្ហាសម្រាប់អ្នកដែលប្រើប្រាស់កញ្ចប់អ៊ីនធឺណិតចល័តមានកំណត់។
នៅពេលដែលអ្នកប្រាកដថាកញ្ចប់អ៊ីនធឺណិតចល័តរបស់អ្នកនឹងរួចផុតពីបន្ទុកដ៏ធ្ងន់នៃការអាប់ដេត iPhone អ្នកគួរតែបន្តតាមជំហានដូចខាងក្រោម៖
- បិទមុខងារ wifi, Bluetooth, hotspot នៅលើ iPhone របស់អ្នក។
- បើកដំណើរការទិន្នន័យកោសិកាដោយបើកវានៅក្នុងមជ្ឈមណ្ឌលបញ្ជា។
- ត្រឡប់ទៅម៉ឺនុយមេរបស់ iPhone ។
- ចុចលើផ្ទាំងការកំណត់ ដើម្បីបើកវា។
- រំកិលចុះក្រោមបញ្ជី ហើយចុចលើប៊ូតុងអាប់ដេតកម្មវិធី។
- រង់ចាំកម្មវិធីចាប់ផ្តើមដំណើរការដំឡើង។
តើខ្ញុំអាចធ្វើបច្ចុប្បន្នភាព iPhone របស់ខ្ញុំទៅ iOS 14 ដោយមិនមានរបៀបណា? ប្រព័ន្ធ Wifi?
ប្រើនីតិវិធីខាងក្រោមដើម្បីធ្វើបច្ចុប្បន្នភាព iPhone របស់អ្នកទៅ iOS 14៖
- បើកផ្នែកការកំណត់នៃ iPhone របស់អ្នក ហើយជ្រើសរើសមុខងារការកំណត់ទូទៅ។ ចុចលើកាលបរិច្ឆេទ & វាលពេលវេលា និងបិទការកំណត់ 'កំណត់ដោយស្វ័យប្រវត្តិ' របស់វា។ ផ្លាស់ទីកាលបរិច្ឆេទបច្ចុប្បន្នទៅប្រាំមួយខែខាងមុខ។
- លើសពីនេះទៀត សូមបិទមុខងារ VPN សម្រាប់ iPhone របស់អ្នក។
- បន្ទាប់មក សូមចូលទៅកាន់ជម្រើសអាប់ដេតកម្មវិធី ហើយពិនិត្យមើលការអាប់ដេត។ សូមប្រាកដថាជម្រើសទាញយក និងដំឡើងលេចឡើងដូចជាតំណពណ៌ខៀវ។
- ចុចជម្រើសទាញយក និងដំឡើង។ បន្ទាប់ពីធ្វើវា អ្នកនឹងទទួលបានសារបញ្ជាក់ថាតើអ្នកឬអត់ចង់អាប់ដេត iPhone របស់អ្នកទៅ iOS 14- ប៉ះលើប៊ូតុងបន្ត។
- នៅពេលដំណើរការនេះត្រូវបានបញ្ចប់ សូមត្រលប់ទៅអាប់ដេតចំណូលចិត្ត និងដំឡើងការអាប់ដេត។ ឧបករណ៍របស់អ្នកនឹងចាប់ផ្ដើមឡើងវិញ ហើយបញ្ចប់នីតិវិធីអាប់ដេត។
សេចក្តីសន្និដ្ឋាន
ឥឡូវនេះអ្នកបានសិក្សាពីការលួចចូលសំខាន់ៗទាំងអស់ដែលត្រូវការដើម្បីធ្វើបច្ចុប្បន្នភាពកម្មវិធី iPhone សូមសាកល្បងវិធីសាស្ត្រដែលបានផ្តល់ឱ្យទាំងនេះ ហើយធ្វើបច្ចុប្បន្នភាពយ៉ាងឆាប់រហ័សរបស់អ្នក។ iPhone ដោយគ្មានវ៉ាយហ្វាយ។


