目次
アマゾンが導入したAI技術「アレクサ」は、ユーザーの仮想アシスタントとして、長年にわたって大成功を収めてきました。 今では多くのブランドがこの革命的なデバイスをコピーしていますが、オリジナルと同じものは存在しません。
Amazonはこの技術をAmazon Echo、Amazon Echo Dot、Amazon Tapなど様々なデバイスに搭載し、スマートホームデバイスの革命を起こし、日々、私たちの生活のあり方を変化させています。
これらのスピーカーはイーサネットポートを持たず、もっぱらWi-Fiネットワークに接続を依存しており、その機能は不可欠です。 つまり、AlexaアプリでWi-FIネットワークを管理する方法を知ることが決定的に重要なのです。
今回は、AlexaやEchoのデバイスでWi-Fiネットワークを管理するために必要なことをすべて説明します。
なぜ、AlexaでWiFiネットワークを変更するのでしょうか?
Amazon AlexaやEchoは、一度正しく設定すれば、Alexaアプリなどによる追加操作は必要ありません。
しかし、時にはこれらのデバイスを新しい場所に運んだり、自分の家のWi-Fiネットワークを変更する必要があるかもしれません。 このような状況では、AlexaでWi-Fiネットワークを変更する方法を知ることが不可欠です。
この包括的なガイドは、まさにそのお手伝いをします!絶対に必要な場合を除き、外部の支援を求めたり、工場出荷時のリセットを実行したりせずに、Alexa対応デバイスのWi-Fiネットワークを自力で変更することを学ぶことができます。
アレクサのWifiを変更する方法のステップバイステップガイド
AlexaアプリからAlexaデバイスのWi-Fiネットワークを変更するプロセス全体を簡略化しました。 包括的なステップバイステップのガイドをお読みください!
手順は、Amazon AlexaデバイスのWi-Fiネットワークを変更する場合について言及していますが、以下に紹介するすべてのデバイスで手順は同じです:
- ドット1
- ドット2
- ドット3
- エコー1
- エコー2
- タップ
ステップ1:スピーカーのプラグイン
設定を始める前に、デバイスをAC電源に接続します。 その後、起動すると、ネットワーク設定にアクセスできるようになります。
ステップ2:Alexaアプリを開く
この手順は、携帯電話、タブレット、iOS/Android端末のいずれでも実行できます。 まず、端末でアプリケーションを開き、既存の設定を変更します。
これで、デバイスのAlexaアプリのホーム画面が表示されます。 次に、画面左側にあるメニューコントロールを開いてください。
ヘルプとフィードバック」オプションの上にある「設定」オプションが表示されます。
ステップ3: 設定を調整する
設定をクリックすると、デバイスの設定メニューが画面にドロップダウンします。 また、Alexaアプリケーションには、すでに設定されているすべてのスピーカーが表示されます。
すでにWi-Fiパスワードが設定されている機器のWi-Fi機器設定を変更する場合は、ここから直接Step5へ進むことができます。
ただし、Alexaアプリでまったく新しいスピーカーを設定する必要がある場合は、ステップ4に進みます。 このステップは、新しいデバイスが最初にWi-Fiとその関連設定に接続されていることを確認するために必要です。
ステップ4:Alexaで新しいスピーカーをセットアップする
4.1 構成するデバイスを選択する
設定を開くと、「新しいデバイスを設定する」というオプションが表示されます。 それをタップすると、「設定するデバイスを選択する」が表示されます。
このメニューの下に、アプリケーションに対応したすべてのスピーカーが表示されます。 所有するスピーカーの種類を選択して先に進みます。
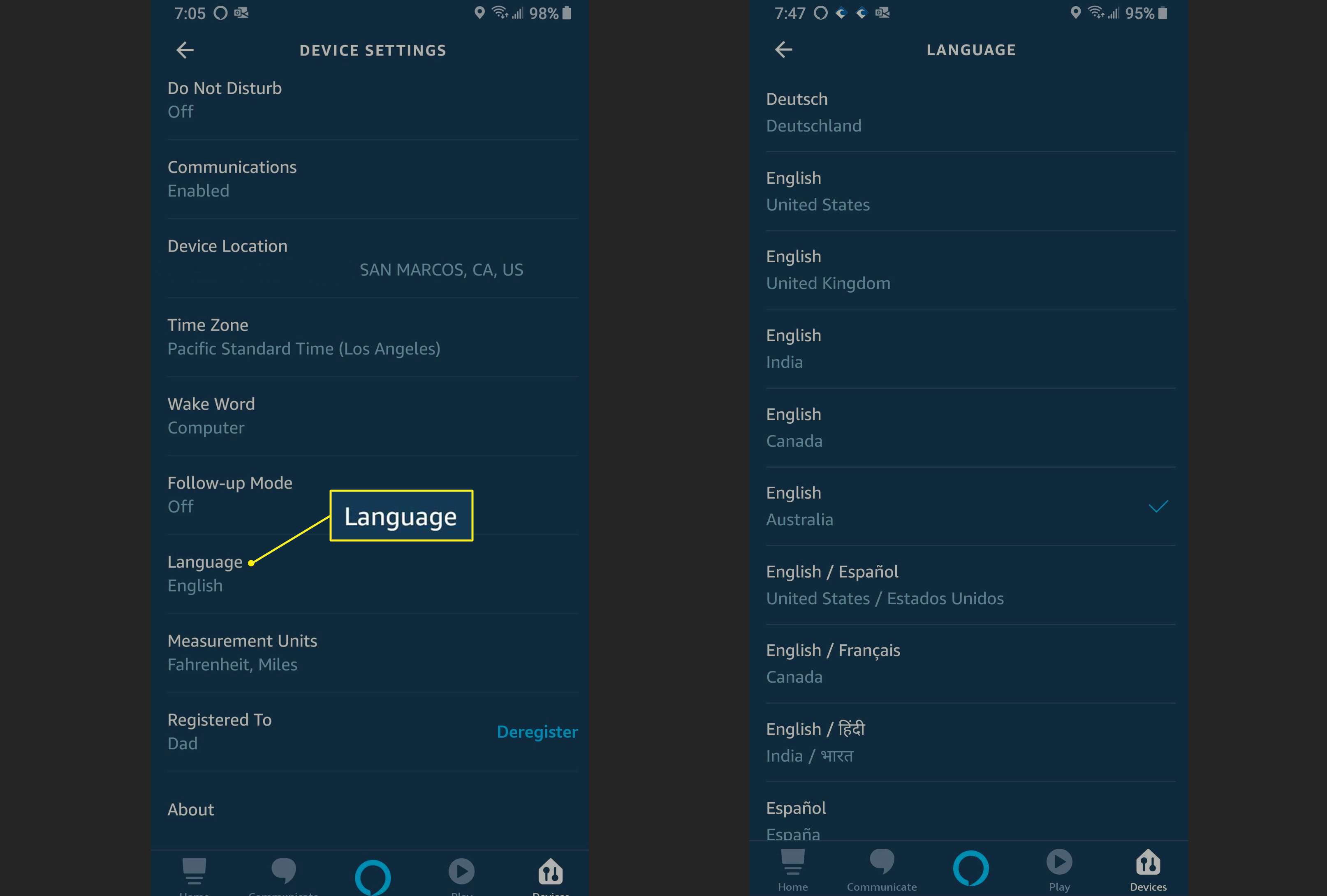
4.2 設定言語を選択する
前の手順が終わると、アプリケーションの言語を選択する画面が表示されます。
画面に表示されるデフォルトの言語は、英語(US)になります。 このままでも構いませんが、言語を変更したい場合は、リンクをタップして言語を切り替えてください。
ドロップダウンメニューが表示されます。 このメニューからお好みの言語を選び、[OK]をタップします。 ' Continue」ボタンを押します。
ステップ5:Wifiに接続する
関連項目: ギリシャのホテルにおけるWiFiの可能性:あなたは満足しますか?オレンジ色の光を待つ』ように促されます。 次に、画面下部の『続ける』ボタンをタップします。 そして、オレンジ色の光が光り始めたら、以下の手順で進めてください。
新しい画面が表示され、お使いの携帯端末の名前とスピーカーの種類とともに、「お使いの端末をスピーカーに接続する」よう指示されます。
これでアドホックネットワークが設定され、Wi-Fiネットワークへの安全な接続を確立することができるようになります。
ステップ6:デバイスとスピーカーの連携
モバイル端末とスピーカーを連携させるには、端末の設定に入る必要があります。 設定画面に入ったら、Wi-Fi設定画面に移動してください。
ここでは、Amazon-XXXのWi-Fi接続オプションを表示することができます。 セットアップモードで操作することになります。
このネットワークが表示されない場合は、機器とスピーカーを近づけてみてください。 また、スピーカーを再起動して、Wi-Fiネットワークに接続してみてください。
ステップ7:Amazon-Xxxを使った設定
Amazon-XXXのネットワークは非セキュアであるため、アクセスする際にパスワードの入力は必要ありません。
接続されると、スピーカーが口頭で接続されたことを確認します。
ステップ8:Alexaアプリに接続する
デバイスの設定でWi-Fi設定を終えたら、Alexaアプリに戻り、残りの手順を続行します。
ホーム画面には、今スピーカーとデバイスの接続が表示されます。 ここで、画面右下の「続行」ボタンをクリックしてください。
周囲のWi-Fi接続がすべて表示されます。 ここで、EchoとAlexaデバイスを接続したいネットワークを選びます。 このプロセスは、Wi-FiネットワークがすでにデバイスのAmazonアカウントと接続している場合は、すぐに実行されます。
ステップ9:WiFiネットワークを変更する
Alexa対応デバイスに全く新しいネットワークを追加したい場合は、この段階で新しいネットワークのパスワードを入力します。 次に、画面下部にある「続ける」ボタンをクリックしてください。
この段階で「スピーカーの準備中」というポップアップメッセージが表示されます。 また、現在プログレスバーが表示されており、処理が完了するにつれて徐々に埋まっていきます。
これが完了すると、この時点で「セットアップ完了」のメッセージとともに新しいプロンプトが表示されます。
ステップ10:テストとファイナライズ
セットアップが完了すると、Alexaがスピーカーの名前とともに「Your speaker is now ready」と表示します。
Alexaに何か質問をして、その返答が正確かどうかを確認することで、スピーカーをテストすることができます。
タッチスクリーンスピーカー用AlexaのWifiを変更する方法
Alexaは、Echo Spot、Echo Show、Echo show 5に対応しています。 これらのデバイスの共通点は、タッチスクリーンディスプレイです。 AlexaのWi-Fiの変更も、これらのデバイスの方がより簡単です。
タッチスクリーン上に歯車型のマークが表示されるので、それをクリックすると「設定」オプションに移動します。 その他、「アレクサ、設定に移動して」というような音声コマンドを出すこともできます。
既存の接続のパスワードを変更したい場合は、「忘れる」をタップします。 そうすると、新しいパスワードを設定することができます。
全く新しいネットワークに入る場合は、表示されているリストの接続名をタップして、そのネットワークにアクセスするために必要なパスワードを入力してください。
最終的な感想
AlexaデバイスのWiFiを変更するために必要なことは以上です。 この方法は、すべてのAlexa対応スピーカーで機能し、iOSとAndroidの両方のデバイスに接続するのに役立ちます。
このガイドでは、ネットワーク間の切り替えや、まったく新しいネットワークの設定を成功させるための重要なポイントを、ステップバイステップで網羅しました。 これにより、どこにいても、どんなネットワークにアクセスしても、Alexaデバイスの便利さを享受することができます!
関連項目: 東芝ノートPCのWiFiが使えない場合の対処法

