فہرست کا خانہ
ایمیزون نے اس ٹیکنالوجی کو مختلف دیگر آلات میں بھی شامل کیا ہے، بشمول Amazon Echo، Amazon Echo Dot، اور Amazon Tap . اس ناقابل یقین حد نے سمارٹ ہوم ڈیوائسز میں ایک انقلاب برپا کر دیا ہے جو ہر روز ہماری زندگی گزارنے کے انداز کو بدل رہے ہیں۔
ان اسپیکرز میں ایتھرنیٹ پورٹ نہیں ہے اور کنیکٹیویٹی کے لیے مکمل طور پر وائی فائی نیٹ ورک پر انحصار کرتے ہیں، جو ان کے کام کے لیے ضروری ہے۔ اس کا مطلب یہ ہے کہ یہ جاننا انتہائی اہم ہے کہ آپ اپنے Alexa ایپ پر Wi-Fi نیٹ ورکس کا نظم کیسے کریں۔
اس مضمون میں، ہم آپ کو اپنے Alexa پر Wi-Fi نیٹ ورکس کے انتظام کے بارے میں جاننے کے لیے درکار ہر چیز کو توڑ دیں گے یا ایکو ڈیوائس۔
میں اپنا وائی فائی نیٹ ورک الیکسا پر کیوں تبدیل کروں گا؟
آپ کے Amazon Alexa یا Echo ڈیوائس کو Alexa ایپ کے ذریعے کسی اضافی مداخلت کی ضرورت نہیں ہوگی یا بصورت دیگر ایک بار جب وہ صحیح طریقے سے کنفیگر ہو جائیں گے۔
تاہم، بعض اوقات آپ کو ان ڈیوائسز کو نئے مقامات یا اپنے گھر کا وائی فائی نیٹ ورک تبدیل کریں۔ ان حالات میں، یہ جاننا ضروری ہے کہ Alexa پر اپنے Wi-Fi نیٹ ورک کو کیسے تبدیل کیا جائے۔
یہ سب پر مشتمل گائیڈ بالکل ایسا کرنے میں آپ کی مدد کرے گا! آپ Wi-Fi کو تبدیل کرنا سیکھ سکتے ہیں۔بیرونی مدد حاصل کیے بغیر یا فیکٹری ری سیٹ کیے بغیر آپ کے اپنے طور پر الیکسا کے فعال آلات کا نیٹ ورک۔ Alexa ایپ کے ذریعے آپ کے Alexa ڈیوائس پر Wi-Fi نیٹ ورک کو تبدیل کرنے کے پورے عمل کو آسان بنا دیا۔ ایک جامع مرحلہ وار گائیڈ کے لیے پڑھیں!
مرحلہ ایمیزون الیکسا ڈیوائس پر وائی فائی نیٹ ورک کو تبدیل کرنے کا حوالہ دیتے ہیں، لیکن یہ عمل ذیل میں بیان کردہ تمام آلات کے لیے یکساں ہے:
- ڈاٹ 1
- ڈاٹ 2
- ڈاٹ 3
- ایکو 1
- ایکو 2
- تھپتھپائیں
مرحلہ 1: اسپیکر کو پلگ ان کریں
اس سے پہلے کہ آپ کنفیگریشن شروع کریں، ڈیوائس کو AC پاور کے ذریعہ سے لگائیں۔ پھر، اسے بوٹ کرنے کے بعد، آپ نیٹ ورک کی ترتیبات تک رسائی حاصل کر سکیں گے۔
مرحلہ 2: Alexa ایپ کھولیں
آپ یہ مرحلہ اس پر انجام دے سکتے ہیں۔ یا تو موبائل فون، ٹیبلیٹ، یا کوئی بھی iOS یا Android ڈیوائس۔ پہلے، موجودہ سیٹنگز کو تبدیل کرنے کے لیے اپنے آلے پر ایپلیکیشن کھولیں۔
اب آپ اپنے آلے پر Alexa ایپ کی ہوم اسکرین دیکھ سکیں گے۔ پھر اسکرین کے بائیں جانب مینو کنٹرول کو کھولیں۔
آپ کو سیٹنگز کا آپشن نظر آئے گا، جو مدد اور فیڈ بیک آپشن کے اوپر واقع ہے۔
مرحلہ 3: سیٹنگز کو ایڈجسٹ کریں
ایک بار جب آپ سیٹنگز پر کلک کریں گے، ڈیوائس سیٹنگز کا مینو آپ کی اسکرین پر گر جائے گا۔ اس کے علاوہ الیکسا ایپلی کیشنوہ تمام سپیکر دکھائے گا جو پہلے سے سیٹ اپ ہو چکے ہیں۔
اگر آپ پہلے سے Wi-Fi پاس ورڈ کے ساتھ کنفیگر شدہ ڈیوائس کے لیے Wi-Fi ڈیوائس کی سیٹنگز کو تبدیل کرنا چاہتے ہیں، تو آپ یہاں سے براہ راست مرحلہ 5 پر جا سکتے ہیں۔ .
بھی دیکھو: اوربی راؤٹر سیٹ اپ: ایک قدم بہ قدم گائیڈتاہم، اگر آپ کو Alexa ایپ پر بالکل نیا اسپیکر سیٹ اپ کرنے کی ضرورت ہے، تو آپ مرحلہ 4 پر جاسکتے ہیں۔ یہ مرحلہ اس بات کو یقینی بنانے کے لیے ضروری ہے کہ آپ کا نیا آلہ پہلے Wi-Fi اور اس سے منسلک ہو۔ ترتیبات
مرحلہ 4: Alexa کے ساتھ ایک نیا اسپیکر سیٹ کریں
4.1 کنفیگریشن کے لیے ڈیوائس کا انتخاب کریں
ایک بار جب آپ سیٹنگز کھولیں ، آپ کو ایک آپشن نظر آئے گا جسے 'نئی ڈیوائس سیٹ اپ کریں' کہتے ہیں۔ 'سیٹ اپ کرنے کے لیے ایک ڈیوائس کا انتخاب کریں' دیکھنے کے لیے اس پر ٹیپ کریں۔
اس مینو کے تحت، اب آپ کو وہ تمام اسپیکر نظر آئیں گے جو ایپلیکیشن کے ساتھ مطابقت رکھتے ہیں۔ آگے بڑھنے کے لیے اسپیکر کی وہ قسم منتخب کریں جو آپ کے پاس ہے۔
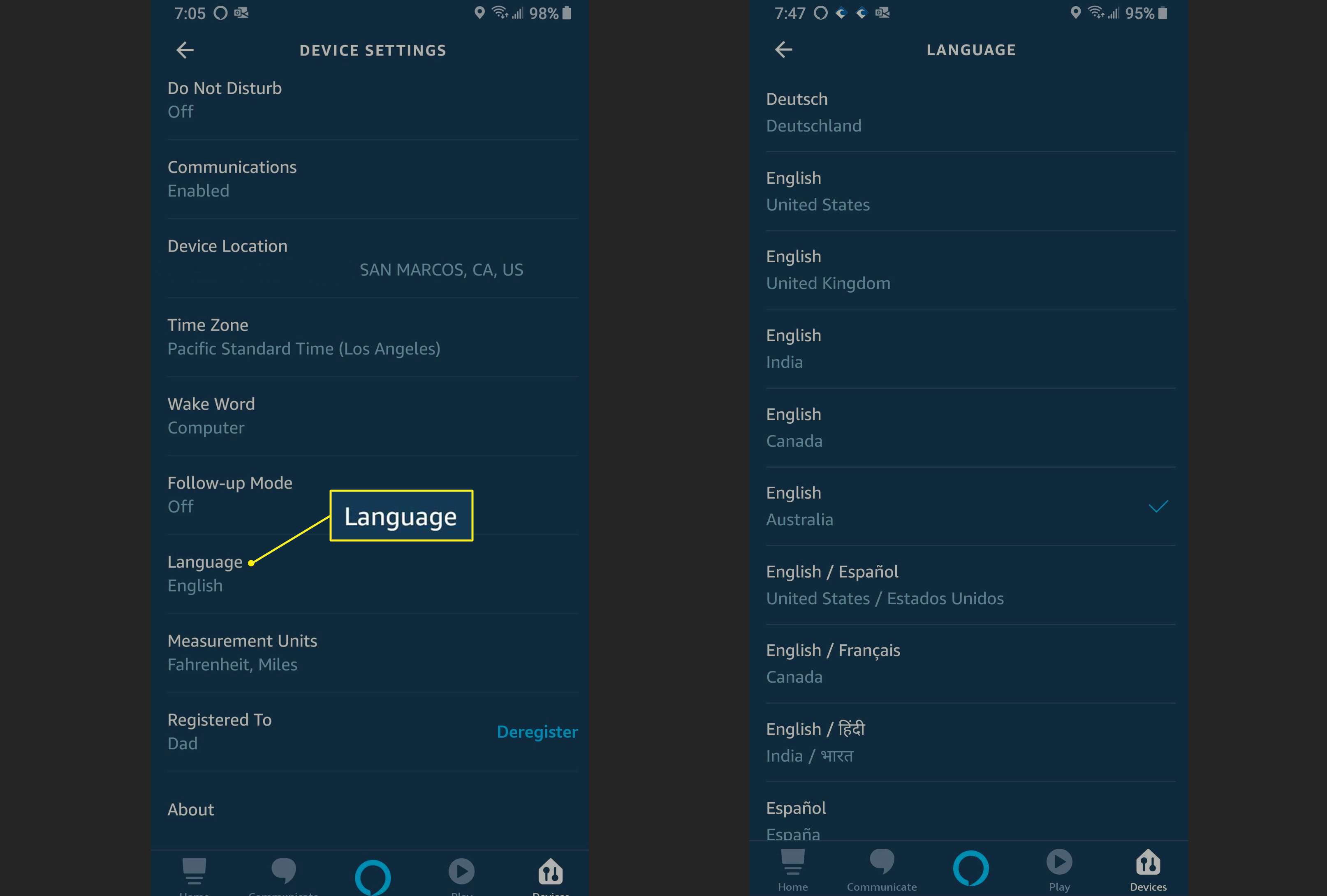
4.2 کنفیگریشن لینگویج کا انتخاب کریں
پچھلا مرحلہ مکمل کرنے کے بعد، آپ ایپلیکیشن کے لیے ایک زبان منتخب کرنے کا اشارہ کیا گیا۔
اسکرین پر ظاہر ہونے والی ڈیفالٹ زبان انگریزی (US) ہوگی۔ اگر آپ چاہیں تو آپ اس کے ساتھ آگے بڑھ سکتے ہیں۔ تاہم، اگر آپ زبان کو تبدیل کرنا چاہتے ہیں، تو آپ زبان کو تبدیل کرنے کے لیے لنک پر ٹیپ کر سکتے ہیں۔
ایک ڈراپ ڈاؤن مینو جس میں دیگر دستیاب اختیارات اب ظاہر ہوں گے۔ اس مینو سے اپنی پسندیدہ زبان منتخب کریں اور پھر ‘ جاری رکھیں‘ بٹن پر ٹیپ کریں۔
مرحلہ 5: اس سے جڑیں۔وائی فائی
آپ کو 'اورینج لائٹ کا انتظار کرنے' کا اشارہ کیا جائے گا۔ اگلا، اسکرین کے نیچے 'جاری رکھیں' بٹن پر ٹیپ کریں۔ پھر، نارنجی روشنی کے چمکنے کے بعد، درج ذیل اقدامات کے ساتھ آگے بڑھیں۔
اب ایک نئی اسکرین کھلے گی۔ یہ آپ کو آپ کے موبائل ڈیوائس کے نام اور اسپیکر کی قسم کے ساتھ 'اپنے آلے کو اسپیکر سے منسلک کرنے' کی ہدایت کرے گا۔
یہ ایک محفوظ نیٹ ورک قائم کرنے میں آپ کی مدد کرنے کے لیے اب ایک ایڈہاک نیٹ ورک قائم کرے گا۔ آپ کے Wi-Fi نیٹ ورک سے کنکشن۔
مرحلہ 6: ڈیوائس کو اسپیکر سے لنک کریں
اپنے موبائل ڈیوائس کو اسپیکر سے لنک کرنے کے لیے، آپ کو جانا ہوگا آپ کے آلے کی ترتیبات پر۔ سیٹنگز کی اسکرین میں داخل ہونے کے بعد، Wi-Fi سیٹنگز کی اسکرین پر جائیں۔
بھی دیکھو: کیسے ٹھیک کریں: ڈیل وائی فائی کام نہیں کر رہا ہے۔یہاں، آپ Amazon-XXX Wi-Fi کنکشن کا اختیار دیکھ سکیں گے۔ یہ سیٹ اپ موڈ میں کام کرے گا۔
اگر آپ اس نیٹ ورک کو نہیں دیکھ سکتے ہیں، تو ڈیوائس اور اسپیکر کو ایک دوسرے کے قریب لے جانے کی کوشش کریں۔ آپ سپیکر کو Wi-Fi نیٹ ورک سے منسلک کرنے کے لیے اسے ریبوٹ کرنے کی کوشش بھی کر سکتے ہیں۔
مرحلہ 7: Amazon-Xxx کا استعمال کرتے ہوئے ترتیب دینا
Amazon-XXX نیٹ ورک یہ ہوگا۔ غیر محفوظ اس لیے آپ کو اس تک رسائی کے لیے پاس ورڈ درج کرنے کی ضرورت نہیں ہوگی۔
ایک بار منسلک ہونے کے بعد، آپ کا اسپیکر اس بات کی تصدیق کرے گا کہ یہ زبانی تصدیق کے ساتھ جڑا ہوا ہے۔
مرحلہ 8: Alexa ایپ سے جڑیں
ختم کرنے کے بعد اپنے آلے کی سیٹنگز میں Wi-Fi سیٹ اپ، Alexa ایپ پر واپس جائیں۔باقی اقدامات کے ساتھ جاری رکھیں.
ہوم اسکرین اب آپ کے آلے سے اسپیکر کا کنکشن ظاہر کرے گی۔ اب، اسکرین کے نیچے دائیں جانب 'جاری رکھیں' بٹن پر کلک کریں۔
یہ آس پاس کے تمام وائی فائی کنکشنز کو ظاہر کرے گا۔ یہاں، آپ وہ نیٹ ورک چن سکتے ہیں جس سے آپ اپنے Echo اور Alexa ڈیوائس کو جوڑنا چاہتے ہیں۔ اگر آپ کے آلے پر Wi-Fi نیٹ ورک پہلے سے Amazon اکاؤنٹ سے منسلک ہے تو یہ عمل فوری طور پر ہو گا۔
مرحلہ 9: WiFi نیٹ ورک کو تبدیل کریں
اگر آپ چاہیں اپنے الیکسا سے چلنے والے آلے میں بالکل نیا نیٹ ورک شامل کرنے کے لیے، آپ اس مرحلے پر نئے نیٹ ورک کا پاس ورڈ ٹائپ کر سکتے ہیں۔ اب، 'جاری رکھیں' کے بٹن پر کلک کریں جو آپ کو اسکرین کے نیچے ملے گا۔
اس مرحلے پر آپ کو ایک پاپ اپ پیغام نظر آئے گا جس میں کہا گیا ہے کہ 'اپنے اسپیکر کو تیار کرنا'۔ اس کے علاوہ، آپ اب ایک پروگریس بار دیکھیں گے جو عمل کے مکمل ہوتے ہی بتدریج بھر جائے گا۔
ایک بار جب یہ مکمل ہو جائے گا، آپ کو اس موقع پر 'سیٹ اپ مکمل' پیغام کے ساتھ ایک نیا پرامپٹ ملے گا۔
<8
آپ Alexa سے کوئی بھی سوال پوچھ کر اسپیکر کو جانچ سکتے ہیں اور چیک کر سکتے ہیں کہ آیا جواب درست ہے۔
ٹچ اسکرین اسپیکرز کے لیے Alexa پر Wifi کو کیسے تبدیل کیا جائے
Alexa Echo Spot کے ساتھ مطابقت رکھتا ہے۔ ، ایکو شو، اورایکو شو 5۔ ان تمام آلات کے درمیان مشترکہ عنصر ان کا ٹچ اسکرین ڈسپلے ہے۔ الیکسا پر وائی فائی کو تبدیل کرنا بھی ان آلات کے لیے بہت زیادہ آسان ہے۔
آپ ٹچ اسکرین پر کوگ کی شکل والی علامت دیکھ سکیں گے۔ سیٹنگز آپشن پر جانے کے لیے اس پر کلک کریں۔ بصورت دیگر، آپ صوتی کمانڈ بھی دے سکتے ہیں جیسے، "الیکسا، سیٹنگز پر جائیں"۔
اگر آپ اپنے موجودہ کنکشن کا پاس ورڈ تبدیل کرنا چاہتے ہیں، تو آپ 'بھول جائیں' پر ٹیپ کر سکتے ہیں۔ یہ آپ کو نیا پاس ورڈ سیٹ کرنے کی اجازت دے گا۔
اگر آپ بالکل نیا نیٹ ورک داخل کرنا چاہتے ہیں تو دکھائی گئی فہرست میں کنکشن کے نام پر ٹیپ کریں اور اس نیٹ ورک تک رسائی حاصل کرنے کے لیے مطلوبہ پاس ورڈ درج کریں۔
حتمی خیالات
اور آپ کے پاس یہ ہے! اپنے Alexa ڈیوائس پر وائی فائی کو تبدیل کرنے کے لیے آپ کو بس اتنا ہی کرنا ہے۔ یہ تمام الیکسا سے چلنے والے اسپیکرز کے لیے کام کرے گا اور آپ کو iOS اور اینڈرائیڈ دونوں ڈیوائسز سے منسلک ہونے میں مدد کرے گا۔
اس جامع، مرحلہ وار گائیڈ میں نیٹ ورکس کے درمیان کامیابی کے ساتھ سوئچ کرنے یا مکمل طور پر ترتیب دینے کے لیے تمام اہم نکات کا احاطہ کیا گیا ہے۔ نیا نیٹ ورک. لہذا آپ اپنے Alexa ڈیوائس کی سہولت سے لطف اندوز ہو سکتے ہیں جہاں بھی آپ ہوں اور جس نیٹ ورک تک آپ کی رسائی ہے!


