අන්තර්ගත වගුව
Alexa, එහි පරිශීලකයින්ට අතථ්ය සහායකයෙකු ලෙස සේවය කිරීම සඳහා Amazon විසින් හඳුන්වා දුන් AI තාක්ෂණය, වසර ගණනාවක් පුරා ගොරවන සාර්ථකත්වයක් බවට පත්ව ඇත. වෙනත් බොහෝ වෙළඳනාම දැන් මෙම විප්ලවීය උපාංගය පිටපත් කර ඇත, නමුත් කිසිවක් මුල් පිටපතට සමාන නොවේ.
Amazon විසින් මෙම තාක්ෂණය Amazon Echo, Amazon Echo Dot සහ Amazon Tap ඇතුළු විවිධ උපාංගවලට ඇතුළත් කර ඇත. . මෙම ඇදහිය නොහැකි පරාසය ස්මාර්ට් නිවාස උපාංගවල විප්ලවයක් නිර්මාණය කර ඇති අතර එය සෑම දිනකම අපගේ ජීවිත වෙනස් කරන ආකාරය වෙනස් කරයි.
මෙම ස්පීකරවලට ඊතර්නෙට් වරායක් නොමැති අතර සම්බන්ධතාවය සඳහා Wi-Fi ජාලයක් මත පමණක් රඳා පවතී, ඔවුන්ගේ වැඩ සඳහා අත්යවශ්ය වේ. මෙයින් අදහස් කරන්නේ ඔබේ Alexa යෙදුමේ Wi-FI ජාල කළමනාකරණය කරන්නේ කෙසේදැයි දැන ගැනීම ඉතා වැදගත් බවයි.
මෙම ලිපියෙන්, අපි ඔබේ Alexa හෝ Wi-Fi ජාල කළමනාකරණය කිරීම පිළිබඳව ඔබට දැනගත යුතු සියල්ල බිඳ දමමු. Echo උපාංගය.
බලන්න: හොඳම USB Wifi Extender -මම ඇලෙක්සා මත මගේ WiFi ජාලය වෙනස් කරන්නේ ඇයි?
ඔබේ Amazon Alexa හෝ Echo උපාංගයට Alexa යෙදුම හරහා හෝ වෙනත් ආකාරයකින් ඒවා නිවැරදිව වින්යාස කළ පසු අමතර මැදිහත්වීමක් අවශ්ය නොවේ.
කෙසේ වෙතත්, සමහර විට ඔබට මෙම උපාංග නව ස්ථාන වෙත ප්රවාහනය කිරීමට හෝ ඔබේම නිවසේ Wi-Fi ජාලය වෙනස් කරන්න. මෙම තත්වයන් තුළ, Alexa හි ඔබගේ Wi-Fi ජාලය වෙනස් කරන්නේ කෙසේදැයි දැන ගැනීම අත්යවශ්ය වේ.
මෙම සියල්ල ඇතුළත් මාර්ගෝපදේශය ඔබට එය හරියටම කිරීමට උපකාරී වනු ඇත! Wi-Fi වෙනස් කිරීමට ඔබට ඉගෙන ගත හැකියබාහිර සහාය ලබා නොගෙන හෝ අත්යවශ්ය නම් මිස කර්මාන්තශාලා යළි පිහිටුවීමක් සිදු නොකර ඔබේම Alexa-සක්රීය උපාංග ජාලය.
Alexa හි Wifi වෙනස් කරන්නේ කෙසේද යන්න පිළිබඳ පියවරෙන් පියවර මාර්ගෝපදේශය
අප සතුව ඇත. Alexa යෙදුම හරහා ඔබගේ Alexa උපාංගයේ Wi-Fi ජාලය වෙනස් කිරීමේ සම්පූර්ණ ක්රියාවලිය සරල කර ඇත. සවිස්තරාත්මක පියවරෙන් පියවර මාර්ගෝපදේශයක් සඳහා කියවන්න!
පියවර Amazon Alexa උපාංගයක Wi-Fi ජාලය වෙනස් කිරීමට යොමු කරයි, නමුත් ක්රියාවලිය පහත සඳහන් සියලුම උපාංග සඳහා සමාන වේ:
- Dot 1
- Dot 2
- Dot 3
- Echo 1
- Echo 2
- Tap
පියවර 1: ස්පීකර් පේනුගත කරන්න
ඔබ වින්යාස කිරීම ආරම්භ කිරීමට පෙර, උපාංගය AC බල ප්රභවයකට සම්බන්ධ කරන්න. ඉන්පසු, ඔබ එය ආරම්භ කළ පසු, ඔබට ජාල සැකසීම් වෙත ප්රවේශ වීමට හැකි වනු ඇත.
පියවර 2: Alexa යෙදුම විවෘත කරන්න
ඔබට මෙම පියවර සිදු කළ හැක. ජංගම දුරකථනයක්, ටැබ්ලටයක් හෝ ඕනෑම iOS හෝ Android උපාංගයක්. පළමුව, පවතින සැකසුම් වෙනස් කිරීමට ඔබගේ උපාංගයේ යෙදුම විවෘත කරන්න.
දැන් ඔබට ඔබගේ උපාංගයේ Alexa යෙදුමේ මුල් තිරය බැලීමට හැකි වනු ඇත. ඉන්පසු තිරයේ වම් පැත්තේ පිහිටා ඇති මෙනු පාලනය විවෘත කරන්න.
උදව් සහ ප්රතිපෝෂණ විකල්පයට ඉහළින් ඇති සැකසීම් විකල්පය ඔබට පෙනෙනු ඇත.
පියවර 3: සැකසීම් සීරුමාරු කරන්න
ඔබ සැකසීම් මත ක්ලික් කළ පසු, උපාංග සැකසීම් මෙනුව ඔබේ තිරය මත පතිත වනු ඇත. ඊට අමතරව, ඇලෙක්සා යෙදුමදැනටමත් පිහිටුවා ඇති සියලුම ස්පීකර් පෙන්වනු ඇත.
ඔබට Wi-Fi මුරපදය සමඟ දැනටමත් වින්යාස කර ඇති උපාංගයක් සඳහා Wi-Fi උපාංග සැකසීම් වෙනස් කිරීමට අවශ්ය නම්, ඔබට මෙතැන් සිට 5 වන පියවර වෙත කෙලින්ම යා හැක. .
කෙසේ වෙතත්, ඔබට Alexa යෙදුමේ සම්පූර්ණයෙන්ම නව ස්පීකරයක් පිහිටුවීමට අවශ්ය නම්, ඔබට පියවර 4 වෙත යා හැක. ඔබගේ නව උපාංගය ප්රථමයෙන් Wi-Fi හා සම්බන්ධ වී ඇති බව සහතික කිරීමට මෙම පියවර අවශ්ය වේ. සැකසුම්.
පියවර 4: ඇලෙක්සා සමඟ නව ස්පීකර් එකක් සකසන්න
4.1 වින්යාස කිරීම සඳහා උපාංගය තෝරන්න
ඔබ සැකසීම් විවෘත කළ පසු , ඔබට 'නව උපාංගයක් සකසන්න' යනුවෙන් විකල්පයක් පෙනෙනු ඇත. 'සැකසීමට උපාංගයක් තෝරන්න' බැලීමට එය මත තට්ටු කරන්න.
මෙම මෙනුව යටතේ, ඔබට දැන් යෙදුමට ගැළපෙන සියලුම කථිකයන් පෙනෙනු ඇත. තවදුරටත් ඉදිරියට යාමට ඔබට හිමි ස්පීකර වර්ගය තෝරන්න.
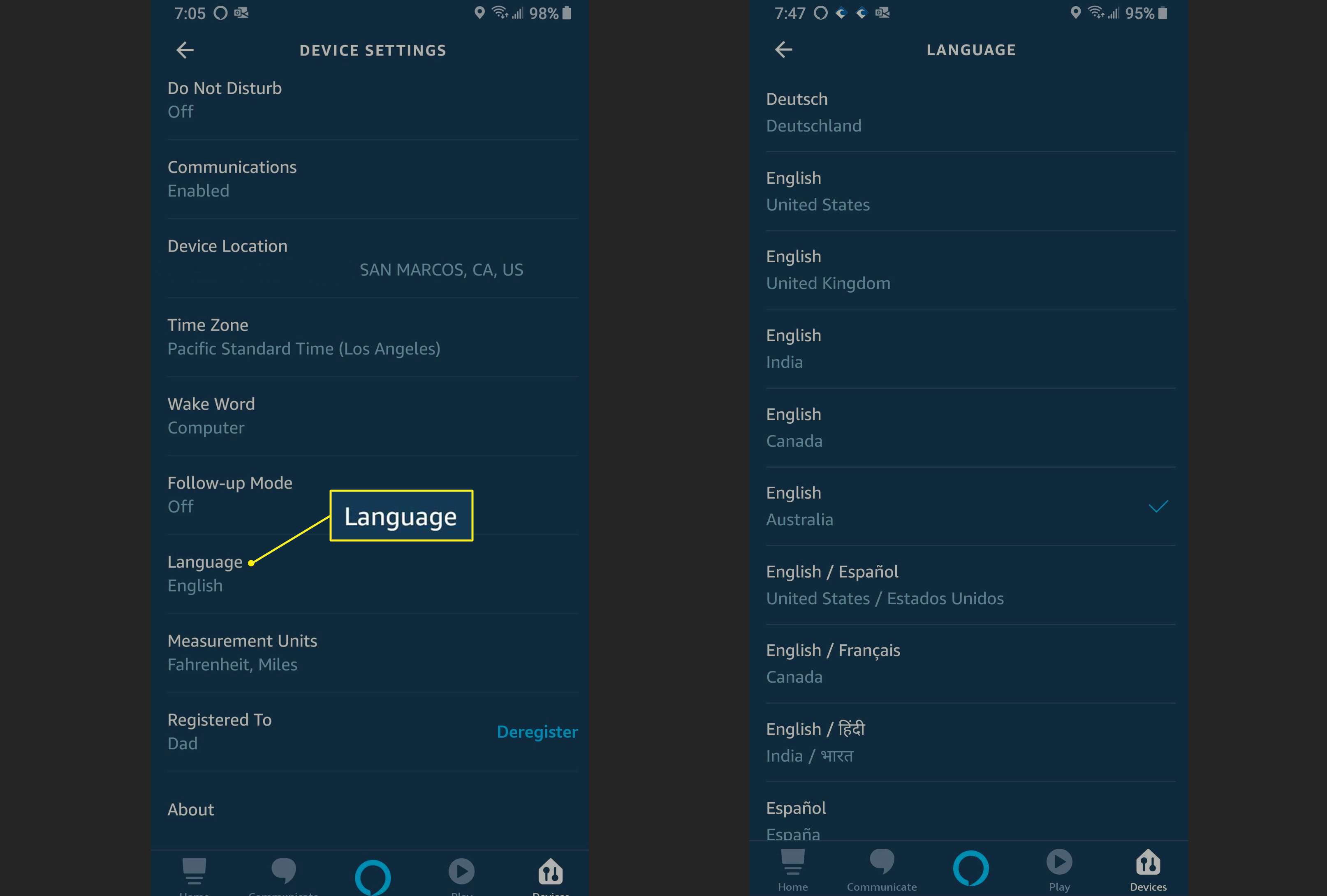
4.2 වින්යාස භාෂාව තෝරන්න
ඔබ පෙර පියවර අවසන් කළ පසු, ඔබ යෙදුම සඳහා භාෂාවක් තෝරා ගැනීමට පොළඹවන ලදී.
තිරය මත දර්ශනය වන පෙරනිමි භාෂාව ඉංග්රීසි (එක්සත් ජනපදය) වේ. ඔබට අවශ්ය නම් මෙය කරගෙන යා හැක. කෙසේ වෙතත්, ඔබට භාෂාව වෙනස් කිරීමට අවශ්ය නම්, ඔබට භාෂාව මාරු කිරීමට සබැඳිය මත තට්ටු කළ හැක.
වෙනත් පවතින විකල්ප සහිත පතන මෙනුවක් දැන් දිස්වනු ඇත. මෙම මෙනුවෙන් ඔබ කැමති භාෂාව තෝරා ඉන්පසු ‘ ඉදිරියට යන්න’ බොත්තම මත තට්ටු කරන්න.
පියවර 5: වෙත සම්බන්ධ වන්නWifi
ඔබෙන් 'තැඹිලි එළිය එනතෙක් රැඳී සිටින්න' ලෙස විමසනු ඇත. ඊළඟට, තිරයේ පතුලේ ඇති 'ඉදිරියට යන්න' බොත්තම මත තට්ටු කරන්න. ඉන්පසුව, තැඹිලි ආලෝකය දැල්වීමට පටන් ගත් පසු, පහත පියවර සමඟ ඉදිරියට යන්න.
දැන් නව තිරයක් විවෘත වනු ඇත. එය ඔබගේ ජංගම උපාංගයේ නම සහ ස්පීකරයේ වර්ගය සමඟ 'ඔබේ උපාංගය ස්පීකරයට සම්බන්ධ කරන්න' ලෙස ඔබට උපදෙස් දෙනු ඇත.
එය ඔබට ආරක්ෂිතව ස්ථාපිත කිරීමට උදවු කිරීමට දැන් තාවකාලික ජාලයක් පිහිටුවනු ඇත. ඔබගේ Wi-Fi ජාලයට සබැඳුම.
පියවර 6: උපාංගය ස්පීකරයට සම්බන්ධ කරන්න
ඔබගේ ජංගම උපාංගය ස්පීකරයට සම්බන්ධ කිරීමට, ඔබ යා යුතු වනු ඇත ඔබගේ උපාංගයේ සැකසුම් වෙත. ඔබ සැකසීම් තිරයට ඇතුළු වූ පසු, Wi-Fi සිටුවම් තිරය වෙත යන්න.
මෙහි, ඔබට Amazon-XXX Wi-Fi සම්බන්ධතා විකල්පය බැලීමට හැකි වනු ඇත. එය පිහිටුවීම් මාදිලියේ ක්රියාත්මක වනු ඇත.
ඔබට මෙම ජාලය නැරඹිය නොහැකි නම්, උපාංගය සහ ස්පීකරය එකිනෙක සමීප කිරීමට උත්සාහ කරන්න. Wi-Fi ජාලය සමඟ සම්බන්ධ කිරීමට ඔබට ස්පීකරය නැවත ආරම්භ කිරීමට උත්සාහ කළ හැක.
පියවර 7: Amazon-Xxx භාවිතයෙන් වින්යාස කිරීම
Amazon-XXX ජාලය වනු ඇත අනාරක්ෂිත. එබැවින් ඔබට එයට ප්රවේශ වීමට මුරපදයක් ඇතුළත් කිරීමට අවශ්ය නොවනු ඇත.
සම්බන්ධ වූ පසු, ඔබේ ස්පීකරය එය වාචික තහවුරු කිරීමක් සමඟ සම්බන්ධ වී ඇති බව තහවුරු කරයි.
පියවර 8: Alexa යෙදුමට සම්බන්ධ වන්න
නිමා වූ පසු ඔබගේ උපාංගයේ සැකසුම් තුළ Wi-Fi පිහිටුවීම, ඇලෙක්සා යෙදුම වෙත ආපසු යන්නඉතිරි පියවර දිගටම කරගෙන යන්න.
බලන්න: Mac සිට iPhone දක්වා Wifi බෙදා ගන්නේ කෙසේදමුල් තිරය දැන් ඔබේ උපාංගයට ස්පීකරයේ සම්බන්ධතාව පෙන්වයි. දැන්, තිරයේ පහළ දකුණේ ඇති ‘Continue’ බොත්තම ක්ලික් කරන්න.
එය අවට ඇති සියලුම Wi-Fi සම්බන්ධතා පෙන්වනු ඇත. මෙහිදී, ඔබට ඔබගේ Echo සහ Alexa උපාංගය සම්බන්ධ කිරීමට අවශ්ය ජාලය තෝරාගත හැක. Wi-Fi ජාලය දැනටමත් ඔබගේ උපාංගයේ Amazon ගිණුම සමඟ සම්බන්ධ වී ඇත්නම් මෙම ක්රියාවලිය වහාම සිදුවනු ඇත.
පියවර 9: WiFi ජාලය වෙනස් කරන්න
ඔබට අවශ්ය නම් ඔබගේ ඇලෙක්සා සක්රීය උපාංගයට සම්පූර්ණයෙන්ම නව ජාලයක් එක් කිරීමට, ඔබට මෙම අදියරේදී නව ජාලයේ මුරපදය ටයිප් කළ හැක. දැන්, තිරයේ පහළින් ඔබට හමුවන ‘ඉදිරියට යන්න’ බොත්තම මත ක්ලික් කරන්න.
මෙම අදියරේදී ‘ඔබේ ස්පීකරය සූදානම් කිරීම’ යනුවෙන් දැක්වෙන උත්පතන පණිවිඩයක් ඔබට පෙනෙනු ඇත. ඊට අමතරව, ක්රියාවලිය සම්පූර්ණ වන විට ක්රමයෙන් පිරෙන ප්රගති තීරුවක් ඔබ දැන් නරඹනු ඇත.
මෙය සම්පූර්ණ වූ පසු, ඔබට මෙම සන්ධිස්ථානයේදී 'Setup Complete' පණිවිඩය සහිත නව විමසුමක් ලැබෙනු ඇත.
පියවර 10: පරීක්ෂා කර අවසන් කරන්න
පිහිටුවීම සම්පූර්ණ වූ පසු, ඔබේ ඇලෙක්සා ඔබේ ස්පීකරයේ නම සමඟ “ඔබේ ස්පීකරය දැන් සූදානම්” යැයි කියනු ඇත.
ඔබට ඇලෙක්සාගෙන් ඕනෑම ප්රශ්නයක් ඇසීමෙන් ස්පීකරය පරීක්ෂා කර ප්රතිචාරය නිවැරදි දැයි පරීක්ෂා කළ හැක.
ටච්ස්ක්රීන් ස්පීකර් සඳහා ඇලෙක්සා හි Wifi වෙනස් කරන්නේ කෙසේද
Alexa Echo Spot සමඟ අනුකූල වේ , Echo Show, සහEcho show 5. මෙම සියලු උපාංග අතර පොදු සාධකය වන්නේ ඒවායේ ස්පර්ශ තිර සංදර්ශකයයි. ඇලෙක්සා හි Wi-Fi වෙනස් කිරීම මෙම උපාංග සඳහා වඩාත් සරල ය.
ඔබට ටච්ස්ක්රීන් මත දැති හැඩැති සංකේතයක් බැලීමට හැකි වනු ඇත. සැකසීම් විකල්පය වෙත යාමට එය මත ක්ලික් කරන්න. එසේ නොමැතිනම්, ඔබට "Alexa, go to settings" වැනි හඬ විධානයක් ද ලබා දිය හැකිය.
ඔබේ පවතින සම්බන්ධතාවය සඳහා මුරපදය වෙනස් කිරීමට ඔබට අවශ්ය නම්, ඔබට 'අමතක කරන්න' මත තට්ටු කළ හැක. එය ඔබට නව මුරපදයක් සැකසීමට ඉඩ සලසයි.
ඔබට සම්පූර්ණයෙන්ම නව ජාලයක් ඇතුළු කිරීමට අවශ්ය නම්, පෙන්වා ඇති ලැයිස්තුවේ ඇති සම්බන්ධතාවයේ නම මත තට්ටු කර එම ජාලයට ප්රවේශය ලබා ගැනීමට අවශ්ය මුරපදය ඇතුළත් කරන්න.
අවසාන සිතුවිලි
ඔබට එය තිබේ! ඔබගේ Alexa උපාංගයේ WiFi වෙනස් කිරීමට ඔබ කළ යුත්තේ එපමණයි. එය සියලුම Alexa-සක්රීය ස්පීකර් සඳහා ක්රියා කරන අතර iOS සහ Android උපාංග දෙකටම සම්බන්ධ වීමට ඔබට උපකාරී වනු ඇත.
මෙම සවිස්තරාත්මක, පියවරෙන් පියවර මාර්ගෝපදේශය ජාල අතර සාර්ථකව මාරු වීමට හෝ සම්පූර්ණයෙන්ම වින්යාස කිරීමට සියලු ප්රධාන කරුණු ආවරණය කරයි. නව ජාලය. එබැවින් ඔබට ඔබ කොතැනක සිටියත් සහ ඔබට ප්රවේශය ඇති කුමන ජාලයකට වුවද ඔබගේ Alexa උපාංගයේ පහසුව භුක්ති විඳිය හැක!


