Mục lục
Alexa, công nghệ AI được Amazon giới thiệu để phục vụ như một trợ lý ảo cho người dùng, đã nổi lên và đạt được thành công vang dội trong những năm qua. Nhiều thương hiệu khác hiện đã sao chép thiết bị mang tính cách mạng này, nhưng không có thiết bị nào giống với thiết bị gốc.
Amazon cũng đã tích hợp công nghệ này vào nhiều thiết bị khác, bao gồm Amazon Echo, Amazon Echo Dot và Amazon Tap . Phạm vi đáng kinh ngạc này đã tạo ra một cuộc cách mạng trong các thiết bị nhà thông minh đang thay đổi cách sống của chúng ta mỗi ngày.
Những loa này không có cổng ethernet và chỉ dựa vào mạng Wi-Fi để kết nối, đó là điều cần thiết cho công việc của họ. Điều này có nghĩa là việc biết cách quản lý mạng Wi-Fi trên ứng dụng Alexa của bạn là cực kỳ quan trọng.
Trong bài viết này, chúng tôi sẽ chia nhỏ mọi thứ bạn cần biết về cách quản lý mạng Wi-Fi trên Alexa hoặc Thiết bị Echo.
Xem thêm: Ứng dụng gọi WiFi miễn phí tốt nhất cho iPhoneTại sao tôi nên thay đổi mạng WiFi của mình trên Alexa?
Thiết bị Amazon Alexa hoặc Echo của bạn sẽ không yêu cầu bất kỳ sự can thiệp bổ sung nào thông qua ứng dụng Alexa hoặc cách khác sau khi chúng được định cấu hình chính xác.
Tuy nhiên, đôi khi bạn có thể phải vận chuyển các thiết bị này đến địa điểm mới hoặc thay đổi mạng Wi-Fi của chính ngôi nhà của bạn. Trong những tình huống này, điều cần thiết là phải biết cách thay đổi mạng Wi-Fi của bạn trên Alexa.
Hướng dẫn toàn diện này sẽ giúp bạn thực hiện chính xác điều đó! Bạn có thể học cách thay đổi Wi-Fimạng các thiết bị hỗ trợ Alexa của bạn mà không cần tìm kiếm sự trợ giúp từ bên ngoài hoặc thực hiện khôi phục cài đặt gốc trừ khi thực sự cần thiết.
Hướng dẫn từng bước về cách thay đổi Wifi trên Alexa
Chúng tôi có đơn giản hóa toàn bộ quá trình thay đổi mạng Wi-Fi trên thiết bị Alexa của bạn thông qua ứng dụng Alexa. Hãy đọc để biết hướng dẫn từng bước toàn diện!
Các bước đề cập đến việc thay đổi mạng Wi-Fi trên thiết bị Amazon Alexa nhưng quy trình này giống hệt nhau đối với tất cả các thiết bị được đề cập bên dưới:
- Dấu chấm 1
- Dấu chấm 2
- Dấu chấm 3
- Tiếng vọng 1
- Tiếng vang 2
- Chạm
Bước 1: Cắm Loa
Trước khi bắt đầu cấu hình, hãy cắm thiết bị vào nguồn điện AC. Sau đó, sau khi khởi động, bạn sẽ có thể truy cập cài đặt mạng.
Bước 2: Mở Ứng dụng Alexa
Bạn có thể thực hiện bước này trên điện thoại di động, máy tính bảng hoặc bất kỳ thiết bị iOS hoặc Android nào. Trước tiên, hãy mở ứng dụng trên thiết bị của bạn để thay đổi các cài đặt hiện có.
Giờ đây, bạn sẽ có thể xem Màn hình chính của ứng dụng Alexa trên thiết bị của mình. Sau đó, mở Điều khiển menu nằm ở bên trái màn hình.
Bạn sẽ thấy tùy chọn Cài đặt nằm phía trên tùy chọn Trợ giúp và Phản hồi.
Bước 3: Điều chỉnh Cài đặt
Sau khi bạn nhấp vào Cài đặt, menu Cài đặt thiết bị sẽ thả xuống trên màn hình của bạn. Ngoài ra, ứng dụng Alexasẽ hiển thị tất cả các loa đã được thiết lập.
Nếu bạn muốn thay đổi cài đặt thiết bị Wi-Fi cho thiết bị đã được định cấu hình bằng mật khẩu Wi-Fi, bạn có thể chuyển trực tiếp đến Bước 5 từ đây .
Tuy nhiên, nếu cần thiết lập một loa hoàn toàn mới trên ứng dụng Alexa, bạn có thể chuyển sang Bước 4. Bước này là cần thiết để đảm bảo rằng thiết bị mới của bạn được kết nối lần đầu với Wi-Fi và thiết bị được liên kết với nó. cài đặt.
Bước 4: Thiết lập loa mới với Alexa
4.1 Chọn thiết bị để cấu hình
Sau khi bạn mở Cài đặt , bạn sẽ thấy tùy chọn có tên 'Thiết lập thiết bị mới'. Nhấn vào nó để xem 'Chọn thiết bị để thiết lập'.
Trong menu này, giờ đây bạn sẽ thấy tất cả các loa tương thích với ứng dụng. Chọn loại loa mà bạn sở hữu để tiếp tục.
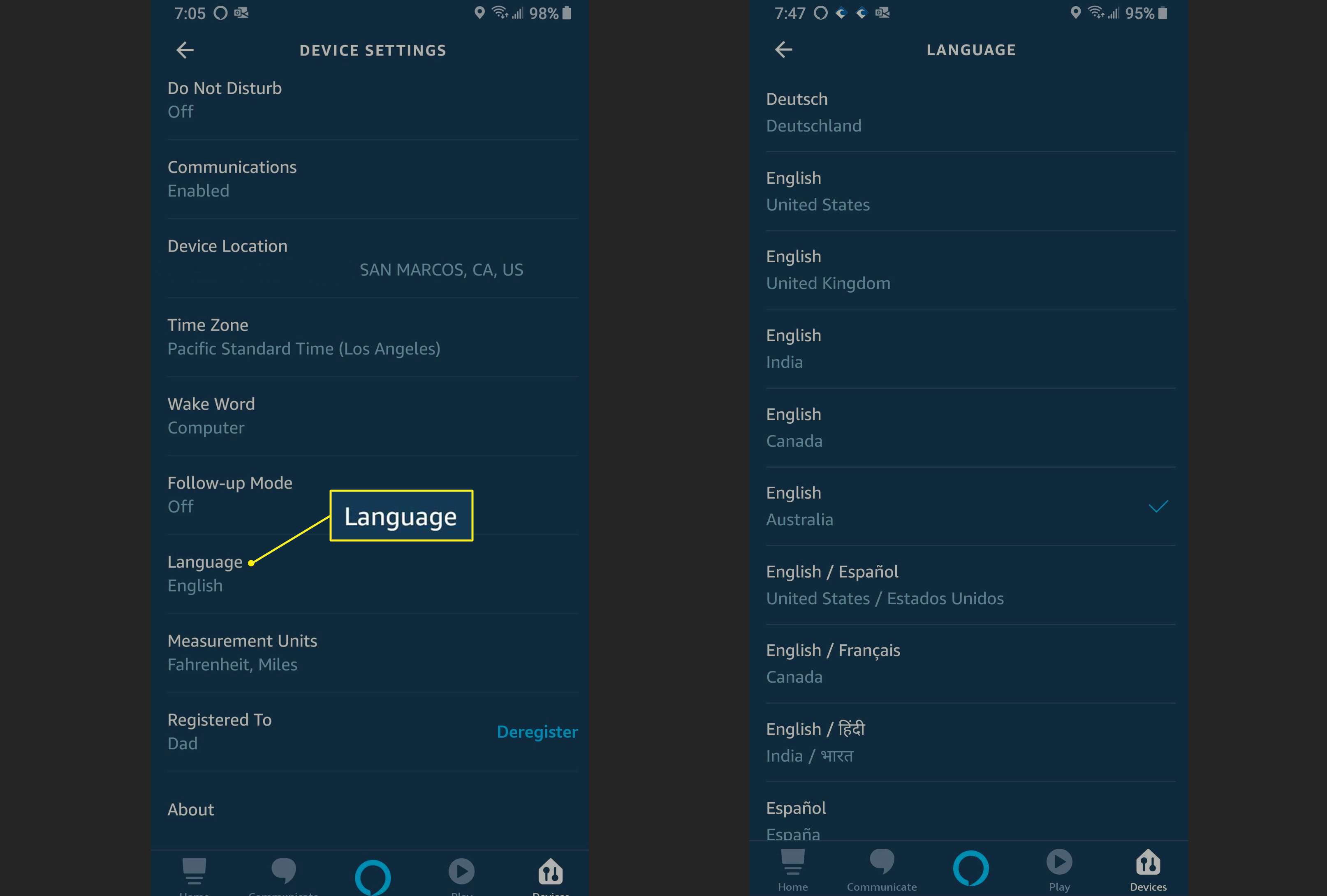
4.2 Chọn Ngôn ngữ cấu hình
Sau khi hoàn thành bước trước, bạn sẽ được được nhắc chọn ngôn ngữ cho ứng dụng.
Ngôn ngữ mặc định hiển thị trên màn hình sẽ là tiếng Anh (Mỹ). Bạn có thể tiếp tục với điều này nếu bạn muốn. Tuy nhiên, nếu muốn thay đổi ngôn ngữ, bạn có thể nhấn vào liên kết để chuyển đổi ngôn ngữ.
Một menu thả xuống với các tùy chọn khả dụng khác sẽ xuất hiện. Chọn ngôn ngữ ưa thích của bạn từ menu này rồi nhấn vào nút ‘ Tiếp tục’.
Bước 5: Kết nối vớiWifi
Bạn sẽ được nhắc 'chờ đèn màu cam'. Tiếp theo, chạm vào nút 'Tiếp tục' ở cuối màn hình. Sau đó, sau khi đèn màu cam bắt đầu phát sáng, hãy tiếp tục với các bước sau.
Một màn hình mới sẽ mở ra. Nó sẽ hướng dẫn bạn 'Kết nối thiết bị của bạn với loa', cùng với tên thiết bị di động của bạn và loại loa.
Điều đó sẽ thiết lập một mạng đặc biệt ngay bây giờ để giúp bạn thiết lập một mạng an toàn. kết nối với mạng Wi-Fi của bạn.
Bước 6: Liên kết Thiết bị với Loa
Để liên kết thiết bị di động của bạn với loa, bạn sẽ phải truy cập vào cài đặt của thiết bị của bạn. Khi bạn vào màn hình Cài đặt, hãy điều hướng đến màn hình cài đặt Wi-Fi.
Tại đây, bạn sẽ có thể xem tùy chọn kết nối Wi-Fi của Amazon-XXX. Nó sẽ hoạt động ở chế độ thiết lập.
Nếu bạn không thể xem mạng này, hãy thử di chuyển thiết bị và loa lại gần nhau hơn. Bạn cũng có thể thử khởi động lại loa để kết nối loa với mạng Wi-Fi.
Bước 7: Định cấu hình bằng Amazon-Xxx
Mạng Amazon-XXX sẽ được không đảm bảo. Do đó bạn sẽ không cần nhập mật khẩu để truy cập.
Sau khi kết nối, loa của bạn sẽ xác nhận rằng nó đã được kết nối bằng xác nhận bằng lời nói.
Bước 8: Kết nối với Ứng dụng Alexa
Sau khi kết thúc thiết lập Wi-Fi trong cài đặt thiết bị của bạn, hãy điều hướng quay lại ứng dụng Alexa đểtiếp tục với các bước còn lại.
Xem thêm: Cách tải ứng dụng không cần Wifi trên iPhoneMàn hình chính sẽ hiển thị kết nối của loa với thiết bị của bạn ngay bây giờ. Bây giờ, hãy nhấp vào nút ‘Tiếp tục’ ở dưới cùng bên phải màn hình.
Nó sẽ hiển thị tất cả các kết nối Wi-Fi xung quanh. Tại đây, bạn có thể chọn mạng mà bạn muốn kết nối thiết bị Echo và Alexa của mình. Quá trình này sẽ diễn ra ngay lập tức nếu mạng Wi-Fi đã được kết nối với tài khoản Amazon trên thiết bị của bạn.
Bước 9: Thay đổi mạng Wi-Fi
Nếu bạn muốn để thêm một mạng hoàn toàn mới vào thiết bị hỗ trợ Alexa của bạn, bạn có thể nhập mật khẩu của mạng mới ở giai đoạn này. Bây giờ, hãy nhấp vào nút 'Tiếp tục' mà bạn sẽ tìm thấy ở cuối màn hình.
Bạn sẽ thấy một thông báo bật lên cho biết 'chuẩn bị diễn giả của bạn' ở giai đoạn này. Ngoài ra, bạn sẽ thấy một thanh tiến trình bây giờ sẽ dần lấp đầy khi quá trình hoàn tất.
Sau khi quá trình này hoàn tất, bạn sẽ nhận được lời nhắc mới với thông báo 'Hoàn tất thiết lập' tại thời điểm này.
Bước 10: Kiểm tra và hoàn thiện
Sau khi quá trình thiết lập hoàn tất, Alexa của bạn sẽ thông báo: “Loa của bạn hiện đã sẵn sàng” cùng với tên của loa.
Bạn có thể kiểm tra loa bằng cách hỏi Alexa bất kỳ câu hỏi nào và kiểm tra xem câu trả lời có chính xác không.
Cách thay đổi Wifi trên Alexa cho loa màn hình cảm ứng
Alexa tương thích với Echo Spot , Echo Show vàEcho show 5. Yếu tố chung giữa tất cả các thiết bị này là màn hình cảm ứng của chúng. Việc thay đổi Wi-Fi trên Alexa cũng đơn giản hơn nhiều đối với các thiết bị này.
Bạn sẽ có thể xem biểu tượng hình răng cưa trên màn hình cảm ứng. Nhấp vào nó để điều hướng đến tùy chọn Cài đặt. Nếu không, bạn cũng có thể ra lệnh bằng giọng nói như “Alexa, go to settings”.
Nếu muốn thay đổi mật khẩu cho kết nối hiện tại của mình, bạn có thể nhấn vào 'Quên'. Điều đó sẽ cho phép bạn đặt mật khẩu mới.
Nếu bạn muốn vào một mạng hoàn toàn mới, hãy nhấn vào tên của kết nối trong danh sách hiển thị và nhập mật khẩu được yêu cầu để có quyền truy cập vào mạng đó.
Suy nghĩ cuối cùng
Và bạn đã có nó! Đó là tất cả những gì bạn cần làm để thay đổi WiFi trên thiết bị Alexa của mình. Nó sẽ hoạt động với tất cả các loa hỗ trợ Alexa và giúp bạn kết nối với cả thiết bị iOS và Android.
Hướng dẫn từng bước, toàn diện này bao gồm tất cả các điểm chính để chuyển đổi thành công giữa các mạng hoặc định cấu hình hoàn toàn mạng mới. Vì vậy, bạn có thể tận hưởng sự tiện lợi của thiết bị Alexa của mình mọi lúc mọi nơi và bất kỳ mạng nào bạn có quyền truy cập!


